Instructions de connexion pour le kit de ressources Azure pour IntelliJ
Une fois installé, l’Shared Computer Toolkit Azure pour IntelliJ fournit quatre méthodes de connexion à votre compte Azure :
- Connectez-vous à votre compte Azure avec Azure CLI
- Connectez-vous à votre compte Azure avec OAuth
- Connectez-vous à votre compte Azure à l’aide de la connexion de l’appareil
- Connectez-vous à votre compte Azure avec le principal de service
Des méthodes de déconnexion sont également fournies.
Prérequis
- Un kit de développement Java (JDK) pris en charge. Pour plus d’informations sur les JDK disponibles pour le développement sur Azure, consultez Prise en charge de Java sur Azure et Azure Stack.
- IntelliJ IDEA, Ultimate ou Community Edition.
- Le kit de ressources Azure pour IntelliJ. Pour plus d’informations, consultez Install the Azure Toolkit for IntelliJ(Installer le Kit de ressources Azure pour IntelliJ).
Conseil
Pour utiliser toutes les fonctionnalités les plus récentes d’Azure Shared Computer Toolkit pour IntelliJ, téléchargez la dernière version d’IntelliJ IDEA ainsi que le plug-in lui-même.
Connectez-vous à votre compte Azure avec Azure CLI
Remarque
Pour plus d’informations sur l’utilisation d’Azure CLI pour vous connecter, consultez Se connecter avec Azure CLI.
Pour vous connecter à Azure avec Azure CLI, procédez comme suit :
Ouvrez votre projet avec IntelliJ IDEA.
Accédez à la barre latérale gauche d’Azure Explorer , puis cliquez sur l’icône de connexion Azure. Vous pouvez également accéder à Outils, développer Azure, puis cliquer sur Connexion Azure.
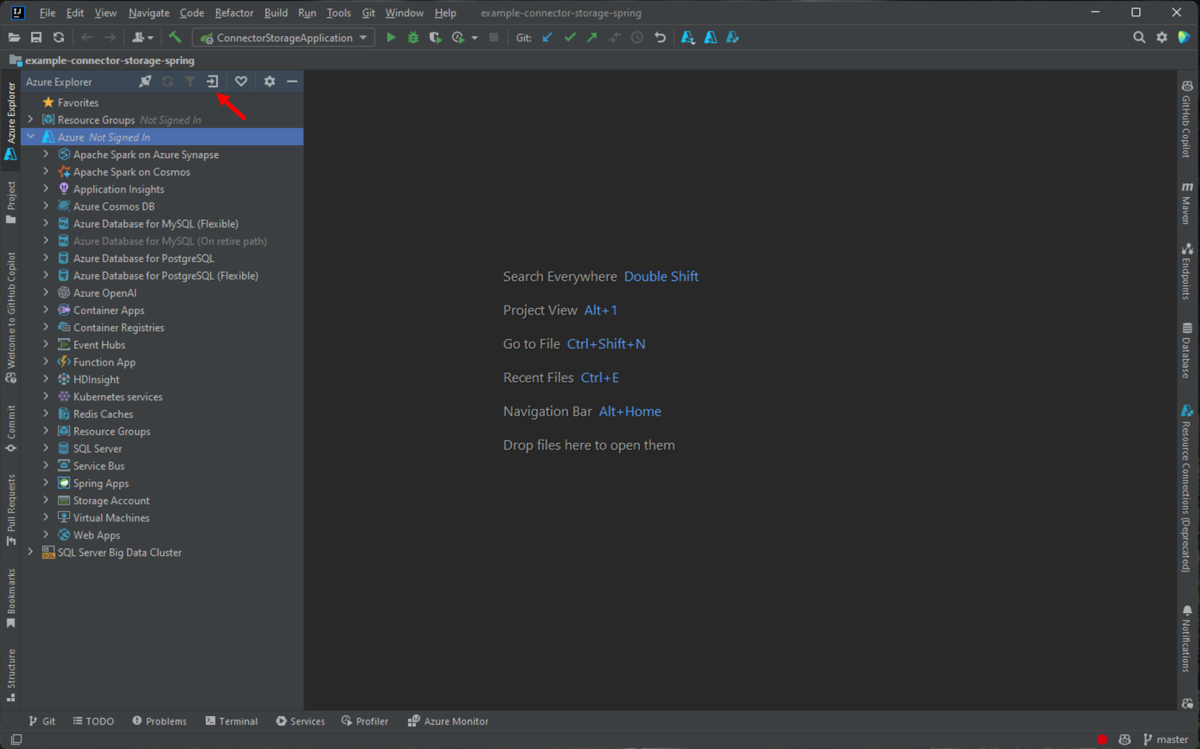
Dans la fenêtre de connexion Azure, Azure CLI est sélectionné par défaut après avoir attendu quelques secondes. Lorsque l’option est disponible, cliquez sur Se connecter.
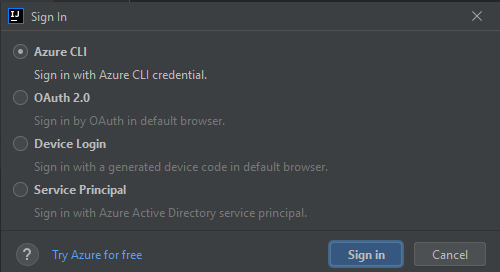
Dans le navigateur, connectez-vous avec votre compte, puis revenez à IntelliJ. Dans la boîte de dialogue Sélectionner des abonnements, cliquez sur les abonnements que vous souhaitez utiliser, puis cliquez sur Sélectionner.
Connectez-vous à votre compte Azure avec OAuth
Pour vous connecter à Azure avec OAuth 2.0, procédez comme suit :
Ouvrez votre projet avec IntelliJ IDEA.
Accédez à la barre latérale gauche d’Azure Explorer , puis cliquez sur l’icône de connexion Azure. Vous pouvez également accéder à Outils, développer Azure, puis cliquer sur Connexion Azure.
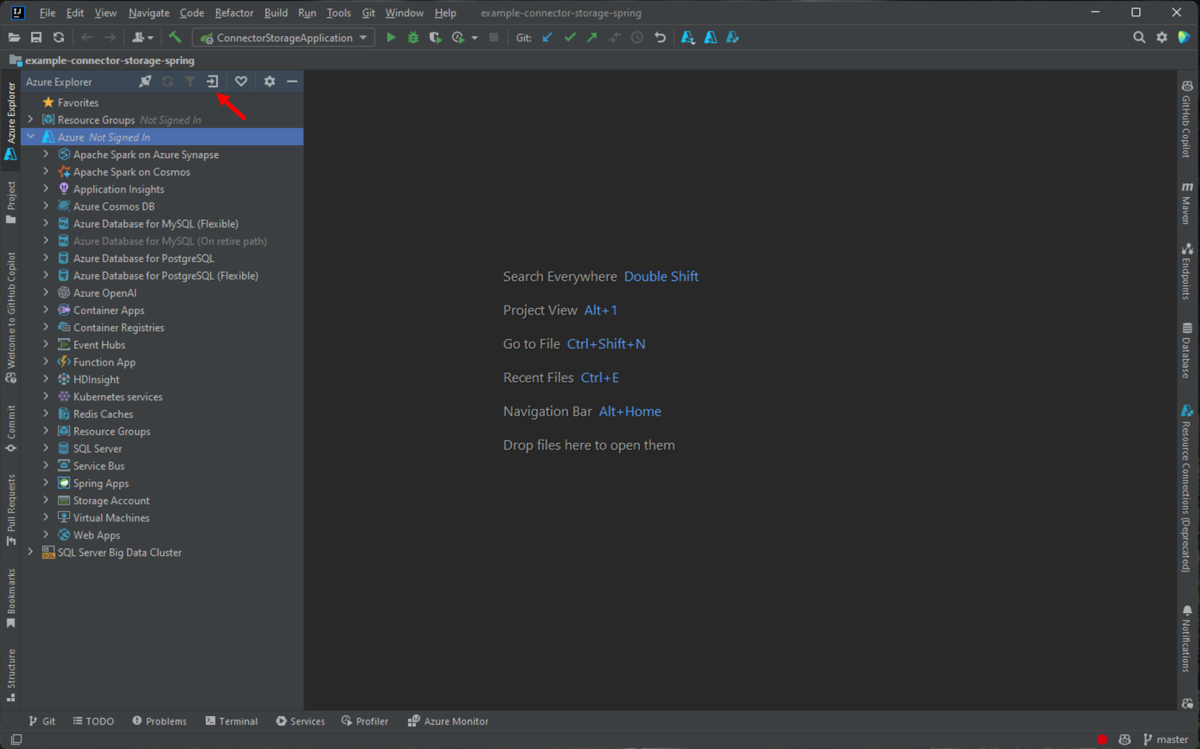
Dans la fenêtre Connexion à Azure qui s’affiche, sélectionnez OAuth 2.0, puis cliquez sur Se connecter.
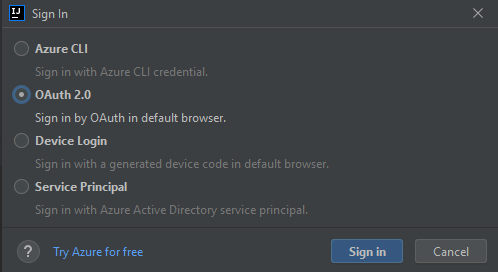
Dans le navigateur, connectez-vous avec votre compte, puis revenez à IntelliJ. Dans la boîte de dialogue Sélectionner des abonnements, cliquez sur les abonnements que vous souhaitez utiliser, puis cliquez sur Sélectionner.
Connectez-vous à votre compte Azure à l’aide de la connexion de l’appareil
Pour vous connecter à Azure avec Device Login, procédez comme suit :
Ouvrez votre projet avec IntelliJ IDEA.
Ouvrez l’Explorateur Azure sidebar, puis cliquez sur l’icône de connexion Azure dans la barre en haut (ou dans le menu IntelliJ, accédez à Tools>Azure>Sign in).
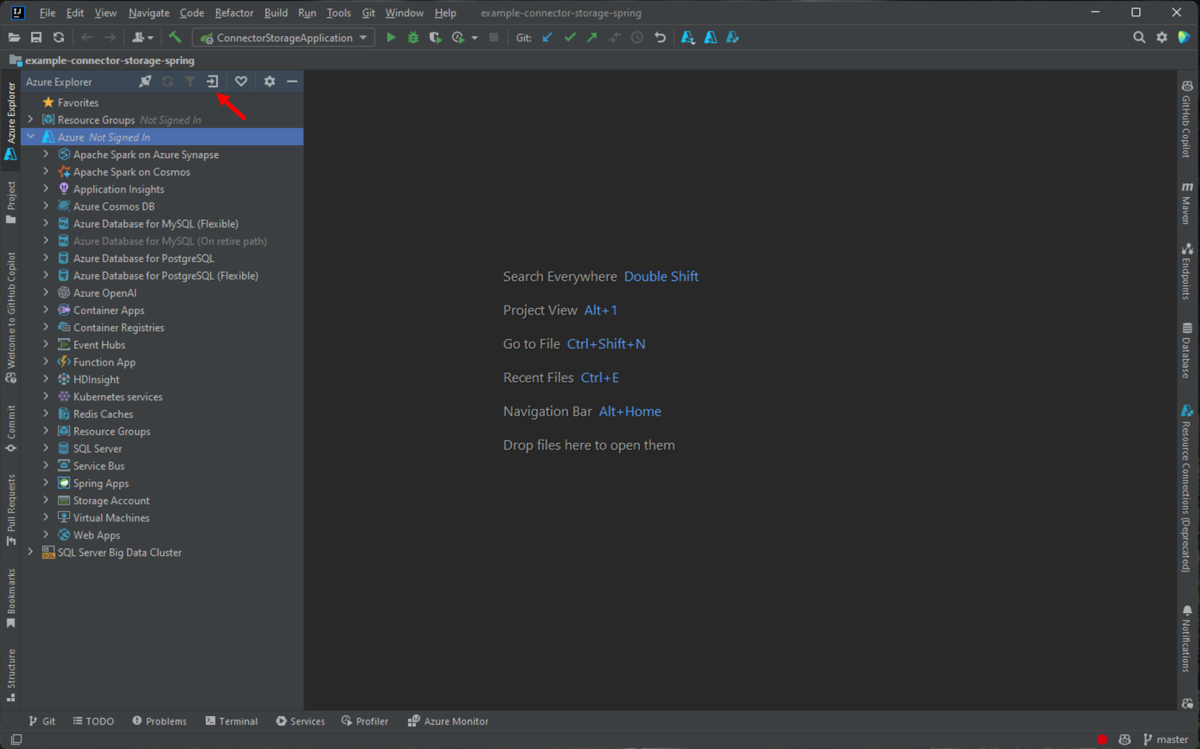
Dans la fenêtre Connexion à Azure qui s’affiche, sélectionnez Connexion à l’appareil, puis cliquez sur Connexion.
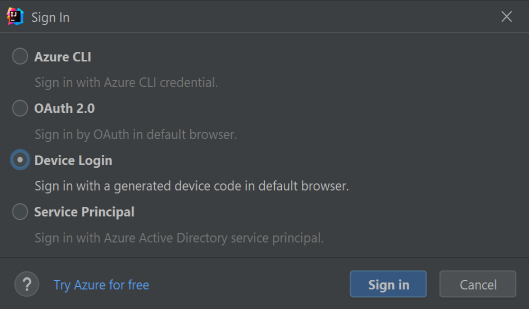
Cliquez sur Copier et ouvrir dans la boîte de dialogue Connexion à l’appareil Azure.
Dans le navigateur, collez le code de votre appareil (qui a été copié quand vous avez cliqué sur Copier et ouvrir à la dernière étape), puis cliquez sur Suivant.
Sélectionnez votre compte Azure et effectuez les procédures d’authentification nécessaires pour vous connecter.
Lorsque la boîte de dialogue Sélectionner des abonnements, sélectionnez les abonnements que vous souhaitez utiliser, puis cliquez sur Sélectionner.
Connectez-vous à votre compte Azure avec le principal de service
Remarque
Pour créer un principal de service Azure, consultez Créer un principal de service Azure avec Azure CLI.
Pour vous connecter à Azure avec le principal de service, procédez comme suit :
Ouvrez votre projet avec IntelliJ IDEA.
Ouvrez l’Explorateur Azure sidebar, puis cliquez sur l’icône de connexion Azure dans la barre en haut (ou dans le menu IntelliJ, accédez à Tools>Azure>Sign in).
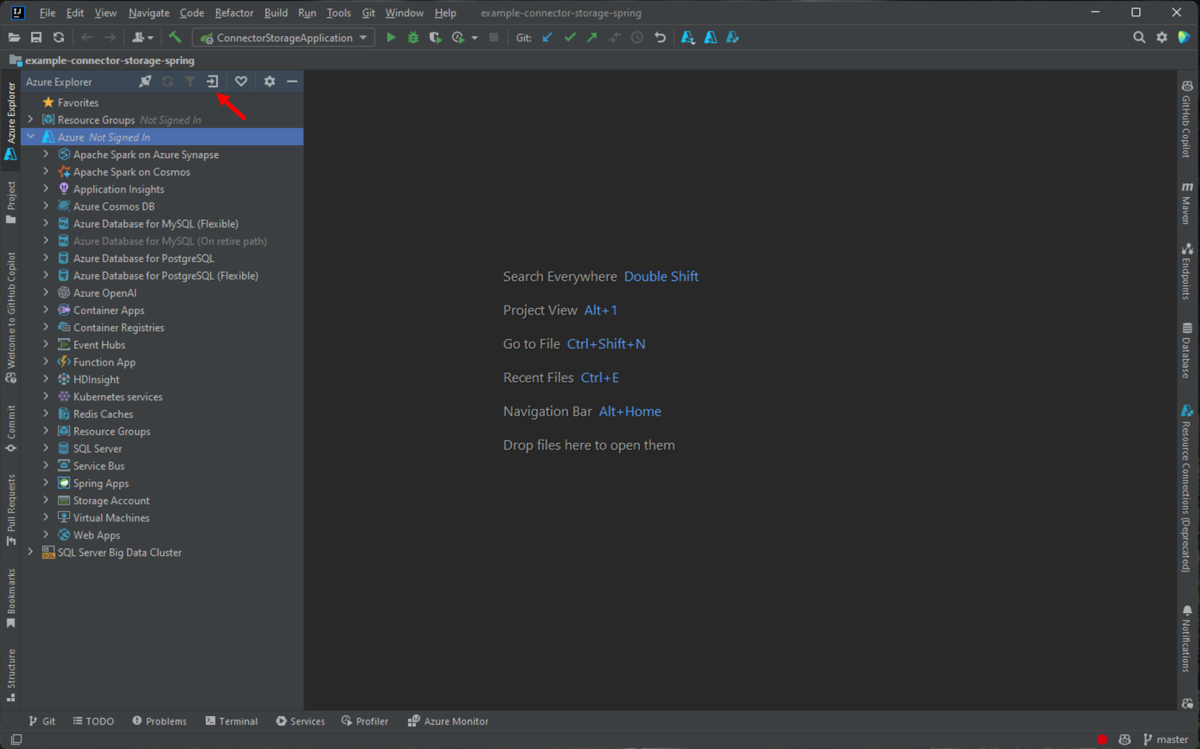
Dans la fenêtre de connexion Azure, sélectionnez Principal de service, puis cliquez sur Se connecter.
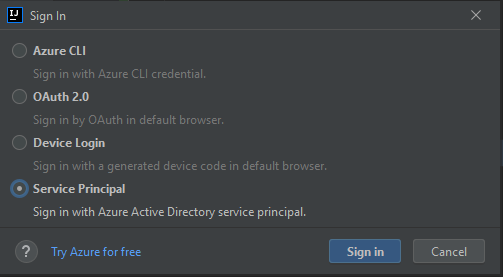
Dans la fenêtre Connexion - Principal du service, renseignez toutes les informations nécessaires (vous pouvez copier la sortie JSON, qui a été générée après l’utilisation de la
az ad sp create-for-rbaccommande dans le volet JSON de la fenêtre), puis cliquez sur Se connecter.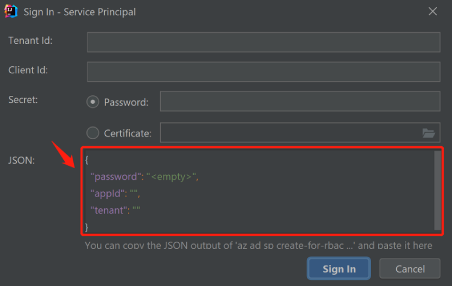
Lorsque la boîte de dialogue Sélectionner des abonnements, sélectionnez les abonnements que vous souhaitez utiliser, puis cliquez sur Sélectionner.
Déconnectez-vous de votre compte Azure
Une fois que vous avez configuré votre compte à l’aide des étapes précédentes, vous êtes connecté automatiquement chaque fois que vous démarrez IntelliJ IDEA.
Toutefois, si vous souhaitez vous déconnecter de votre compte Azure, accédez à la barre latérale d’Azure Explorer, cliquez sur l’icône De déconnexion Azure ou dans le menu IntelliJ, accédez à Tools>Azure>Sign Out.
Étapes suivantes
Pour signaler des bogues ou demander de nouvelles fonctionnalités, créez des problèmes sur notre dépôt GitHub ou posez des questions sur Stack Overflow avec des balises azure-java-tools.
Pour plus d’informations sur l’utilisation de Java avec Azure, consultez les liens suivants :
Commentaires
Bientôt disponible : Tout au long de l’année 2024, nous abandonnerons progressivement le mécanisme de retour d’information GitHub Issues pour le remplacer par un nouveau système de commentaires. Pour plus d’informations, consultez : https://aka.ms/ContentUserFeedback.
Soumettre et afficher des commentaires pour