Démarrage rapide : Créer un compte dans le portail de gouvernance Microsoft Purview
Importante
Vous ne pouvez créer qu’un seul compte Microsoft Purview par locataire. Pour plus d’informations, consultez notre FAQ.
Ce guide de démarrage rapide décrit les étapes de création d’un compte Microsoft Purview (anciennement Azure Purview) via le Portail Azure. Ensuite, nous allons commencer à classifier, sécuriser et découvrir vos données dans le Mappage de données Microsoft Purview !
Le portail de gouvernance Microsoft Purview présente des outils tels que les Mappage de données Microsoft Purview et les Catalogue de données Microsoft Purview qui vous aident à gérer et à gouverner votre paysage de données. En vous connectant à des données sur vos sources locales, multiclouds et SaaS (Software-as-a-Service), le Mappage de données Microsoft Purview crée une carte à jour de votre patrimoine de données. Il identifie et classifie les données sensibles et fournit un linage de bout en bout. Les consommateurs de données sont en mesure de découvrir des données dans votre organization, et les administrateurs de données sont en mesure d’auditer, de sécuriser et de garantir une utilisation appropriée de vos données.
Pour plus d’informations sur les fonctionnalités de gouvernance de Microsoft Purview, consultez la page vue d’ensemble de nos solutions de gouvernance Pour plus d’informations sur le déploiement de services de gouvernance Microsoft Purview dans votre organization, consultez nos meilleures pratiques de déploiement.
Conditions préalables
Si vous n’avez pas d’abonnement Azure, créez un abonnement gratuit avant de commencer.
Un locataire Azure Active Directory associé à votre abonnement.
Le compte d’utilisateur que vous utilisez pour vous connecter à Azure doit être membre du rôle contributeur ou propriétaire, ou administrateur de l’abonnement Azure. Pour afficher les autorisations dont vous disposez dans l’abonnement, procédez comme suit :
- Accéder à la Portail Azure
- Sélectionnez votre nom d’utilisateur dans le coin supérieur droit.
- Sélectionnez le bouton de sélection (« ... ») pour plus d’options.
- Sélectionnez ensuite Mes autorisations.
- Si vous avez accès à plusieurs abonnements, sélectionnez l’abonnement approprié.
Aucune stratégie Azure n’empêche la création ou la mise à jour des comptes de stockage. Microsoft Purview déploiera un compte de stockage managé lors de sa création. Si une stratégie de blocage existe et doit rester en place, suivez notre guide des balises d’exception Microsoft Purview et suivez les étapes pour créer une exception pour les comptes Microsoft Purview.
Se connecter à Azure
Connectez-vous au Portail Azure avec votre compte Azure.
Créer un compte
Importante
Si vous avez des stratégies Azure qui empêchent la création de comptes de stockage ou d’espaces de noms Event Hub, ou si vous empêchez les mises à jour des comptes de stockage , suivez d’abord le guide des balises d’exception Microsoft Purview pour créer une exception pour les comptes Microsoft Purview. Sinon, vous ne pourrez pas déployer Microsoft Purview.
Recherchez Microsoft Purview dans le Portail Azure.
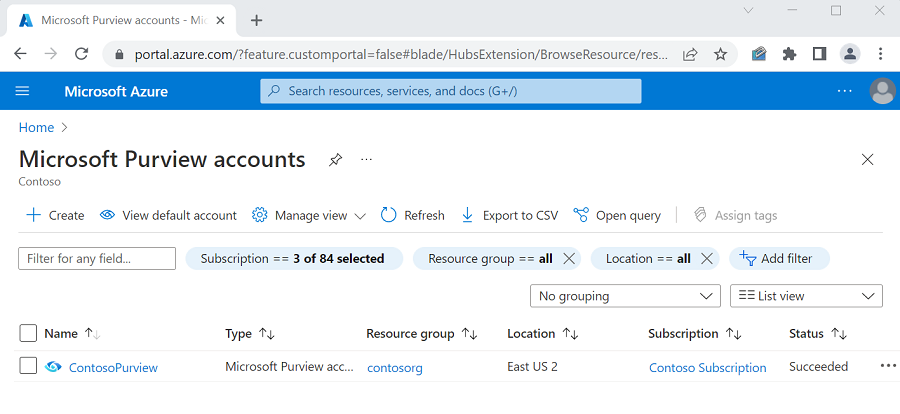
Sélectionnez Créer pour créer un compte Microsoft Purview.

Vous pouvez également accéder à la Place de marché, rechercher Microsoft Purview, puis sélectionner Créer.
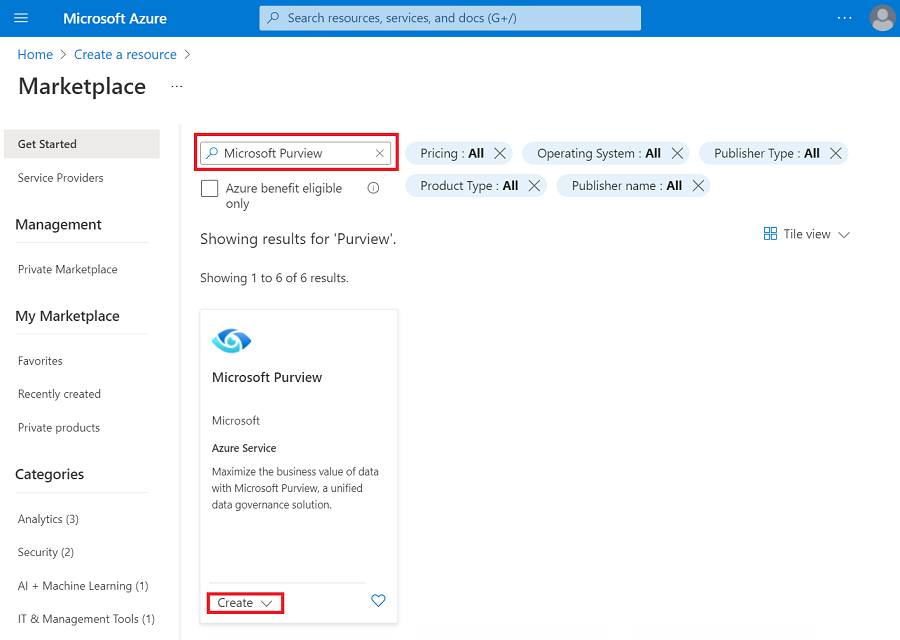
Dans la page Créer un compte Microsoft Purview sous l’onglet Informations de base , sélectionnez l’abonnement Azure dans lequel vous souhaitez créer votre compte.
Sélectionnez un groupe de ressources existant ou créez-en un pour conserver votre compte.
Pour en savoir plus sur les groupes de ressources, consultez notre article sur l’utilisation de groupes de ressources pour gérer vos ressources Azure.
Entrez un nom de compte Microsoft Purview. Les espaces et les symboles ne sont pas autorisés. Le nom du compte Microsoft Purview doit être globalement unique. Si vous voyez l’erreur suivante, modifiez le nom du compte Microsoft Purview et réessayez de créer.
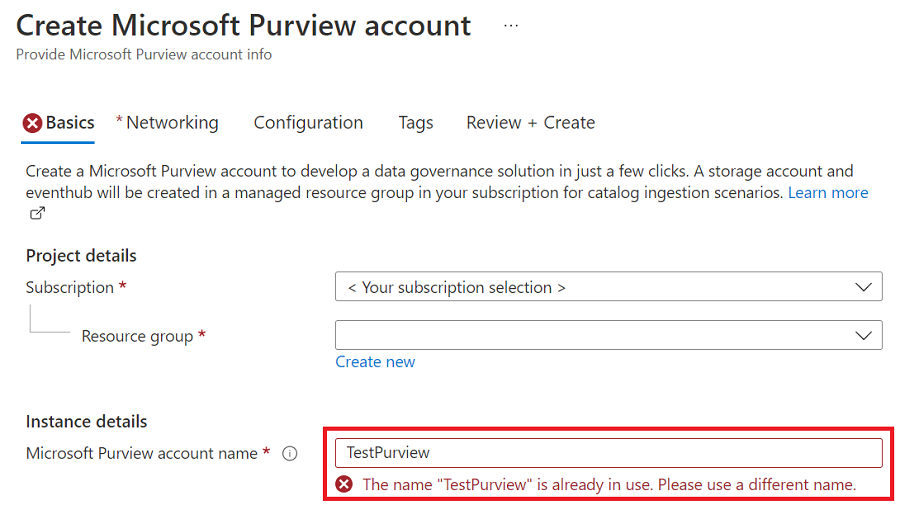
Choisissez un emplacement. La liste affiche uniquement les emplacements qui prennent en charge le portail de gouvernance Microsoft Purview. L’emplacement que vous choisissez est la région où votre compte Microsoft Purview et vos métadonnées seront stockés. Les sources peuvent être hébergées dans d’autres régions.
Remarque
Microsoft Purview, anciennement Azure Purview, ne prend pas en charge le déplacement de comptes entre les régions. Veillez donc à déployer dans la région de correction. Vous trouverez plus d’informations à ce sujet dans Prise en charge des opérations de déplacement pour les ressources.
Vous pouvez choisir un nom pour votre groupe de ressources managé. Microsoft Purview crée un compte de stockage managé dans ce groupe qu’il utilisera pendant ses processus.
Sous l’onglet Mise en réseau , vous pouvez choisir de vous connecter à tous les réseaux ou d’utiliser des points de terminaison privés. Pour plus d’informations et les options de configuration, consultez les articles Configurer les paramètres de pare-feu de votre compte Microsoft Purview et des points de terminaison privés pour Microsoft Purview.
Sous l’onglet Configuration , vous pouvez choisir de configurer des espaces de noms Event Hubs pour surveiller par programme votre compte Microsoft Purview à l’aide d’Event Hubs et d’Atlas Kafka.
- Étapes de configuration des espaces de noms Event Hubs
- Envoyer et recevoir des messages de rubriques Atlas Kafka

Remarque
Ces options peuvent être configurées une fois que vous avez créé votre compte dans la configuration Kafka sous paramètres de la page de votre compte Microsoft Purview dans le portail Azure.
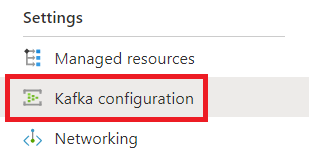
Sous l’onglet Étiquettes , ajoutez une balise appelée environnement Purview et attribuez-lui l’une des valeurs ci-dessous :
Valeur Signification Production Ce compte est utilisé ou sera utilisé à l’avenir pour prendre en charge toutes mes exigences de catalogage et de gouvernance en production. Préproduction Ce compte est utilisé ou sera utilisé à l’avenir pour valider les exigences de catalogage et de gouvernance avant de le mettre à la disposition de mes utilisateurs en production. Tester Ce compte est utilisé ou sera utilisé à l’avenir pour tester les fonctionnalités de la gouvernance Microsoft Purview. Dev Ce compte est utilisé ou sera utilisé à l’avenir pour tester des fonctionnalités ou développer du code personnalisé, des scripts, etc. dans la gouvernance Microsoft Purview. Preuve de concept Ce compte est utilisé ou sera utilisé à l’avenir pour tester des fonctionnalités ou développer du code personnalisé, des scripts, etc. dans la gouvernance Microsoft Purview. 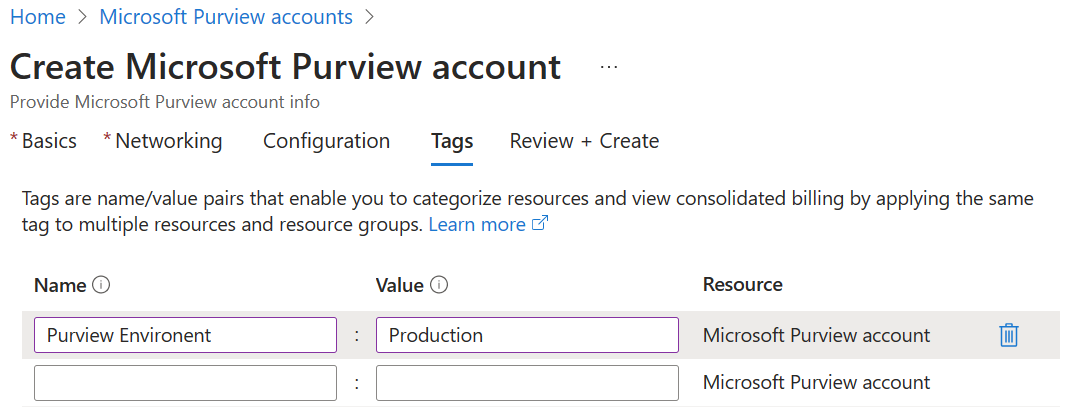
Sélectionnez Vérifier & créer, puis Créer. La création prend quelques minutes. Le compte nouvellement créé s’affiche dans la liste sur la page de vos comptes Microsoft Purview .

Ouvrir le portail de gouvernance Microsoft Purview
Une fois votre compte créé, vous utiliserez le portail de gouvernance Microsoft Purview pour y accéder et le gérer. Il existe deux façons d’ouvrir le portail de gouvernance Microsoft Purview :
- Vous pouvez accéder directement à https://web.purview.azure.com, sélectionner le nom de votre compte Microsoft Purview et vous connecter à votre espace de travail.
- Vous pouvez également ouvrir votre compte Microsoft Purview dans le Portail Azure. Sélectionnez la vignette Ouvrir le portail de gouvernance Microsoft Purview dans la page de vue d’ensemble.
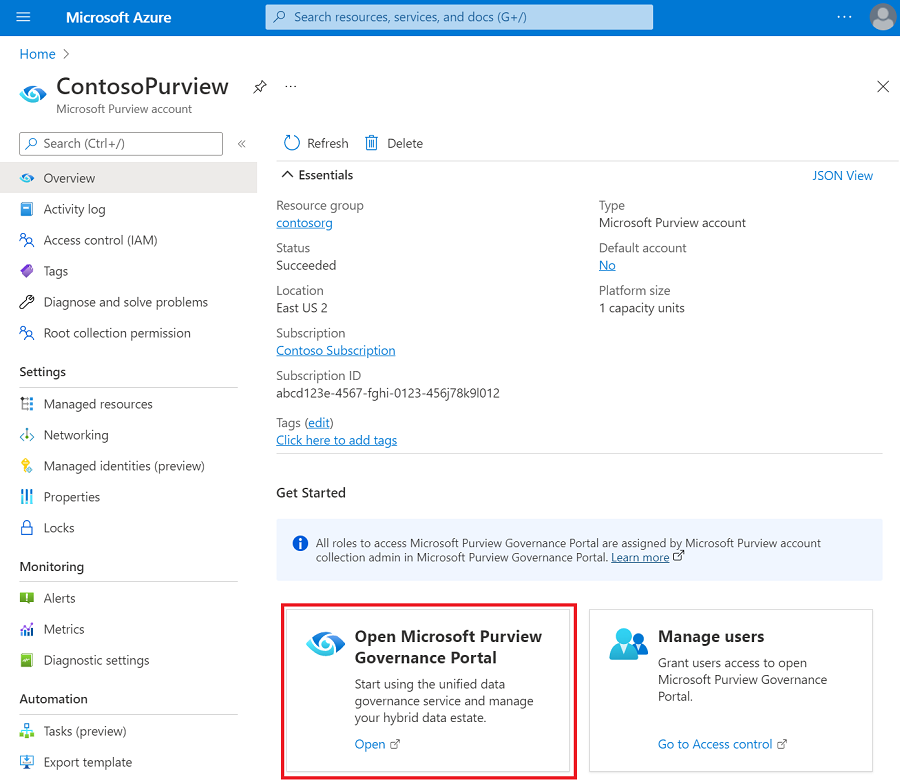
Prochaines étapes
Dans ce guide de démarrage rapide, vous avez appris à créer un compte Microsoft Purview (anciennement Azure Purview) et à y accéder.
Ensuite, vous pouvez créer une identité managée affectée par l’utilisateur (UAMI) qui permettra à votre nouveau compte Microsoft Purview de s’authentifier directement auprès des ressources à l’aide de l’authentification Azure Active Directory (Azure AD).
Pour créer une interface utilisateur, suivez notre guide pour créer une identité managée affectée par l’utilisateur.
Suivez les articles suivants pour découvrir comment naviguer dans le portail de gouvernance Microsoft Purview, créer une collection et accorder l’accès aux Mappage de données Microsoft Purview :
Commentaires
Bientôt disponible : Tout au long de l’année 2024, nous abandonnerons progressivement le mécanisme de retour d’information GitHub Issues pour le remplacer par un nouveau système de commentaires. Pour plus d’informations, consultez : https://aka.ms/ContentUserFeedback.
Soumettre et afficher des commentaires pour