Création d’un service Recherche Azure AI dans le portail
Recherche Azure AI est une solution de récupération d’informations vectorielles et de texte intégral pour l’entreprise, mais également pour des scénarios d’IA traditionnelle et générative.
Si vous avez un abonnement Azure, même un abonnement d’essai, vous pouvez créer gratuitement un service de recherche. Les services gratuits présentent des limitations. Vous pouvez néanmoins suivre tous les démarrages rapides et la plupart des didacticiels, à l’exception de ceux présentant un classement sémantique (il nécessite un service facturable).
Le moyen le plus simple de créer un service est d’utiliser le Portail Azure, comme expliqué dans cet article. Vous pouvez aussi utiliser Azure PowerShell, l’interface Azure CLI, l’API REST de gestion, un modèle de service Azure Resource Manager, un fichier Bicep ou Terraform.
Avant de commencer
Les propriétés de service suivantes sont fixes pendant la durée de vie du service. Tenez compte des implications de leur utilisation lorsque vous remplissez chaque propriété :
- Le nom du service fait désormais partie du point de terminaison de l’URL (passez en revue ces conseils pour définir des noms de service explicites).
- Le niveau de service (Gratuit, De base, Standard, etc.) détermine le matériel physique et la facturation sous-jacents. Certaines fonctionnalités sont limitées à un niveau précis.
- La région du service peut déterminer la disponibilité de certains scénarios et de limites de stockage supérieures. Si vous avez besoin de zones de disponibilité, d’un enrichissement par IA ou de davantage de stockage, créez la ressource dans une région qui fournit cette fonctionnalité.
S’abonner (payant ou gratuit)
Pour essayer de rechercher gratuitement, ouvrez un compte Azure gratuit, puis créez votre service de recherche en choisissant le niveau Gratuit. Vous pouvez avoir un service de recherche gratuit par abonnement Azure. Les services de recherche gratuits sont destinés à une évaluation à court terme du produit pour les applications hors production. Si vous souhaitez passer à une application de production, créez un service de recherche sur un niveau facturable.
Vous pouvez également utiliser des crédits gratuits pour tester les services Azure payants. Avec cette approche, vous pouvez créer votre service de recherche au niveau De base ou à un niveau supérieur pour obtenir plus de capacité. Votre carte de crédit n’est pas débitée tant que vous n’avez pas explicitement modifié vos paramètres pour demander à l’être. Vous pouvez également activer des crédits Azure dans un abonnement Visual Studio. Un abonnement Visual Studio vous donne droit chaque mois à des crédits que vous pouvez utiliser pour les services Azure payants.
La recherche payante (ou facturable) se produit lorsque vous choisissez un niveau facturable (De base ou supérieur) quand vous créez la ressource sur un abonnement Azure facturable.
Trouver l’offre Recherche Azure AI
Connectez-vous au portail Azure.
Dans le coin supérieur gauche, sélectionnez (Créer une ressource).
Utilisez la barre de recherche pour rechercher les « Recherche Azure AI ».
Sélectionnez un abonnement
Si vous avez plusieurs abonnements, choisissez-en un pour votre service de recherche. Si vous implémentez le chiffrement géré par le client ou si vous utilisez d’autres fonctionnalités qui dépendent d’identités de service managées pour l’accès externe aux données, choisissez le même abonnement que celui utilisé pour Azure Key Vault ou d’autres services pour lesquels des identités managées sont utilisées.
Définir un groupe de ressources
Un groupe de ressources est un conteneur qui contient des ressources associées de votre solution Azure. Il est utile de consolider les ressources à solution identique, de surveiller les coûts et de vérifier la date de création de votre service de recherche.
Au fil du temps, vous pouvez effectuer le suivi des coûts actuels et prévus ou consulter les frais des différentes ressources. La capture d’écran suivante montre le type d’informations relatives aux coûts que vous pouvez vous attendre à voir quand vous combinez plusieurs ressources dans un groupe.
Conseil
Les groupes de ressources simplifient le nettoyage, car la suppression d’un groupe de ressources supprime tout ce qu’il contient.
Nommer le service
Dans Détails de l’instance, indiquez un nom de service dans le champ URL. Le nom fait partie du point de terminaison vers lequel les appels d’API sont émis : https://your-service-name.search.windows.net. Par exemple, si vous souhaitez que le point de terminaison soit https://myservice.search.windows.net, vous devez entrer myservice.
Configuration requise du nom du service :
- Unique dans l’espace de noms search.windows.net
- Longueur comprise entre 2 et 60 caractères
- Se compose de lettres minuscules, de chiffres ou de tirets (
-) - N’utilisez pas de tirets pour les 2 premiers caractères ou le dernier
- N’utilisez pas de tirets consécutifs où que ce soit
Conseil
Si vous avez plusieurs services de recherche, cela permet d’inclure la région (ou l’emplacement) dans le nom du service comme convention d’affectation de noms. Un nom comme mysearchservice-westus peut vous dispenser d’un tour dans la page de propriétés lors du choix de combiner ou d’attacher des ressources.
Choisissez une région.
Important
En raison d’une forte demande, Recherche Azure AI n’est actuellement pas disponible pour les nouvelles instances en Europe Ouest. Si vous n’avez pas besoin immédiatement d’un classeur sémantique ou d’un ensemble de compétences, choisissez Suède Central, car il s’agit du centre de données avec la plus importante capacité. Sinon, Europe Nord est une autre option.
Recherche Azure AI est disponible dans la plupart des régions, comme indiqué dans la page Disponibilité des produits par région.
Nous vous recommandons vivement les régions suivantes, car elles fournissent plus de stockage par partition, trois à sept fois plus selon le niveau, au même taux de facturation. Une capacité supplémentaire s’applique aux services de recherche créés après le 3 avril 2024 :
| Pays ou région | Régions fournissant une capacité supplémentaire par partition |
|---|---|
| États-Unis | USA Est, USA Est 2, USA Centre, USA Centre Nord, USA Centre Sud, USA Ouest, USA Ouest 2, USA Ouest 3, USA Centre-Ouest |
| Royaume-Uni | Royaume-Uni Sud, Royaume-Uni Ouest |
| Émirats arabes unis | Émirats arabes unis Nord |
| Suisse | Suisse Ouest |
| Suède | Suède Centre |
| Pologne | Pologne Centre |
| Norvège | Norvège Est |
| Corée | Corée Centre, Corée Sud |
| Japon | Japon Est, Japon Ouest |
| Italie | Italie Nord |
| Inde | Inde Centre, Jio Inde Ouest |
| France | France Centre |
| Europe | Europe Nord |
| Canada | Canada Centre, Canada Est |
| Brésil | Brésil Sud |
| Asie-Pacifique | Asie Est, Asie Sud-Est |
| Australie | Australie Est, Australie Sud-Est |
Si vous utilisez plusieurs services Azure, les placer tous dans la même région réduit (voire évite) les frais de bande passante. Il n’y a aucun frais pour les échanges de données entre des services de la même région.
Deux exceptions notables peuvent justifier l’approvisionnement de services Azure dans des régions distinctes :
Connexions sortantes de Recherche Azure AI à Stockage Azure. Si vous activez un pare-feu, vous souhaiterez peut-être rechercher et stocker dans différentes régions.
Les exigences en matière de continuité d’activité et de reprise d’activité (BCDR) régissent la création de plusieurs services de recherche dans des paires de régions. Par exemple, si vous opérez en Amérique du Nord, vous pouvez choisir EUA Est et EUA Ouest, ou EUA Centre Nord et EUA Centre Sud, pour chaque service de recherche.
Certaines fonctionnalités sont sujettes à une disponibilité régionale :
- Zones de disponibilité
- Rôles Azure pour les opérations de plan de données (cloud public Azure uniquement)
- Classeur sémantique, conformément à la page Produits disponibles par région.
- L’enrichissement par IA nécessite que Azure AI Services se trouve dans la même région physique que Recherche Azure AI. Seules quelques régions n’offrent pas les deux.
La page Disponibilité des produits par région indique une présence régionale commune en montrant deux coches empilées. Pour une combinaison non disponible, il n’y a pas de coche. L’icône d’horloge indique une disponibilité à venir.
Choisir un niveau
La Recherche Azure AI est disponible à différents niveaux tarifaires : Gratuit, De base, Standard ou À stockage optimisé. Chaque niveau a ses propres capacité et limites. Il existe également plusieurs fonctionnalités dépendantes du niveau.
Les niveaux De base et Standard sont les options les plus courantes pour les charges de travail de production, mais de nombreux clients commencent avec le service gratuit. Les principales différences entre les niveaux facturables sont la taille et la vitesse des partitions, ainsi que les limites au nombre d’objets que vous pouvez créer.
Les services de recherche créés après le 3 avril 2024 ont des partitions plus grandes et des quotas de vecteurs supérieurs.
N’oubliez pas que vous ne pouvez pas changer de niveau tarifaire une fois le service créé. Si vous avez besoin d’un niveau plus ou moins élevé, vous devez recréer le service.
Créer votre service
Une fois que vous avez fourni les entrées nécessaires, continuez et créez le service.
Votre service est déployé en quelques minutes. Vous pouvez superviser la progression par le biais de notifications Azure. Vous pouvez épingler le service à votre tableau de bord afin d’y accéder plus facilement la prochaine fois.
configurer l’authentification ;
Si vous n’utilisez pas le portail, l’accès programmatique à votre nouveau service nécessite de spécifier le point de terminaison d’URL et une connexion authentifiée. Vous pouvez utiliser l’une ou l’autre des deux options suivantes :
Lors de la configuration d’une connexion par programmation, vous avez besoin du point de terminaison du service de recherche. Dans la page Vue d’ensemble, recherchez et copiez le point de terminaison d’URL sur le côté droit de la page.
Pour définir les options d’authentification, utilisez la page Clés. La plupart des guides de démarrage rapide et des didacticiels utilisent des clés API pour plus de simplicité, mais si vous configurez un service pour les charges de travail de production, envisagez d’utiliser des rôles Azure. Vous pouvez copier des clés à partir de cette page.
Un point de terminaison et une clé ne sont pas nécessaires pour les tâches effectuées via le portail. Le portail est déjà lié à votre ressource Recherche Azure AI avec des droits d’administrateur. Pour une procédure pas à pas sur le portail, commencez par Démarrage rapide : créer un index Recherche Azure AI dans le portail.
Mettre à l’échelle le service
Une fois votre service de recherche approvisionné, vous pouvez le mettre à l’échelle en fonction de vos besoins. Pour un niveau facturable, vous pouvez mettre le service à l’échelle dans deux dimensions : réplicas et partitions. Pour le service gratuit, le scale-up n’est pas disponible et la configuration des réplicas et des partitions n’est pas proposée.
Les partitions permettent à votre service de stocker plus de documents et d’effectuer des recherches dans un plus grand nombre de documents.
Les réplicas permettent à votre service de gérer une charge supérieure de requêtes de recherche.
L’ajout de ressources augmente votre facture mensuelle. Le calculatrice de prix peut vous aider à comprendre les conséquences de l’ajout de ressources pour la facturation. N’oubliez pas que vous pouvez ajuster les ressources en fonction de la charge. Par exemple, vous pouvez augmenter les ressources pour créer un index initial complet, puis les réduire ultérieurement à un niveau plus approprié pour l’indexation incrémentielle.
Important
Un service doit avoir 2 réplicas pour SLA en lecture seule et 3 réplicas pour SLA en lecture/écriture.
- Accédez à la page du service de recherche dans le portail Azure.
- Dans le volet de navigation de gauche, sélectionnez Paramètres>Mise à l’échelle.
- Utilisez le curseur pour ajouter des ressources de chaque type.
Quand ajouter un deuxième service
La plupart des clients utilisent un seul service provisionné à un niveau suffisant pour la charge prévue. Un service peut héberger plusieurs index, soumis aux limites maximales du niveau sélectionné, chaque index étant isolé des autres. Dans la Recherche Azure AI, les requêtes ne peuvent être dirigées que vers un seul index, ce qui réduit les risques de récupération des données accidentelle ou intentionnelle à partir d’autres index du même service.
Bien que la plupart des clients utilisent un seul service, une redondance des services peut être nécessaire en cas d’exigences opérationnelles particulières, notamment :
Continuité d’activité et reprise d’activité (BCDR). Recherche Azure AI ne fournit pas de basculement instantané en cas de panne.
Les architectures mutualisées appellent parfois deux ou plusieurs services.
Les applications déployées à l’échelle mondiale peuvent nécessiter des services de recherche dans chaque zone géographique pour réduire au minimum la latence.
Remarque
Dans Recherche Azure AI, vous ne pouvez pas séparer les opérations d’indexation et de requête. Par conséquent, il n’est jamais question de créer plusieurs services pour des charges de travail séparées. Un index est toujours interrogé sur le service dans lequel il a été créé (vous ne pouvez pas créer un index dans un service et le copier dans un autre).
Il n’est pas nécessaire de disposer d’un second service pour la haute disponibilité. La haute disponibilité des requêtes est atteinte si vous utilisez au moins deux réplicas dans le même service. Les mises à jour des réplicas sont séquentielles, ce qui signifie qu’au moins l’un d’eux est opérationnel lors du déploiement d’une mise à jour de service. Pour plus d’informations sur la disponibilité, consultez la page Contrats de niveau de service.
Ajouter des services supplémentaires à un abonnement
Recherche Azure AI limite le nombre de ressources que vous pouvez initialement créer dans un abonnement. Si vous épuisez votre limite maximale, déposez une nouvelle demande de support pour ajouter des services de recherche supplémentaires.
Connectez-vous au Portail Azure, puis trouvez votre service de recherche.
Dans le volet de navigation de gauche, faites défiler vers le bas et sélectionnez support et résolution des problèmes. Cette expérience est fluide, et les options et invites peuvent varier légèrement en fonction de vos entrées.
Dans Comment pouvons-nous nous aider ?, entrez quota , puis sélectionnez Accédez.
Vous devez voir limites de service et d’abonnement (quotas) comme option. Sélectionnez-le, puis sélectionnez suivant.
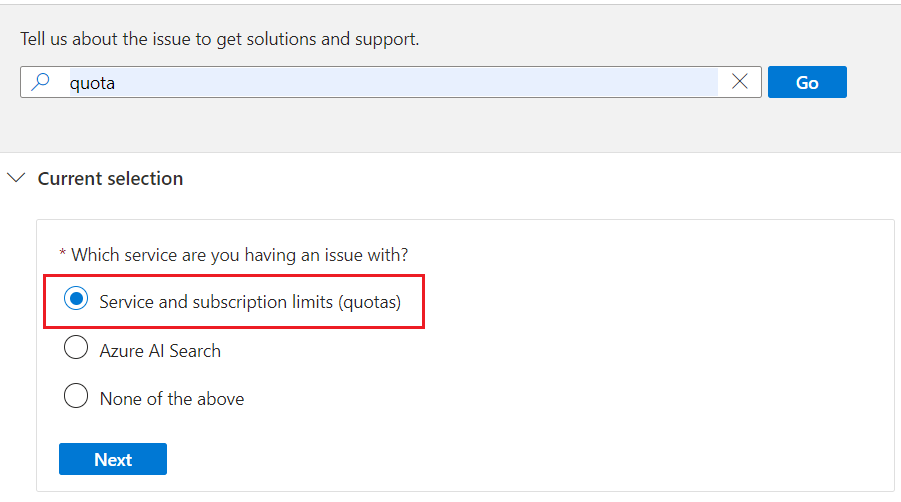
Suivez les invites pour sélectionner l’abonnement et la ressource pour lesquels vous souhaitez augmenter la limite.
Sélectionnez Créer un ticket de support.
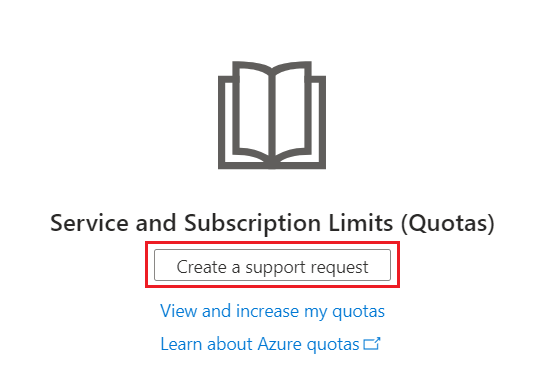
Sélectionnez l’abonnement et définissez le type de quota sur Recherche Azure AI, puis sélectionnez Suivant.
Dans Détails du problème, sélectionnez Entrer les détails.
Dans détails du quota, spécifiez l’emplacement, le niveau et le nouveau quota. Aucune des valeurs ne peut être vide. Le quota doit être compris entre 0 et 100, et il doit être supérieur au quota actuel. Par exemple, le nombre maximal de services de base est de 16, de sorte que votre demande de quota doit être supérieure à 16.
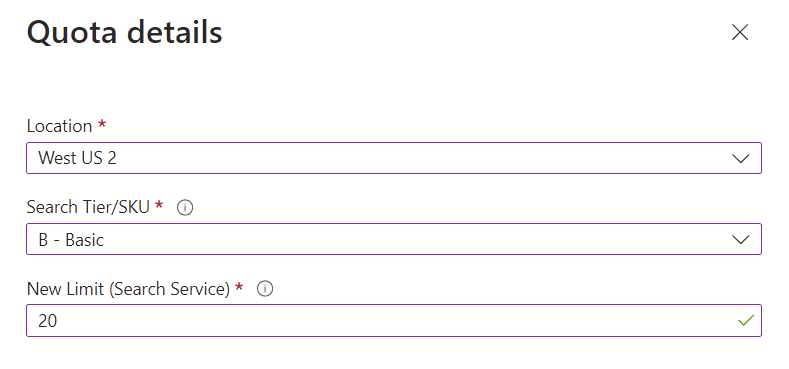
Sélectionnez Enregistrer et continuer.
Fournissez plus d’informations, telles que les informations de contact, requises pour déposer la demande, puis sélectionnez Suivant.
Dans Vérifier + créer, sélectionnez Créer.
Étapes suivantes
Après avoir approvisionné un service, vous pouvez rester dans le portail et créer votre premier index.
Vous souhaitez optimiser et réduire vos coûts de cloud ?










