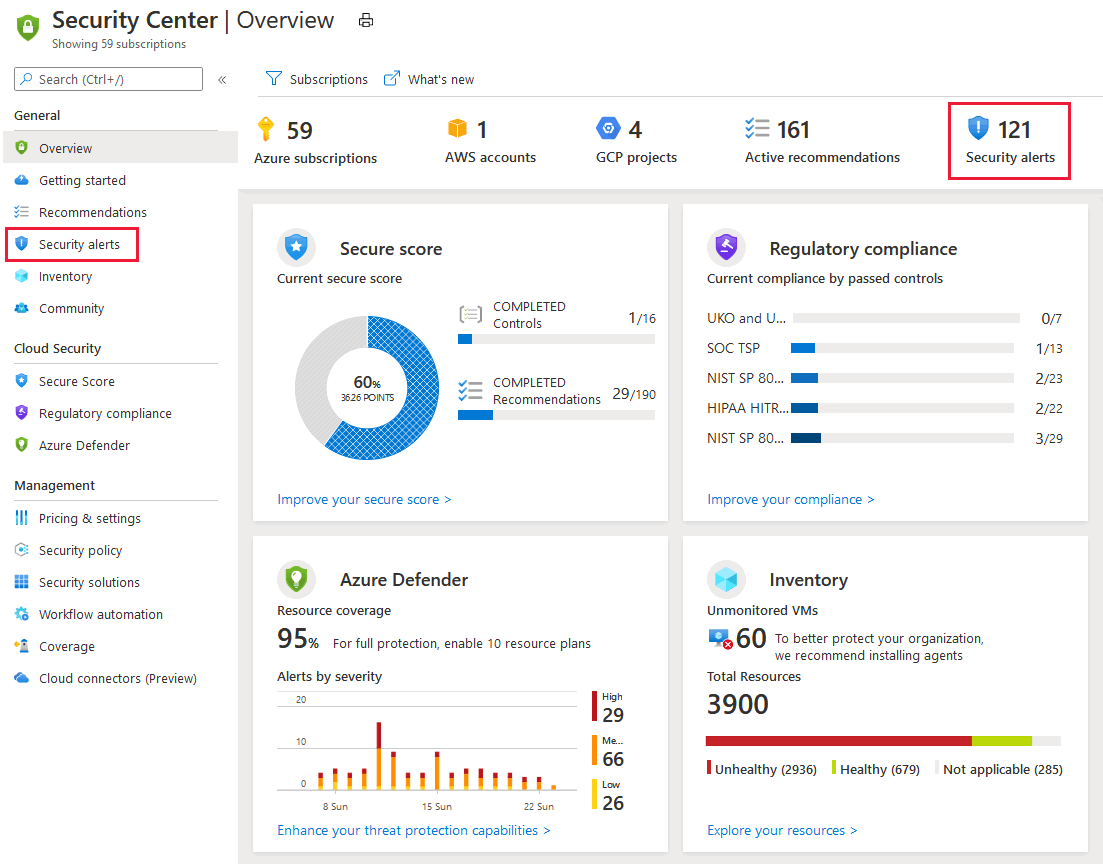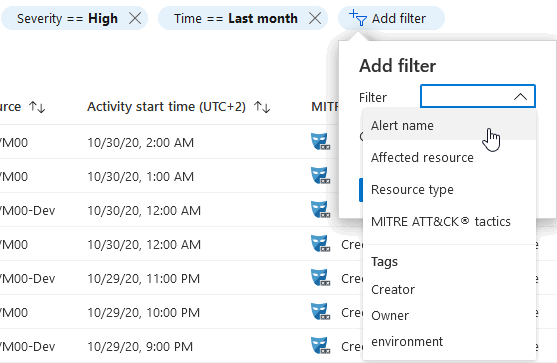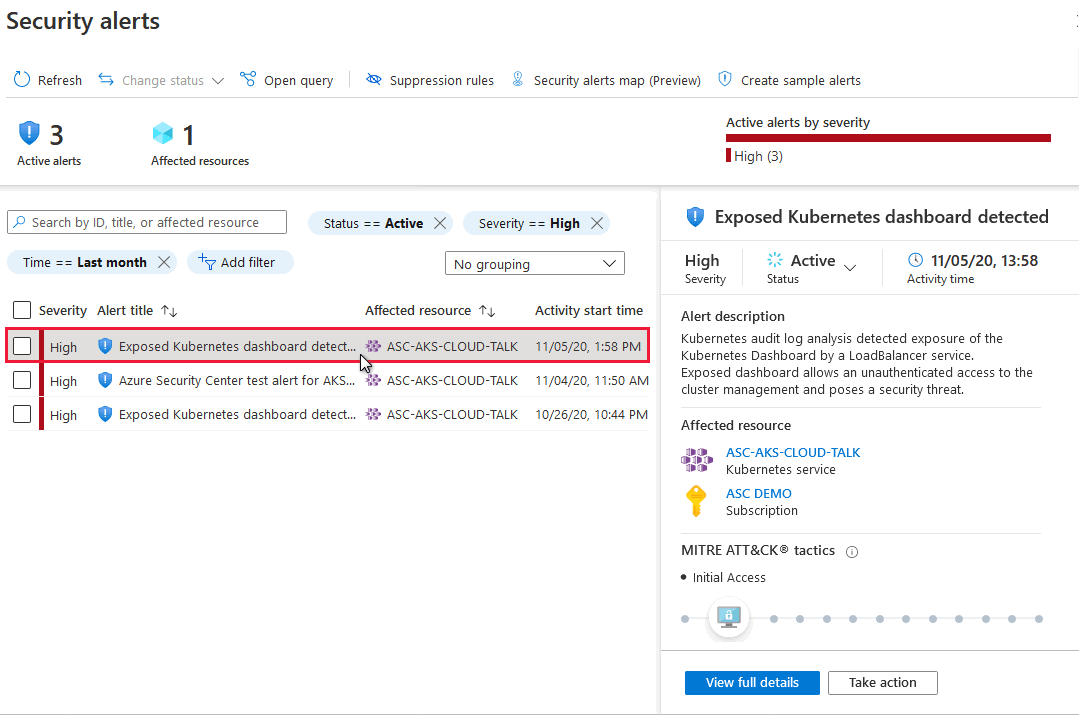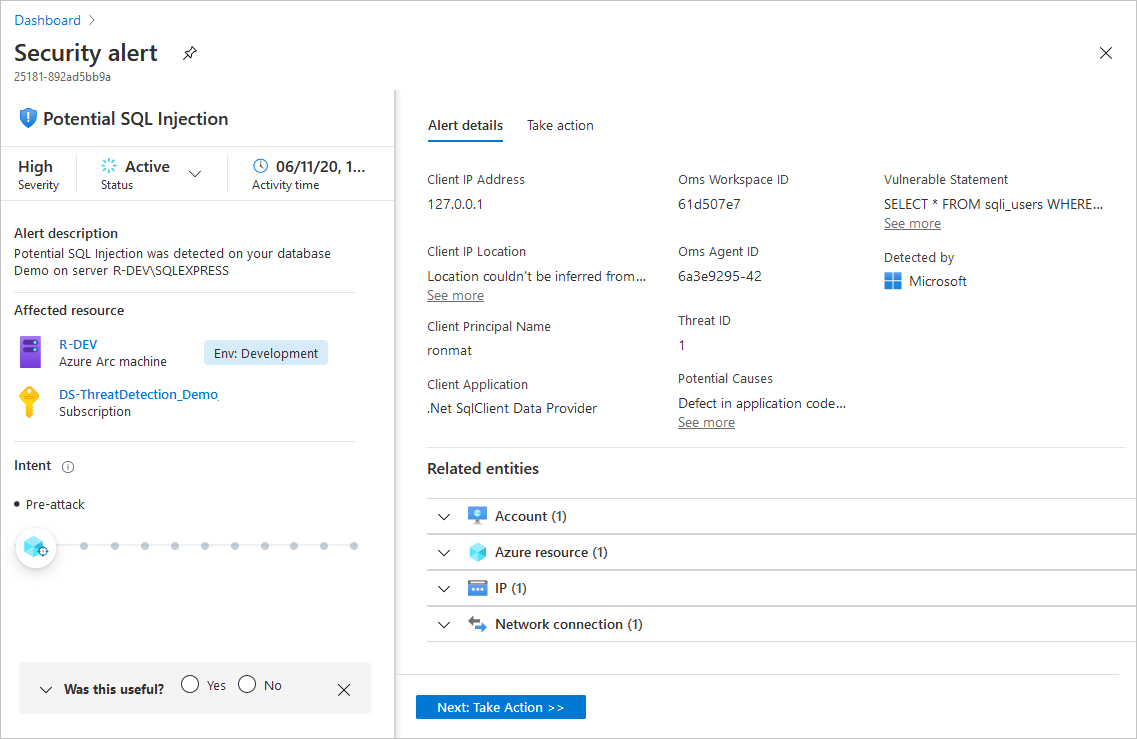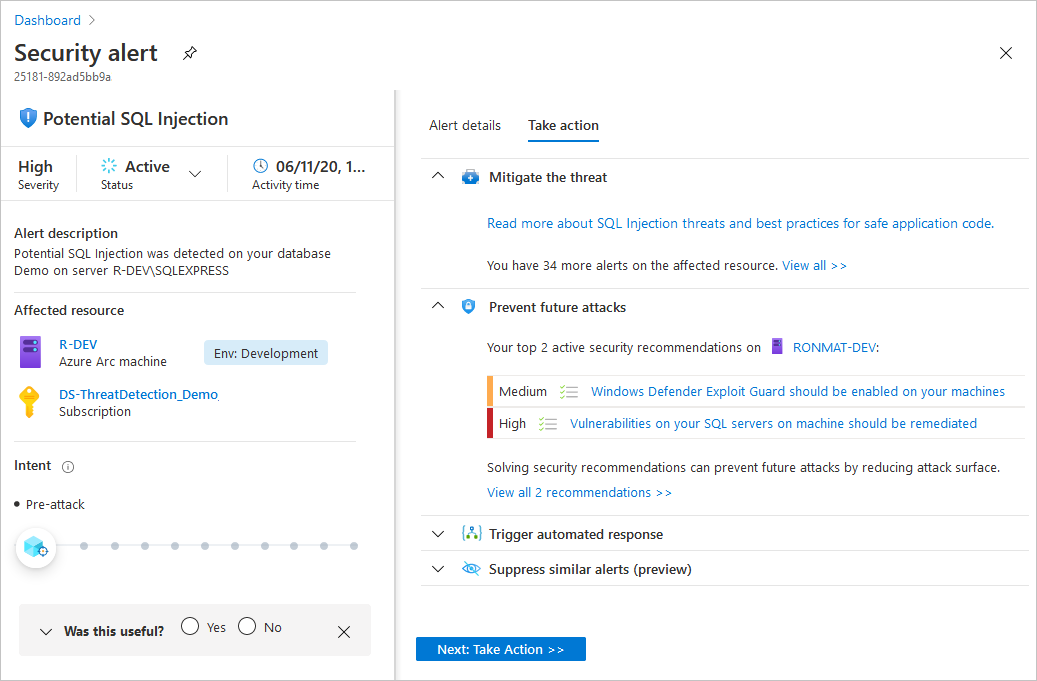Defender pour le cloud collecte, analyse et intègre les données de journaux de vos ressources Azure hybrides et multiclouds, du réseau et des solutions partenaires connectées, comme les pare-feu et les agents de point de terminaison. Defender pour le cloud utilise les données de journaux pour détecter les menaces réelles et réduire les faux positifs. Une liste hiérarchisée des alertes de sécurité est affichée dans Defender pour le cloud, ainsi que les informations dont vous avez besoin pour investiguer rapidement le problème et les mesures à prendre pour remédier à une attaque.
Cet article montre comment afficher et traiter les alertes de Defender pour le cloud et protéger vos ressources.
Quand vous triez les alertes de sécurité, vous devez les hiérarchiser en fonction de leur gravité en traitant d’abord celles qui présentent un niveau de gravité supérieur. Apprenez-en davantage sur la façon dont les alertes sont classées.
Conseil
Vous pouvez connecter Microsoft Defender pour le cloud aux solutions SIEM, y compris Microsoft Sentinel, et utiliser les alertes de l’outil de votre choix. Apprenez-en davantage sur la façon de Diffuser des alertes vers un système SIEM, SOAR ou une solution de management des services informatiques.