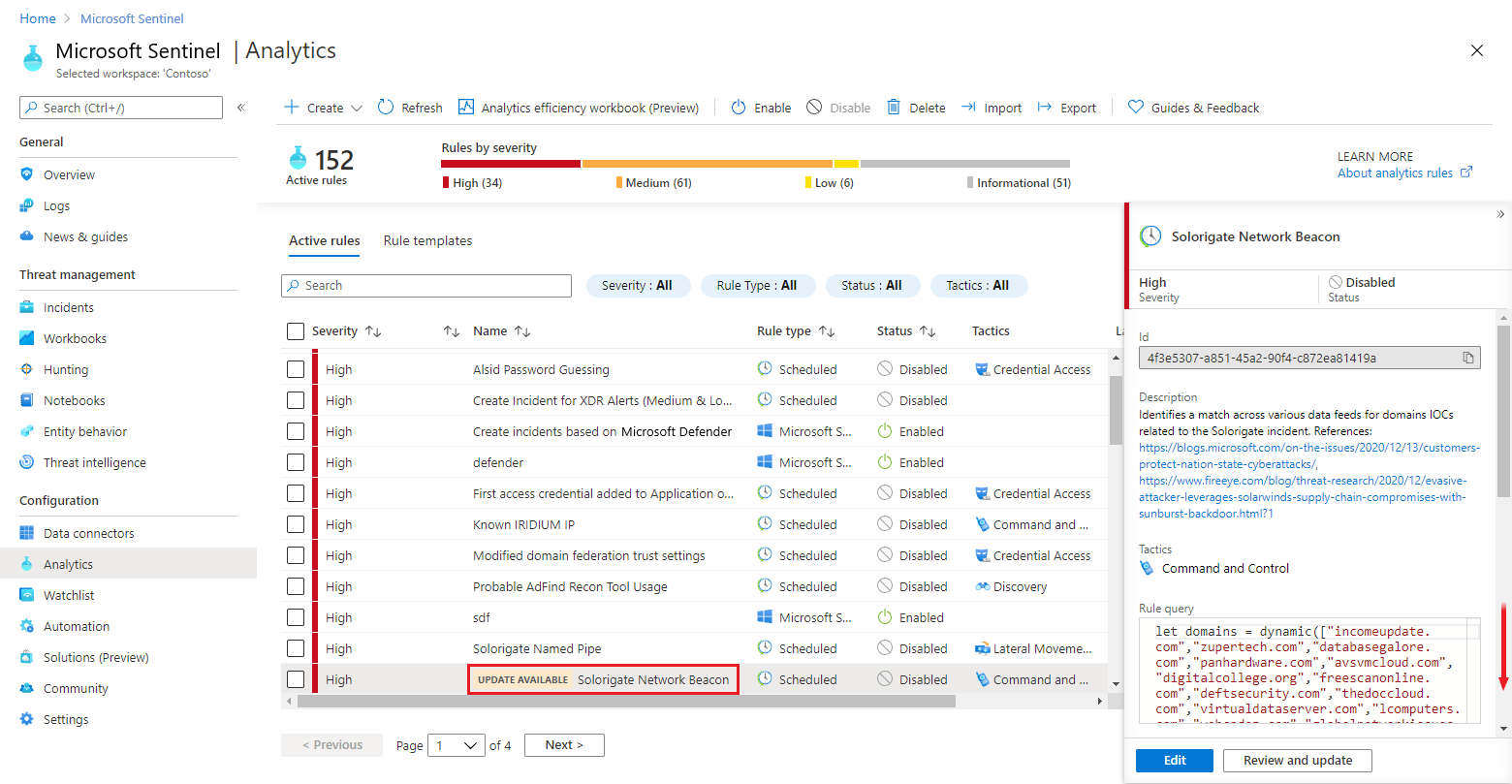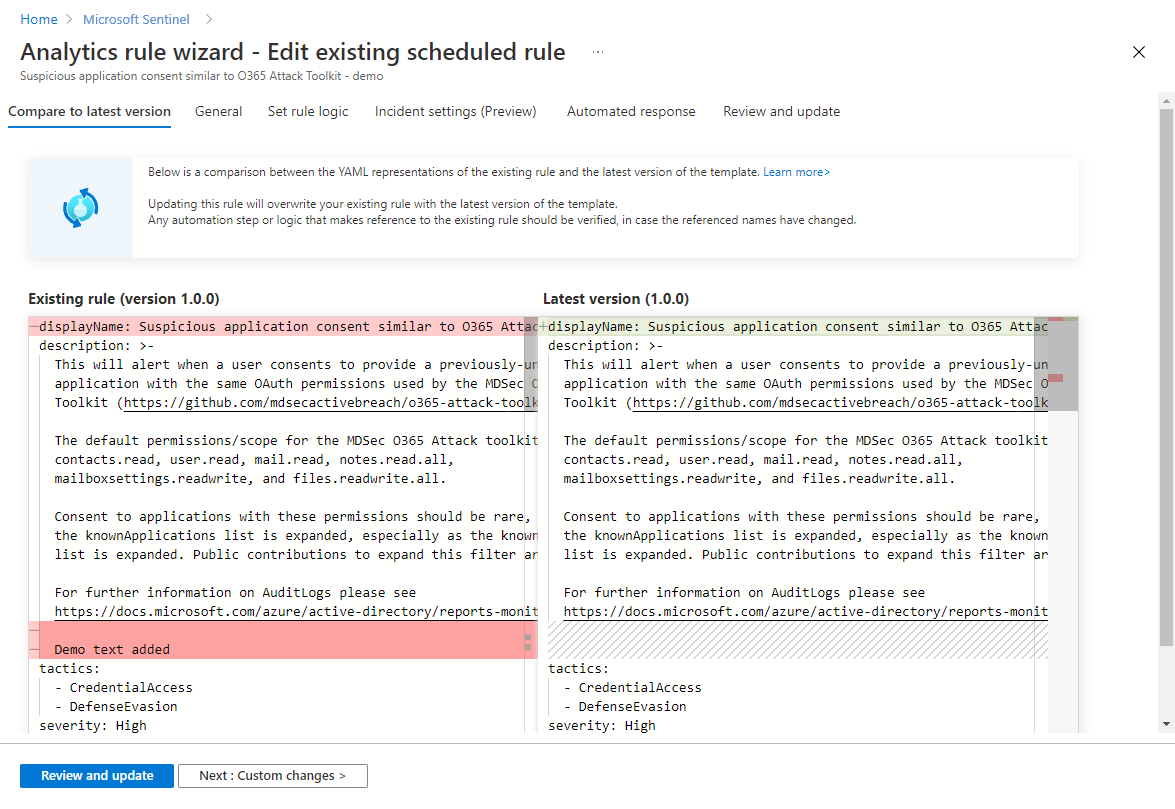Gérer des versions de modèles pour vos règles d’analyse planifiée dans Microsoft Sentinel
Important
Cette fonctionnalité est en PRÉVERSION. Consultez l’Avenant aux conditions d’utilisation pour les préversions de Microsoft Azure pour connaître les conditions juridiques supplémentaires s’appliquant aux fonctionnalités Azure sont en version bêta, en préversion ou non encore en disponibilité générale.
Introduction
Microsoft Sentinel est fourni avec des modèles de règle d’analyse que vous transformez en règles actives en en créant une copie, ce qui se produit lorsque vous créez une règle à partir d’un modèle. Toutefois, à ce stade, la règle active n’est plus connectée au modèle. Si des modifications sont apportées à un modèle de règle par des ingénieurs Microsoft ou toute autre personne, les règles créées à partir de ce modèle ne sont pas mises à jour de manière dynamique pour correspondre au nouveau modèle.
Toutefois, les règles créées à partir de modèles se souviennent des modèles dont elles sont issues, ce qui présente deux avantages :
Si vous avez apporté des modifications à une règle lors de sa création à partir d’un modèle (ou à tout moment par la suite), vous pouvez toujours rétablir la règle dans sa version originale (en tant que copie du modèle).
Vous pouvez être averti de la mise à jour d’un modèle et vous aurez le choix de mettre à jour vos règles avec la nouvelle version de leurs modèles ou de les laisser telles quelles.
Cet article explique comment gérer ces tâches et ce qu’il convient de garder à l’esprit. Les procédures décrites ci-dessous s’appliquent à toutes les règles d’analyse planifiées créées à partir de modèles.
Découvrir le numéro de version du modèle de votre règle
Avec l’implémentation de la gestion de version de modèle, vous pouvez afficher et suivre les versions de vos modèles de règle et les règles créées à partir de celles-ci. Les règles dont les modèles ont été mis à jour affichent un badge « Mise à jour disponible » à côté du nom de la règle.
Dans le panneau Analyse, sélectionnez l’onglet Règles actives.
Sélectionnez une règle de type Planifiée.
Si la règle affiche le badge « Mise à jour disponible », son volet de détails contient un bouton Vérifier et mettre à jour en regard du bouton Modifier (voir l’image 1 à l’étape suivante).
Si la règle a été créée à partir d’un modèle, mais ne dispose pas du badge « Mise à jour disponible », le volet des détails contient un bouton Comparer au modèle en regard du bouton Modifier (voir les images 2 et 3 à l’étape suivante).
S’il n’existe qu’un seul bouton Modifier, la règle a été créée à partir de zéro, et non à partir d’un modèle.
Faites défiler la page jusqu’en bas du volet des détails, où vous verrez deux numéros de version : la version du modèle à partir duquel la règle a été créée et la dernière version disponible du modèle.
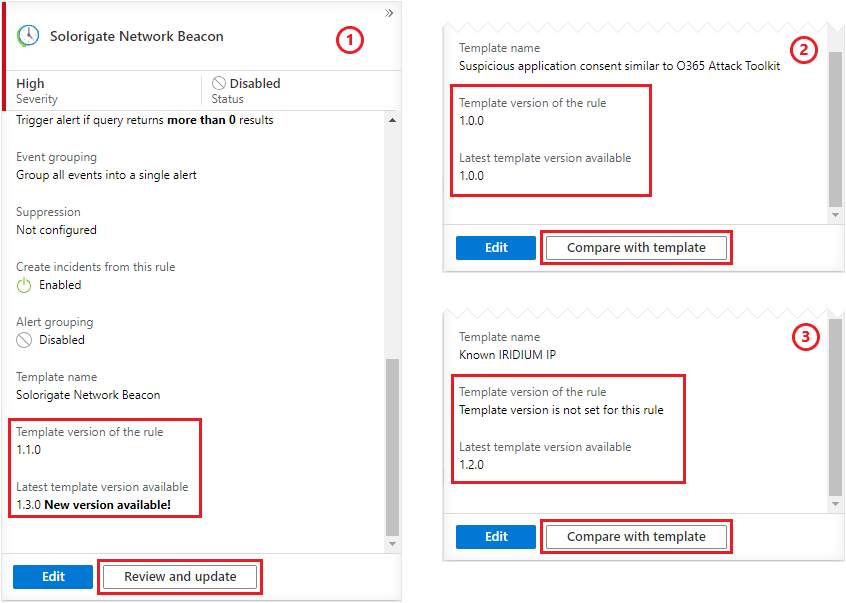
Le nombre est au format « 1.0.0 », version principale, version mineure et build.
Une différence dans le numéro de version principale indique qu’un élément essentiel du modèle a été modifié, ce qui peut affecter la façon dont la règle détecte des menaces ou même sa capacité à fonctionner en fin de compte. Il s’agit d’une modification que vous souhaitez inclure à vos règles.
Une différence dans le numéro de version mineure indique une amélioration mineure du modèle, c’est-à-dire une modification esthétique ou une opération similaire, qui serait « agréable à avoir », mais qui n’est pas essentielle pour maintenir les fonctionnalités, l’efficacité ou les performances de la règle. Il s’agit d’une modification que vous pouvez tout aussi facilement adopter ou ignorer.
Notes
Les images 2 et 3 ci-dessus montrent deux exemples de règles créées à partir de modèles, où le modèle n’a pas été mis à jour.
- L’image 2 affiche une règle qui a un numéro de version pour son modèle actuel. Cela indique que la règle a été créée après l’implémentation initiale de la gestion de version des modèles par Microsoft Sentinel en octobre 2021.
- L’image 3 affiche une règle qui n’a pas de version de modèle actuelle. Cela indique que la règle a été créée avant octobre 2021. Si la version de modèle la plus récente est disponible, il s’agit probablement d’une version plus récente du modèle que celle utilisée pour créer la règle.
Comparer votre règle active à son modèle
Choisissez l’un des onglets suivants en fonction de l’action que vous souhaitez effectuer, pour consulter les instructions relatives à cette action :
Après avoir sélectionné une règle et déterminé que vous souhaitez la mettre à jour, sélectionnez Vérifier et mettre à jour dans le volet des détails (voir ci-dessus). Vous verrez que l'Assistant Règle d’analyse comporte désormais un onglet Comparer à la dernière version.
Sous cet onglet, vous verrez une comparaison côte à côte entre les représentations YAML de la règle existante et la version la plus récente du modèle.

Notes
La mise à jour de cette règle remplace votre règle existante par la version la plus récente du modèle.
Toute étape ou logique d’automatisation qui fait référence à la règle existante doit être vérifiée, au cas où les noms référencés auraient changé. En outre, toutes les personnalisations effectuées lors de la création de la règle d’origine (modifications apportées à la requête, à la planification, au regroupement ou à d’autres paramètres) peuvent être remplacées.
Mettre votre règle à jour avec la nouvelle version du modèle
Si les modifications apportées à la nouvelle version du modèle sont acceptables pour vous et que rien d’autre dans votre règle d’origine n’a été affecté, sélectionnez Vérifier et mettre à jour pour valider et appliquer les modifications.
Si vous souhaitez personnaliser davantage la règle ou réappliquer les modifications qui seraient autrement remplacées, sélectionnez Suivant : modifications personnalisées. Si vous choisissez cette option, vous allez parcourir les autres onglets de l'Assistant Règle d’analyse pour apporter ces modifications, après quoi vous allez valider et appliquer les modifications sous l’onglet Vérifier et mettre à jour.
Si vous ne souhaitez pas apporter de modifications à votre règle existante, mais que vous souhaitez conserver la version existante du modèle, quittez simplement l’Assistant en sélectionnant le X dans le coin supérieur droit.
Étapes suivantes
Dans ce document, vous avez appris à assurer le suivi des versions de vos modèles de règle d’analyse Microsoft Sentinel et à rétablir les versions de modèle existantes des règles actives ou à les mettre à jour. Pour en savoir plus sur Microsoft Sentinel, consultez les articles suivants :
- En savoir plus sur les règles d’analyse.
- Détails supplémentaires sur l'Assistant Règle d’analyse.