Tutoriel : Étendre les serveurs de fichiers Windows avec Azure File Sync
Cet article montre les étapes de base à suivre pour étendre la capacité de stockage d’un serveur Windows à l’aide d’Azure File Sync. Le tutoriel utilise Windows Server comme une machine virtuelle Azure, mais ce processus s’applique sans problème à vos serveurs locaux. Pour savoir comment déployer Azure File Sync dans votre propre environnement, consultez l’article Déployer Azure File Sync.
- Déployer le service de synchronisation de stockage
- Préparer Windows Server pour une utilisation avec Azure File Sync
- Installer l’agent Azure File Sync
- Inscrire Windows Server dans le service de synchronisation de stockage
- Créer un groupe de synchronisation et un point de terminaison du cloud
- Créer un point de terminaison de serveur
Si vous n’avez pas d’abonnement Azure, créez un compte gratuit avant de commencer.
Connexion à Azure
Connectez-vous au portail Azure.
Préparation de votre environnement
Pour ce tutoriel, vous devez effectuer les opérations suivantes avant de déployer Azure File Sync :
- Créer un compte de stockage Azure et un partage de fichiers
- Configurer une machine virtuelle Windows Server 2019 Datacenter
- Préparer la machine virtuelle Windows Server pour Azure File Sync
Créer un dossier et un fichier .txt
Sur votre ordinateur local, créez un dossier nommé FilesToSync et ajoutez un fichier texte nommé mytestdoc.txt. Vous chargerez ce fichier dans le partage de fichiers plus tard dans ce tutoriel.
Créez un compte de stockage.
Pour créer un compte de stockage à usage général v2 dans le portail Azure, procédez comme suit :
- Sous Services Azure, sélectionnez Comptes de stockage.
- Dans la page Comptes de stockage, choisissez + Créer.
- Dans le panneau Informations de base, sélectionnez l’abonnement dans lequel créer le compte de stockage.
- Sous le champ Groupe de ressources , sélectionnez le groupe de ressources désiré ou créez-en un. Pour plus d’informations sur les groupes de ressources Azure, consultez l’article Vue d’ensemble d’Azure Resource Manager.
- Ensuite, entrez un nom pour votre compte de stockage. Le nom choisi doit être unique dans tout Azure. Le nom doit aussi contenir entre 3 et 24 caractères, et uniquement des lettres minuscules et des chiffres.
- Sélectionnez la région de votre compte de stockage, ou utilisez la région par défaut.
- Sélectionnez un niveau de performances. Le niveau par défaut est Standard.
- Spécifiez la méthode de réplication du compte de stockage. L’option de redondance par défaut est le stockage géoredondant (GRS) . Pour plus d’informations sur les options de réplication disponibles, consultez Redondance de Stockage Azure.
- Des options supplémentaires sont disponibles sous les onglets Avancé, Réseau, Protection des données et Étiquettes. Pour utiliser Azure Data Lake Storage, choisissez le panneau Avancé, puis affectez la valeur Activé à Espace de noms hiérarchiques. Pour plus d’informations, consultez Introduction à Azure Data Lake Storage Gen2.
- Cliquez sur Vérifier + créer pour passer en revue vos paramètres de compte de stockage et créer le compte.
- Sélectionnez Create (Créer).
L’illustration suivante montre les paramètres du panneau Informations de base d’un nouveau compte de stockage :
Créer un partage de fichiers
Après avoir déployé un compte de stockage Azure, procédez comme suit pour créer un partage de fichiers.
Dans le portail Azure, sélectionnez Accéder à la ressource.
Dans le menu à gauche, sélectionnez Stockage de données>Partages de fichiers.
Sélectionnez + Partage de fichiers.
Nommez le nouveau partage de fichiers afsfileshare, laissez le niveau défini sur Transaction optimisée, puis sélectionnez Créer. Vous n’avez besoin que de 5 Tio pour ce tutoriel.
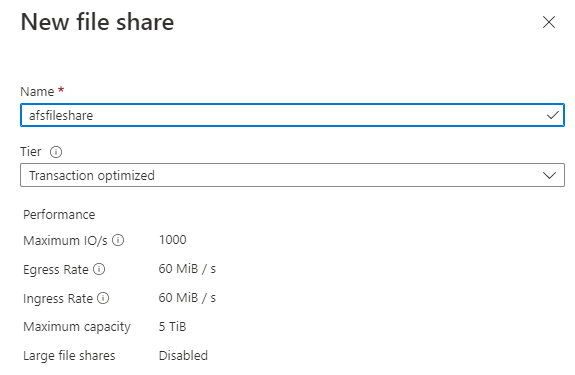
Sélectionnez le nouveau partage de fichiers. Dans l’emplacement du partage de fichiers, sélectionnez Charger.

Accédez au dossier FilesToSync sur votre machine locale où vous avez créé le fichier .txt, sélectionnez mytestdoc.txt, puis Charger.
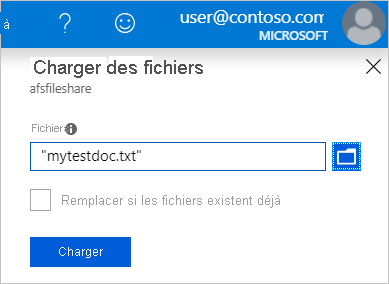
À ce stade, vous avez créé un compte de stockage et un partage de fichiers contenant un seul fichier. Vous déployez ensuite une machine virtuelle Azure avec Windows Server 2019 Datacenter qui représente le serveur local dans ce tutoriel.
Déployer une machine virtuelle et attacher un disque de données
Sélectionnez Accueil dans le Portail Azure et sous Services Azure, sélectionnez + Créer une ressource.
Sous Services Azure populaires, sélectionnez Machine virtuelle>Créer.
Sous Détails du projet, sélectionnez votre abonnement et le groupe de ressources que vous avez créé pour ce tutoriel.
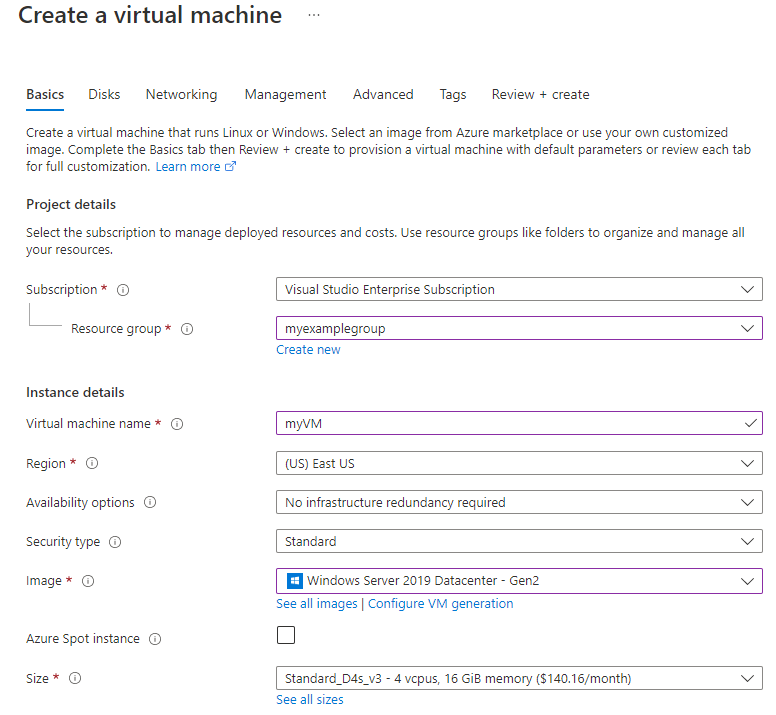
Sous Détails de l’instance, indiquez un nom de machine virtuelle. Par exemple, utilisez myVM.
Ne changez pas les valeurs par défaut définies pour les paramètres Région, Options de disponibilité et Type de sécurité.
Sous Image, sélectionnez Windows Server 2019 Datacenter - Gen2. Laissez le paramètre Taille défini sur la valeur par défaut.
Sous Compte Administrateur, indiquez un nom d’utilisateur et un mot de passe pour la machine virtuelle. Le nom d’utilisateur doit comporter entre 1 et 20 caractères, et ne peut pas contenir les caractères spéciaux \/""[]:|<>+=;,?*@& ou se terminer par « . » Le mot de passe doit comporter entre 12 et 123 caractères, et doit comporter trois des éléments suivants : un caractère minuscule, un caractère majuscule, un chiffre et un caractère spécial.
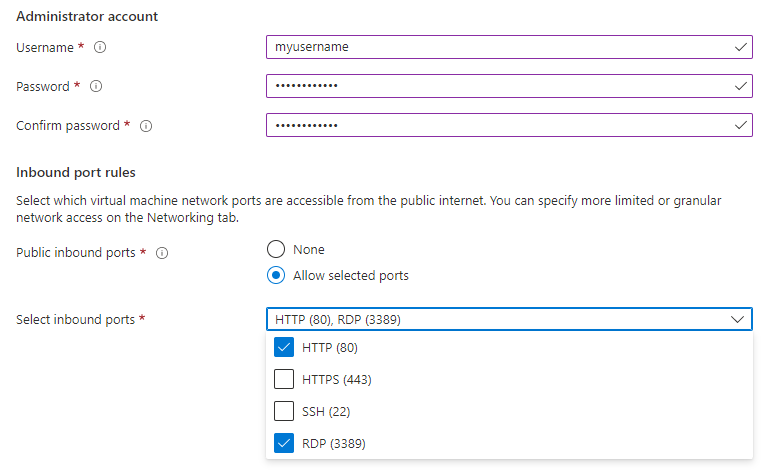
Sous Règles des ports d’entrée, choisissez Autoriser les ports sélectionnés, puis sélectionnez RDP (3389) et HTTP (80) dans le menu déroulant.
Avant de créer la machine virtuelle, vous devez créer un disque de données.
En bas de la page, sélectionnez Suivant : Disques.

Sous l’onglet Disques, sous Options du disque, laissez les valeurs par défaut.
Sous Disques de données, sélectionnez Créer et attacher un disque.
Utilisez les valeurs par défaut pour tous les paramètres, à l’exception du paramètre Taille, que vous pouvez changer à 4 Gio dans ce tutoriel en sélectionnant Modifier la taille.
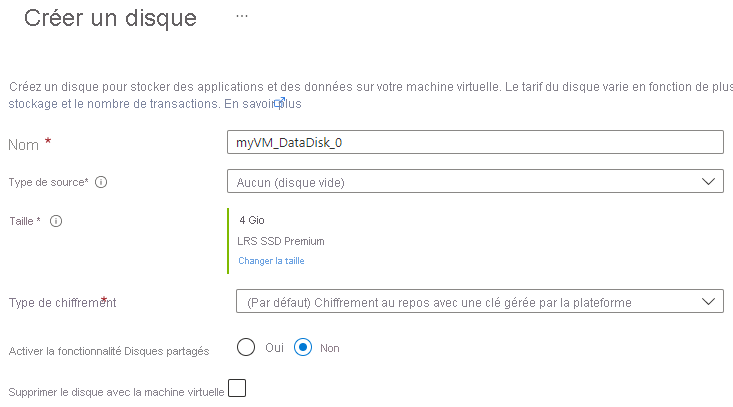
Cliquez sur OK.
Sélectionnez Revoir + créer.
Sélectionnez Create (Créer).
Vous pouvez sélectionner l’icône Notifications pour voir la progression du déploiement. La création d’une machine virtuelle peut prendre plusieurs minutes.
Après avoir terminé le déploiement de votre machine virtuelle, sélectionnez Accéder à la ressource.
À ce stade, vous avez créé une machine virtuelle et attaché un disque de données. Connectez-vous ensuite à la machine virtuelle.
Connexion à votre machine virtuelle
Dans le Portail Azure, sélectionnez Connecter>RDP dans la page des propriétés de la machine virtuelle.
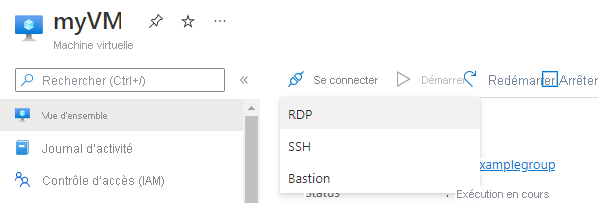
Dans la page Se connecter, conservez les options par défaut pour vous connecter par adresse IP publique sur le port 3389. Sélectionnez Télécharger le fichier RDP.
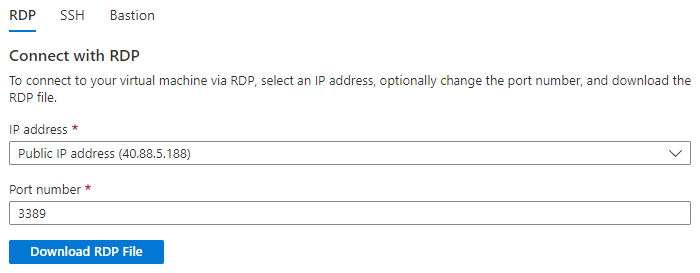
Ouvrez le fichier RDP téléchargé et, à l’invite, sélectionnez Connecter. Un avertissement indiquant que L’éditeur de cette connexion distante ne peut pas être identifié peut apparaître. Cliquez quand même sur Se connecter.
Dans la fenêtre Sécurité Windows qui vous demande d’entrer vos informations d’identification, sélectionnez Plus de choix, puis Utiliser un autre compte. Entrez localhost\username dans le champ Adresse e-mail, entrez le mot de passe que vous avez créé pour la machine virtuelle, puis sélectionnez OK.
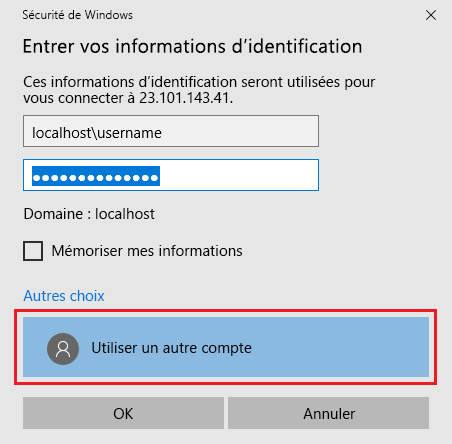
Un avertissement de certificat peut apparaître pendant le processus de connexion indiquant que l’identité de l’ordinateur distant ne peut pas être vérifiée. Sélectionnez Oui ou Continuer pour créer la connexion.
Préparer la machine virtuelle Windows Server
Pour la machine virtuelle Windows Server 2019 Datacenter, désactivez la configuration de sécurité renforcée d’Internet Explorer. Cette étape est nécessaire uniquement pour l’inscription initiale du serveur. Vous pouvez réactiver cette configuration une fois que le serveur a été inscrit.
Sur la machine virtuelle Windows Server 2019 Datacenter, le Gestionnaire de serveur s’ouvre automatiquement. Si le Gestionnaire de serveur ne s’ouvre pas par défaut, recherchez-le dans le menu Démarrer.
Dans le Gestionnaire de serveur, sélectionnez Serveur Local.
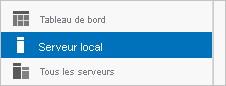
Dans le volet Propriétés, trouvez l’entrée pour Configuration de sécurité renforcée d’Internet Explorer, puis cliquez sur Activé.
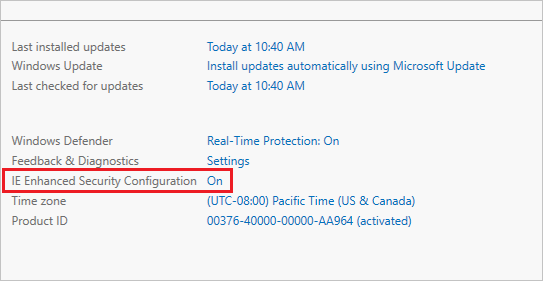
Dans la boîte de dialogue Configuration de sécurité renforcée d’Internet Explorer, sélectionnez Désactivé pour Administrateurs et Utilisateurs, puis sélectionnez OK.
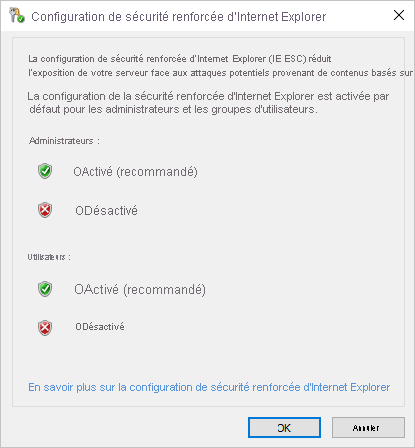
Vous pouvez maintenant ajouter le disque de données à la machine virtuelle.
Ajouter le disque de données
Toujours sur la machine virtuelle Windows Server 2019 Datacenter, sélectionnez Fichiers et services de stockage>Volumes>Disques.
Cliquez avec le bouton droit sur le disque de 4 Gio nommé Msft Virtual Disk, puis sélectionnez Nouveau volume.
Terminez l'Assistant. Utilisez les paramètres par défaut et notez la lettre de lecteur assignée.
Sélectionnez Create (Créer).
Sélectionnez Fermer.
À ce stade, vous avez mis le disque en ligne et créé un volume. Ouvrez l’Explorateur de fichiers sur la machine virtuelle Windows Server pour vérifier la présence du disque de données que vous venez d’ajouter.
Dans l’Explorateur de fichiers sur la machine virtuelle, développez Ce PC et ouvrez le nouveau lecteur. Dans cet exemple, il s’agit du lecteur F: .
Faites un clic droit et sélectionnez Nouveau>Dossier. Nommez le dossier FilesToSync.
Ouvrez le dossier FilesToSync.
Faites un clic droit et sélectionnez Nouveau>Document texte. Nommez le fichier texte MyTestFile.
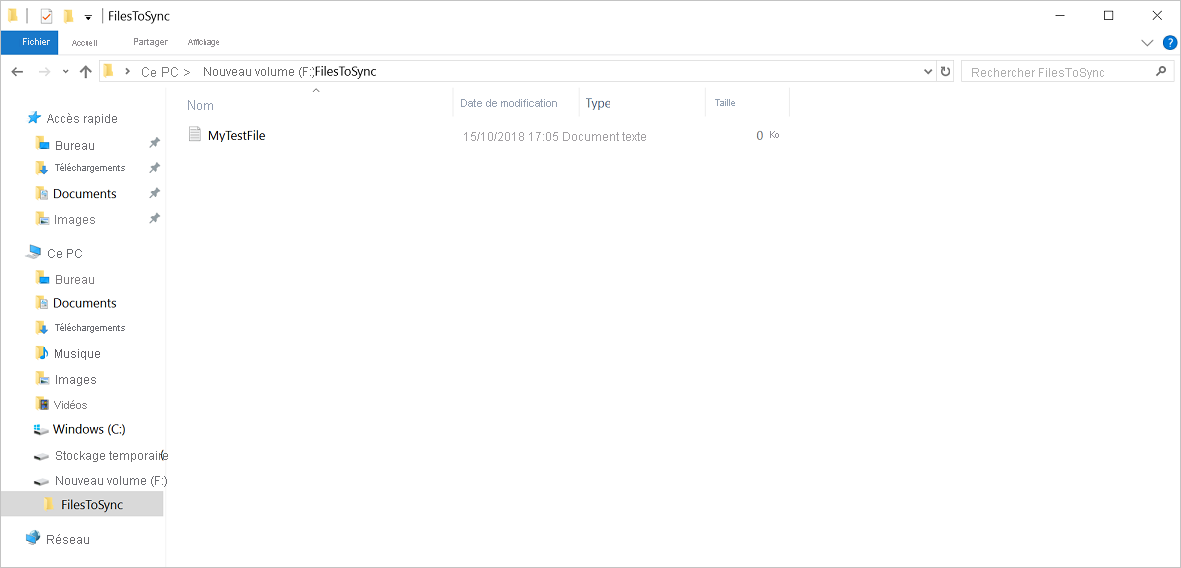
Fermez l’Explorateur de fichiers et le Gestionnaire de serveur.
Installer le module Azure PowerShell
Ensuite, à partir de la machine virtuelle Windows Server 2019 Datacenter, vous devez installer le module Azure PowerShell sur le serveur. Le module Az est un module cumulatif pour les cmdlets Azure PowerShell. Son installation permet de télécharger tous les modules Azure Resource Manager disponibles, et rend leurs cmdlets disponibles.
Dans la machine virtuelle, ouvrez une fenêtre PowerShell avec élévation de privilèges (exécutée en tant qu’administrateur).
Exécutez la commande suivante :
Install-Module -Name AzNotes
Si votre version de NuGet est antérieure à 2.8.5.201, vous êtes invité à télécharger et installer la dernière version de NuGet.
Par défaut, la galerie PowerShell n’est pas configurée comme un référentiel de confiance pour PowerShellGet. La première fois que vous utilisez PSGallery, le message d’invite suivant s’affiche :
Untrusted repository You are installing the modules from an untrusted repository. If you trust this repository, change its InstallationPolicy value by running the Set-PSRepository cmdlet. Are you sure you want to install the modules from 'PSGallery'? [Y] Yes [A] Yes to All [N] No [L] No to All [S] Suspend [?] Help (default is "N"):Répondez Oui ou Oui pour tous afin de poursuivre l’installation.
Vous avez terminé la configuration de votre environnement pour suivre le tutoriel. Fermez la fenêtre PowerShell. Vous êtes prêt à déployer le service de synchronisation de stockage.
Déployer le service de synchronisation de stockage
Pour déployer Azure File Sync, vous commencez par créer une ressource Service de synchronisation de stockage dans un groupe de ressources de l’abonnement sélectionné. Le service de synchronisation de stockage hérite les autorisations d’accès de l’abonnement et du groupe de ressources associés.
Dans le portail Azure, sélectionnez Créer une ressource, puis recherchez Azure File Sync.
Dans les résultats de recherche, sélectionnez Azure File Sync.
Sélectionnez Créer pour ouvrir l’onglet Déployer Azure File Sync.
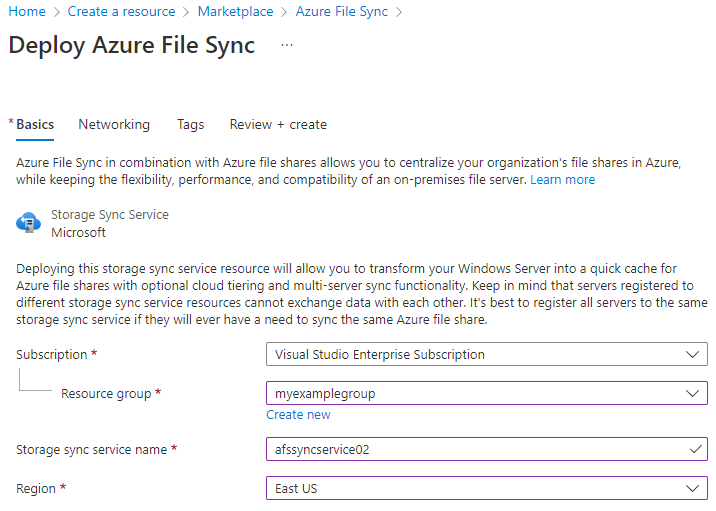
Dans le volet qui s’ouvre, entrez les informations suivantes :
Valeur Description Nom Nom unique (par abonnement) du service de synchronisation de stockage.
Utilisez le nom afssyncservice02 dans ce tutoriel.Abonnement L’abonnement Azure que vous utilisez pour ce tutoriel. Groupe de ressources groupe de ressources qui contient le service de synchronisation de stockage.
Utilisez myexamplegroup pour ce didacticiel.Lieu USA Est Lorsque vous avez terminé, sélectionnez Vérifier + créer, puis Créer pour déployer le service de synchronisation de stockage. Le déploiement du service nécessite quelques minutes.
Une fois le déploiement terminé, sélectionnez Accéder à la ressource.
Installer l’agent Azure File Sync
L’agent Azure File Sync est un package téléchargeable qui permet à Windows Server de rester synchronisé avec un partage de fichiers Azure.
Sur la machine virtuelle Windows Server 2019 Datacenter, ouvrez Internet Explorer.
Important
Un avertissement vous invitant à activer la configuration de sécurité renforcée d’Internet Explorer peut s’afficher. Ne réactivez pas cette option tant que vous n’avez pas terminé d’inscrire le serveur à l’étape suivante.
Accédez au Centre de téléchargement Microsoft. Faites défiler jusqu’à la section Agent Azure File Sync et sélectionnez Télécharger.
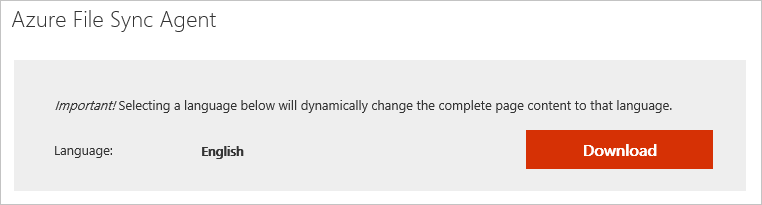
Cochez la case StorageSyncAgent_WS2019.msi, puis sélectionnez Suivant.
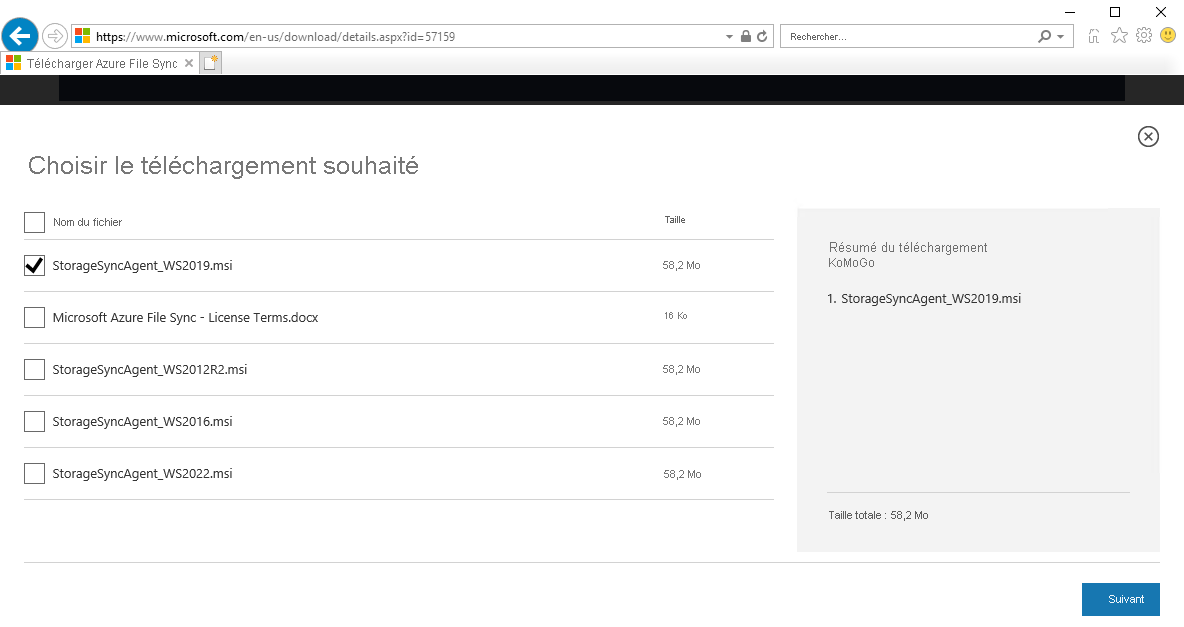
Sélectionnez Autoriser une fois>Exécuter.
Suivez les étapes de l’Assistant Installation de l’agent de synchronisation de stockage et acceptez les valeurs par défaut.
Sélectionnez Installer.
Sélectionnez Terminer.
Vous avez déployé le Service Azure Sync et installé l’agent sur la machine virtuelle Windows Server. Maintenant, vous devez inscrire la machine virtuelle auprès du service de synchronisation de stockage.
Inscrire le serveur Windows Server
L’inscription de votre serveur Windows Server à un service de synchronisation de stockage a pour effet d’établir une relation d’approbation entre votre serveur (ou cluster) et le service de synchronisation de stockage. Un serveur peut être inscrit à un seul service de synchronisation de stockage. Il peut se synchroniser avec d’autres serveurs et partages de fichiers Azure qui sont eux-mêmes associés à ce service de synchronisation de stockage.
L’interface utilisateur d’inscription du serveur s’ouvre normalement automatiquement après l’installation de l’agent Azure File Sync. Si ce n’est pas le cas, ouvrez-la manuellement à partir de son emplacement de fichier : C:\Program Files\Azure\StorageSyncAgent\ServerRegistration.exe.
Une fois que l’interface utilisateur d’inscription du serveur s’est ouverte sur la machine virtuelle, sélectionnez Se connecter.
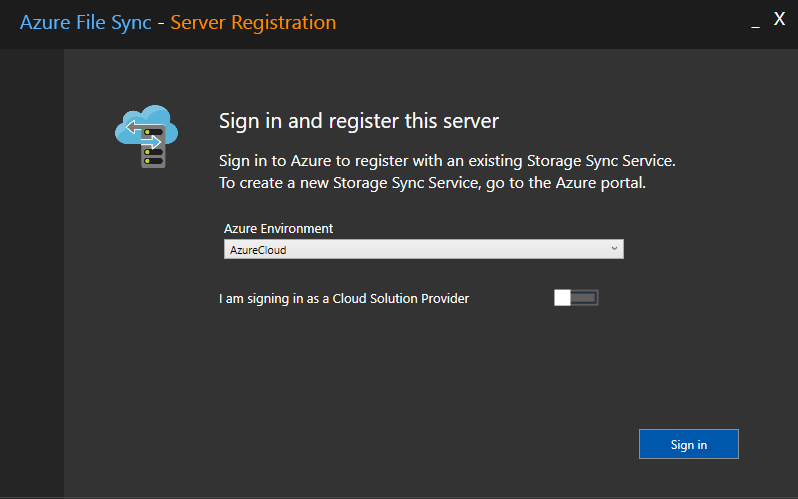
Connectez-vous avec les informations d’identification de votre compte Azure.
Fournissez les informations suivantes :
Valeur Description Abonnement Azure L’abonnement qui contient le Service de synchronisation de stockage pour ce didacticiel. Groupe de ressources groupe de ressources qui contient le service de synchronisation de stockage. Utilisez myexamplegroup pour ce didacticiel. Service de synchronisation de stockage Nom du service de synchronisation de stockage. Utilisez le nom afssyncservice02 dans ce tutoriel. Sélectionnez Inscrire pour terminer le processus d’inscription du serveur.
Dans le cadre du processus d’inscription, vous êtes invité à effectuer une nouvelle connexion. Connectez-vous et sélectionnez Suivant.
Sélectionnez OK.
Créer un groupe de synchronisation
Un groupe de synchronisation définit la topologie de synchronisation d’un ensemble de fichiers. Un groupe de synchronisation doit contenir un point de terminaison cloud, qui représente un partage de fichiers Azure. Un groupe de synchronisation doit également contenir un ou plusieurs points de terminaison de serveur. Un point de terminaison de serveur représente un chemin d’accès vers un serveur inscrit. Pour créer un groupe de synchronisation :
Dans le Portail Azure, sélectionnez + Groupe de synchronisation à partir du service de synchronisation de stockage.
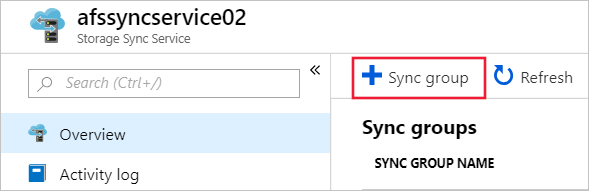
Entrez les informations suivantes pour créer un groupe de synchronisation avec un point de terminaison cloud :
Valeur Description Nom du groupe de synchronisation Ce nom doit être unique au sein du service de synchronisation de stockage, mais vous pouvez choisir tout nom ayant un sens pour vous. Abonnement L’abonnement pour lequel vous avez déployé le Service de synchronisation de stockage pour ce didacticiel. Compte de stockage Choisissez Sélectionner un compte de stockage. Dans le volet qui s’affiche, sélectionnez le compte de stockage contenant le partage de fichiers Azure que vous avez créé. Partage de fichiers Azure Nom du partage de fichiers Azure que vous avez créé. Sélectionnez Create (Créer).
Si vous sélectionnez votre groupe de synchronisation, vous pouvez voir que vous disposez maintenant d’un point de terminaison cloud.
Ajouter un point de terminaison de serveur
Un point de terminaison de serveur représente un emplacement spécifique sur un serveur inscrit, par exemple, un dossier sur un volume de serveur. Pour ajouter un point de terminaison de serveur :
Sélectionnez le nouveau groupe de synchronisation, puis sélectionnez Ajouter un point de terminaison de serveur.
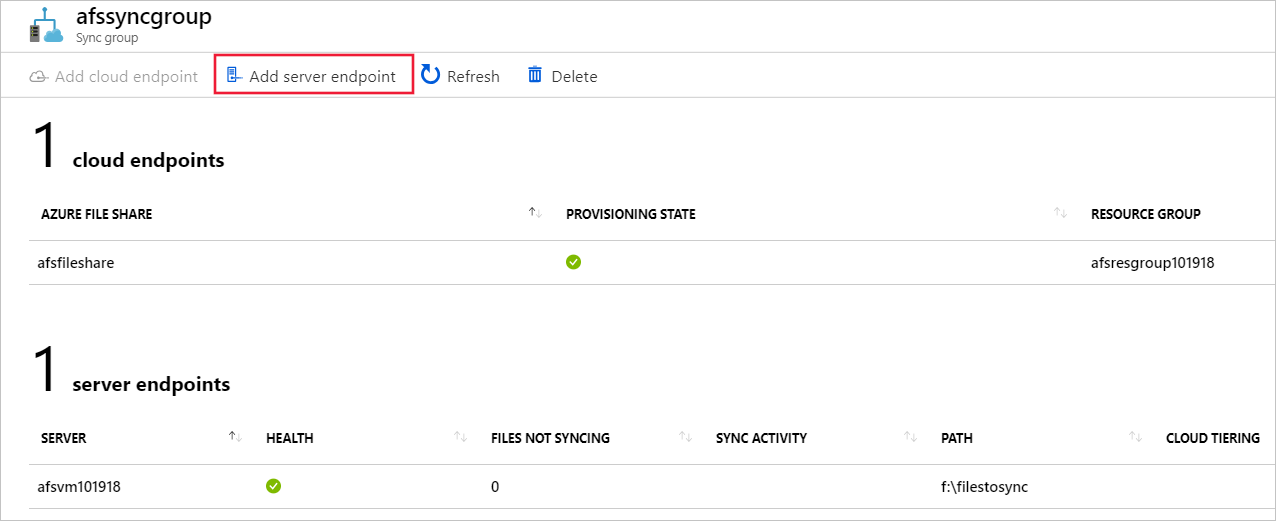
Dans le volet Ajouter un point de terminaison de serveur, entrez les informations suivantes pour créer un point de terminaison de serveur :
Valeur Description Serveur inscrit Nom du serveur que vous avez créé. Par exemple, myVM. Chemin d’accès Chemin Windows Server vers le lecteur que vous avez créé. Par exemple, f:\filestosync. Hiérarchisation cloud Laissez le champ désactivé pour ce didacticiel. Espace libre du volume Laissez le champ vide pour ce didacticiel. Sélectionnez Create (Créer).
Vos fichiers sont maintenant synchronisés entre le partage de fichiers Azure et Windows Server.
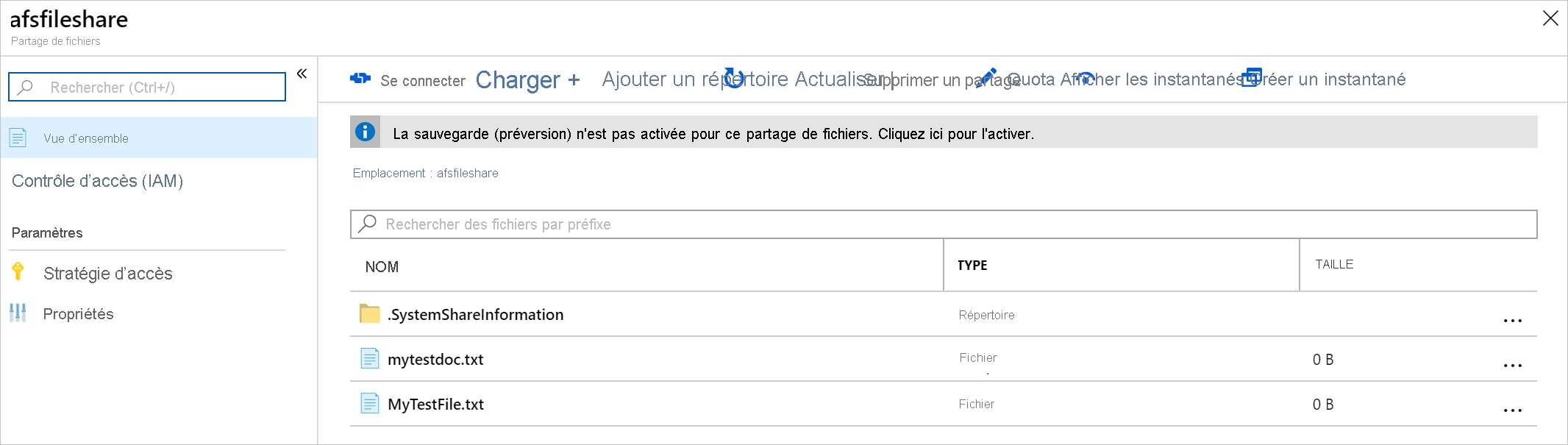
Nettoyer les ressources
Si vous souhaitez nettoyer les ressources que vous avez créées dans ce tutoriel, commencez par supprimer les points de terminaison du service de synchronisation du stockage. Ensuite, désinscrivez le serveur de votre service de synchronisation de stockage, supprimez les groupes de synchronisation et supprimez le service de synchronisation de stockage.
Lorsque vous avez terminé, supprimez le groupe de ressources. La suppression du groupe de ressources supprime aussi le compte de stockage, le partage de fichiers Azure et toutes autres ressources déployées dans le groupe de ressources.
Si des verrous existent pour le compte de stockage, vous devez d’abord les supprimer. Accédez au compte de stockage, puis sélectionnez Paramètres>Verrous. Si des verrous sont répertoriés, supprimez-les.
Vous allez peut-être également devoir supprimer le coffre Recovery Services de la sauvegarde Azure, avant d’être autorisé à supprimer le groupe de ressources.
- Sélectionnez Accueil, puis Groupes de ressources.
- Recherchez le groupe de ressources à supprimer.
- Sélectionnez Supprimer le groupe de ressources. Une fenêtre s’ouvre et affiche un avertissement concernant les ressources qui seront supprimées avec le groupe de ressources.
- Entrez le nom du groupe de ressources, puis sélectionnez Supprimer.
Étapes suivantes
Dans ce tutoriel, vous avez appris les étapes de base à suivre pour étendre la capacité de stockage d’un serveur Windows à l’aide d’Azure File Sync. Pour plus de détails concernant la planification d’un déploiement Azure File Sync, consultez .

