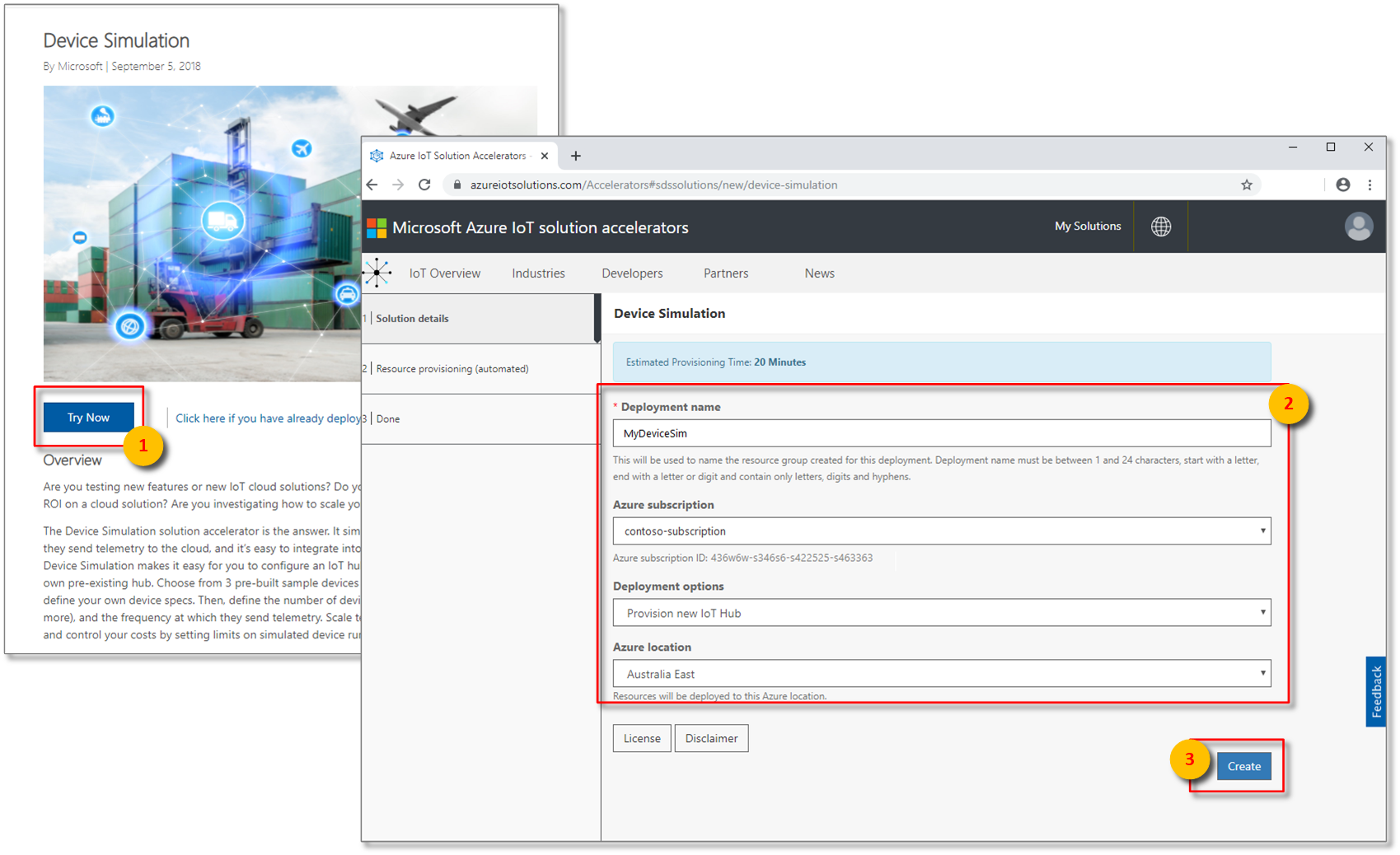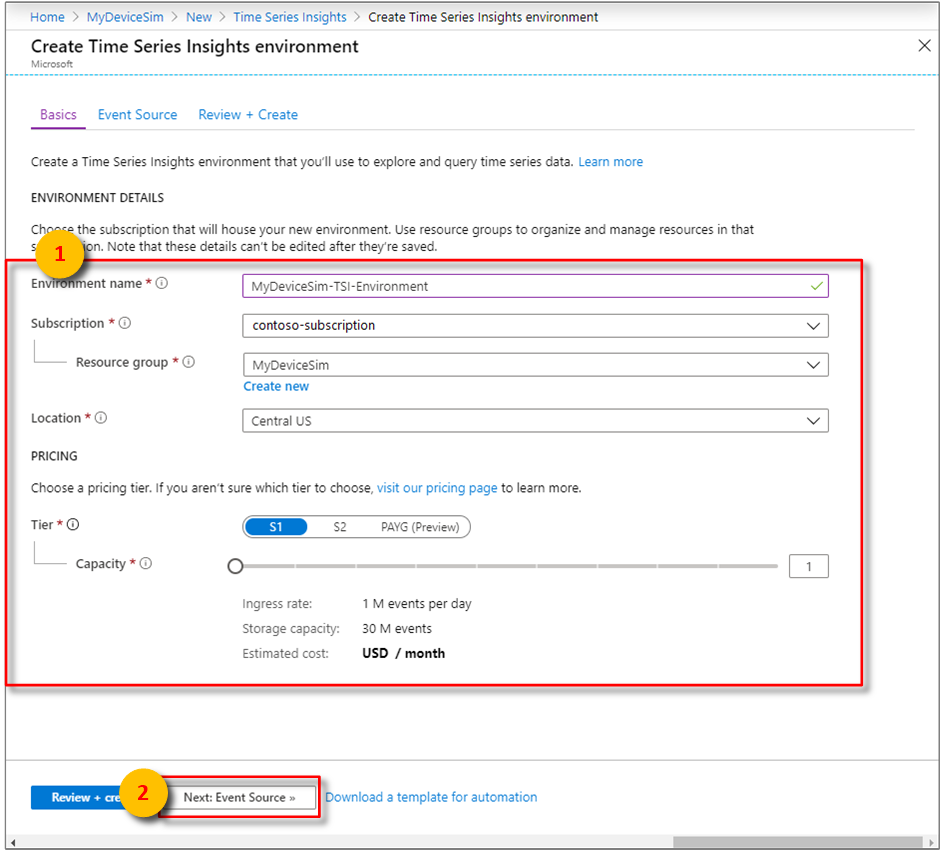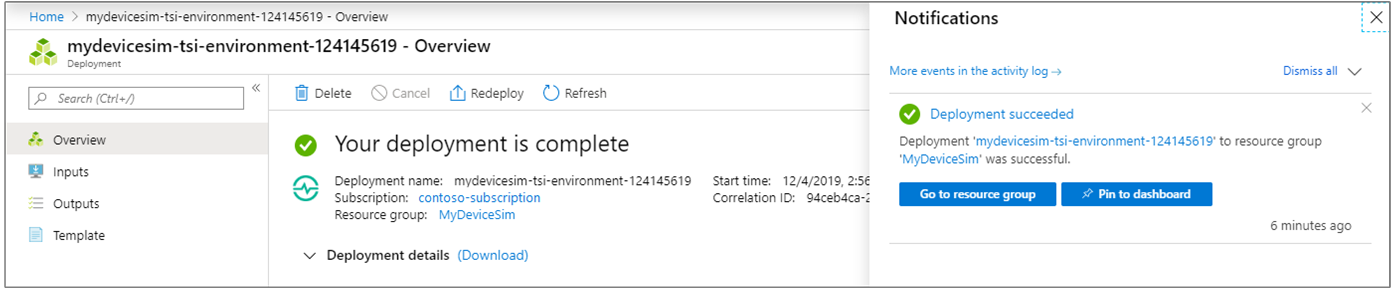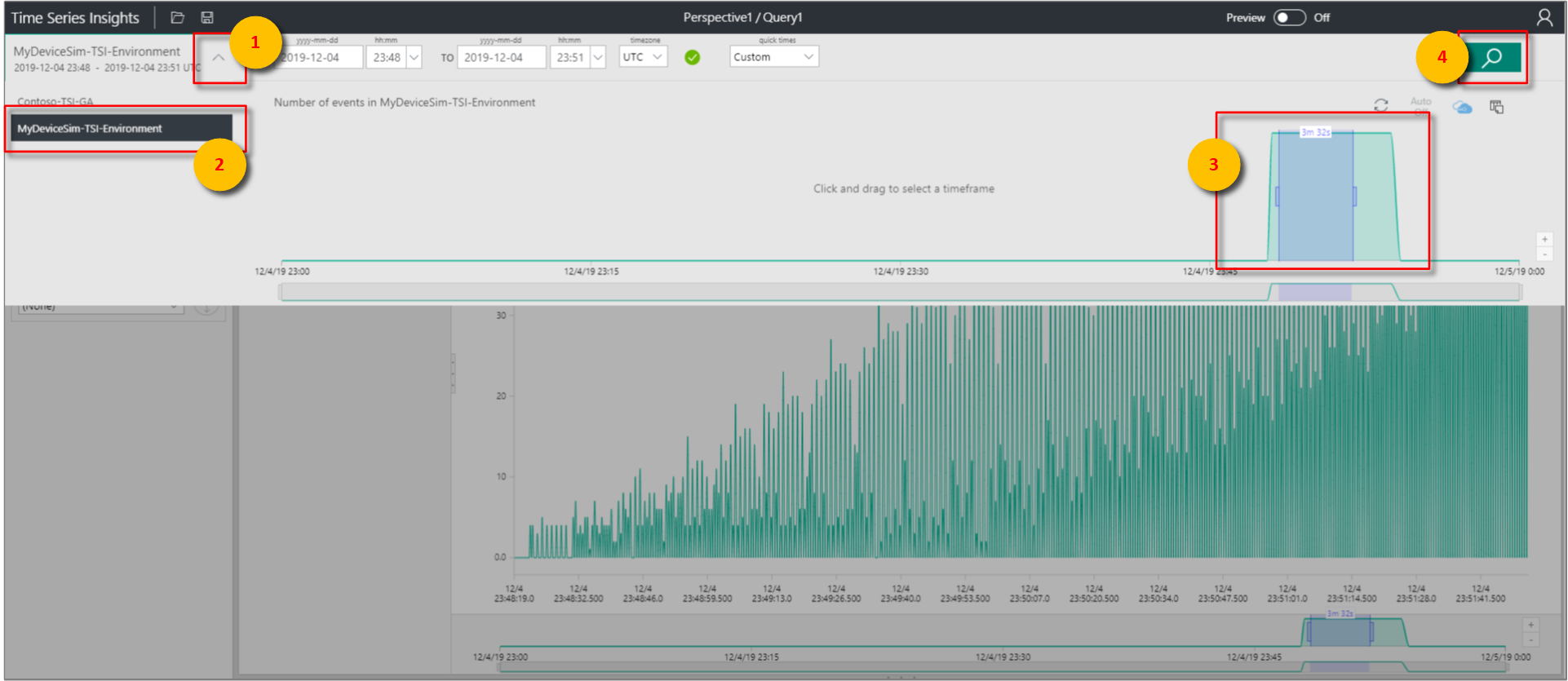Tutoriel : Créer un environnement Azure Time Series Insights Génération 1
Notes
Le service Time Series Insights (TSI) ne sera plus pris en charge après le mois de mars 2025. Pensez à migrer dès que possible les environnements TSI existants vers d’autres solutions. Pour plus d’informations sur la dépréciation et la migration, consultez notre documentation.
Attention
Il s’agit d’un article Gen1.
Ce tutoriel vous guide tout au long du processus de création d’un environnement Azure Time Series Insights contenant des données issues d’appareils simulés. Dans ce tutoriel, vous allez apprendre à :
- Créez un environnement Azure Time Series Insights.
- Créer une solution de simulation d’appareil contenant un IoT Hub.
- Connecter l’environnement Azure Time Series Insights au hub IoT.
- Exécuter une simulation d’appareil pour transmettre des données en continu à l’environnement Azure Time Series Insights.
- Vérifier les données de télémétrie simulées.
Important
Souscrivez un abonnement Azure gratuit si vous n’en avez pas déjà un.
Prérequis
- Votre compte de connexion Azure doit également être membre du rôle Propriétaire de l’abonnement. Pour plus d’informations, lisez Attribuer des rôles Azure à l’aide du portail Azure.
Regarder la vidéo
Découvrez comment utiliser un accélérateur de solution Azure IoT pour générer des données et bien démarrer avec Azure Time Series Insights.
Vue d’ensemble
L’environnement Azure Time Series Insights est l’endroit où les données des appareils sont collectées et stockées. Une fois les données stockées, l’Explorateur Azure Time Series Insights et l’API de requête Azure Time Series Insights peuvent être utilisés pour interroger et analyser les données.
Azure IoT Hub est la source d’événements qui est utilisée par tous les appareils (simulés ou physiques) dans le didacticiel pour vous connecter et transmettre des données en toute sécurité à votre cloud Azure.
Ce didacticiel utilise également un accélérateur de solution IoT, pour générer et transmettre en continu des exemples de données de télémétrie à IoT Hub.
Conseil
Les accélérateurs de solution IoT fournissent des solutions préconfigurées de classe entreprise, qui vous permettent d’accélérer le développement de solutions IoT personnalisées.
Créer une simulation d’appareil
Pour commencer, créez la solution de simulation d’appareil, qui va générer les données de test pour alimenter votre environnement Azure Time Series Insights.
Sous un onglet ou dans une fenêtre distinct(e), accédez à azureiotsolutions.com. Connectez-vous à l’aide du même compte d’abonnement Azure et sélectionnez l’accélérateur Simulation d’appareil.
Sélectionnez Essayer maintenant. Entrez ensuite les paramètres obligatoires dans la page Créer une solution de simulation d’appareil.
Paramètre Description Nom du déploiement Cette valeur unique sert à créer un groupe de ressources. Les ressources Azure répertoriées sont créées et affectées au groupe de ressources. Abonnement Azure Spécifiez le même abonnement que celui utilisé pour la création de votre environnement Azure Time Series Insights, dans la section précédente. Options de déploiement Sélectionnez Approvisionner nouveau IoT Hub pour créer un nouvel IoT hub spécifique pour ce didacticiel. Emplacement Azure Spécifiez la même région que celle utilisée pour la création de votre environnement Azure Time Series Insights dans la section précédente. Quand vous avez terminé, sélectionnez Créer pour provisionner les ressources Azure de la solution. Ce processus peut prendre jusqu’à 20 minutes.
Une fois le provisionnement terminé, deux mises à jour s’affichent pour vous signaler que l’état du déploiement est passé de Provisionnement à Prêt.
Important
N’entrez pas encore votre accélérateur de solution ! Gardez cette page web ouverte car vous aurez besoin d’y revenir plus tard.
Observons à présent les ressources nouvellement créées dans le portail Azure. Sur la page Groupes de ressources, vous remarquerez qu’un nouveau groupe de ressources a été créé à l’aide du nom de la solution indiqué à la dernière étape. Prenez note des ressources qui ont été créées pour la simulation d’appareil.
Créer un environnement
Ensuite, créez un environnement Azure Time Series Insights dans votre abonnement Azure.
Connectez-vous au portail Azure à l’aide de votre compte d’abonnement Azure.
Cliquez sur + Créer une ressource dans le coin supérieur gauche.
Sélectionnez la catégorie Internet des objets, puis Time Series Insights.
Sur la page Environnement Time Series Insights, renseignez les paramètres requis.
Paramètre Description Nom de l’environnement Choisissez un nom unique pour l’environnement Azure Time Series Insights. Les noms sont utilisés par l’explorateur Azure Time Series Insights et les API de requête. Abonnement Les abonnements sont des conteneurs pour les ressources Azure. Choisissez un abonnement pour créer l’environnement Azure Time Series Insights. Groupe de ressources Un groupe de ressources est un conteneur pour les ressources Azure. Choisissez un groupe de ressources existant, ou créez-en un pour la ressource d’environnement Azure Time Series Insights. Lieu Choisissez une région de centre de données pour votre environnement Azure Time Series Insights. Pour éviter une latence supplémentaire, créez l’environnement Azure Time Series Insights dans la même région que les autres ressources IoT. Niveau Choisissez le débit nécessaire. Sélectionnez S1. Capacité La capacité est le multiplicateur qui s’applique à la vitesse d’entrée et à la capacité de stockage associées à la référence sélectionnée. Vous pouvez changer la capacité après la création. Sélectionnez une capacité de 1. Quand vous avez terminé, sélectionnez Suivant : Source de l’événement pour passer à l’étape suivante.
Connectez-vous maintenant à l’environnement Azure Time Series Insights sur le hub IoT créé par l’accélérateur de solution. Définissez Sélectionner un hub sur . Ensuite, choisissez l’IoT hub créé par l’accélérateur de solution lors de la définition du Nom d’IoT Hub.
Enfin, sélectionnez Vérifier + créer.
Vérifiez le panneau Notifications pour superviser l’achèvement du déploiement.
Exécuter la simulation d’appareil
Maintenant que le déploiement et la configuration initiale sont terminés, alimentez l’environnement Azure Time Series Insights avec les exemples de données provenant des appareils simulés créés par l’accélérateur.
En même temps que IoT Hub, une application web Azure App Service a été générée pour créer et transmettre les données de télémétrie des appareils simulés.
Revenez à votre tableau de bord Accélérateurs de solution. Connectez-vous à nouveau si nécessaire, à l’aide du même compte Azure que celui utilisé dans ce didacticiel. Sélectionnez votre « solution d’appareil », puis accédez à votre accélérateur de solution pour lancer votre solution déployée.
L’application web de simulation d’appareil commence par vous inviter à lui accorder l’autorisation Vous connecter et lire votre profil. Cette autorisation permet à l’application de récupérer les informations des profils utilisateur dont l’application a besoin pour fonctionner.
Sélectionnez + Nouvelle simulation. Une fois la page Configuration de la simulation chargée, entrez les paramètres requis.
Paramètre Description IoT Hub cible Sélectionnez Utiliser IoT Hub préapprovisionné. Modèle de l’appareil Sélectionnez Chiller. Nombre d’appareils Entrez 10sous10.Fréquence de télémétrie Entrez 10secondes.Durée de la simulation Sélectionnez Se termine dans : et entrez minutes. Quand vous avez terminé, sélectionnez Démarrer la simulation. La simulation s’exécute pendant 5 minutes. Elle génère toutes les 10 secondes des données provenant de 1 000 appareils simulés.
Pendant l’exécution de la simulation, vous remarquerez que les champs Nombre total de messages et Messages par seconde sont mis à jour, toutes les 10 secondes environ. La simulation se termine après environ 5 minutes. Vous revenez alors à Configuration de la simulation.
Vérifier les données de télémétrie
Dans cette dernière section, vous vérifiez que les données de télémétrie ont bien été générées et stockées dans l’environnement Azure Time Series Insights. Pour vérifier les données, vous utilisez l’explorateur Azure Time Series Insights, qui est utilisé pour interroger et analyser les données de télémétrie.
Revenez à la page Vue d’ensemble du groupe de ressources de l’environnement Azure Time Series Insights. Sélectionnez l’environnement Azure Time Series Insights.
Dans la page Vue d’ensemble de l’environnement Azure Time Series Insights, sélectionnez l’URL de l’explorateur Time Series Insights pour ouvrir l’explorateur Azure Time Series Insights.
L’explorateur Azure Time Series Insights se charge et s’authentifie en utilisant votre compte du portail Azure. Initiale, la zone de graphique avec laquelle l’environnement Azure Time Series Insights a été alimenté et ses données de télémétrie simulées apparaissent. Pour filtrer sur une période plus restreinte, sélectionnez la liste déroulante en haut à gauche. Saisissez une période suffisamment longue pour couvrir la durée de la simulation d’appareil. Sélectionnez ensuite la loupe de recherche.
Restreindre la période de recherche permet d’identifier les différentes rafales de transfert de données vers le hub IoT et l’environnement Azure Time Series Insights. Notez également le message Diffusion en continu terminée en haut à droite, qui indique le nombre total d’événements identifiés. Vous pouvez également faire glisser le curseur Taille de l’intervalle afin d’ajuster la précision du tracé sur le graphique.
Pour finir, vous pouvez aussi cliquer sur une région pour filtrer une période. Effectuez ensuite un clic droit et utilisez Explorer les événements pour afficher les détails des événements dans le tableau Événements.
Nettoyer les ressources
Ce tutoriel crée plusieurs services Azure en cours d’exécution, pour prendre en charge l’environnement Azure Time Series Insights et la solution de simulation d’appareils. Pour les supprimer, revenez au portail Azure.
Dans le menu de gauche du portail Azure :
Sélectionnez l’icône Groupes de ressources. Ensuite, choisissez le groupe de ressources que vous avez créé pour l’environnement Azure Time Series Insights. En haut de la page, sélectionnez Supprimer le groupe de ressources, entrez le nom du groupe de ressources, puis choisissez Supprimer.
Sélectionnez l’icône Groupes de ressources. Puis choisissez le groupe de ressources créé par l’accélérateur de la solution de simulation d’appareil. En haut de la page, sélectionnez Supprimer le groupe de ressources, entrez le nom du groupe de ressources, puis choisissez Supprimer.
Étapes suivantes
Dans ce didacticiel, vous avez appris à :
- Créez un environnement Azure Time Series Insights.
- Créer une solution de simulation d’appareil contenant un IoT Hub.
- Connecter l’environnement Azure Time Series Insights au hub IoT.
- Exécuter une simulation d’appareil pour transmettre des données en continu à l’environnement Azure Time Series Insights.
- Vérifier les données de télémétrie simulées.
Maintenant que vous savez comment créer votre propre environnement Azure Time Series Insights, découvrez comment créer une application web qui consomme des données provenant d’un environnement Azure Time Series Insights :