Didacticiel : Installer des applications dans des groupes identiques de machines virtuelles avec Azure PowerShell
Pour exécuter des applications sur des instances de machine virtuelle d’un groupe identique, vous devez d’abord installer les composants d’application et les fichiers requis. Dans un didacticiel précédent, vous avez appris à créer et utiliser une image personnalisée de machine virtuelle pour déployer vos instances de machine virtuelle. Cette image personnalisée comprenait l’installation et la configuration manuelles d’applications. Vous pouvez également automatiser l’installation des applications pour un groupe identique après le déploiement de chaque instance de machine virtuelle, ou mettre à jour une application déjà exécutée dans un groupe identique. Ce didacticiel vous montre comment effectuer les opérations suivantes :
- Installer automatiquement des applications dans votre groupe identique
- Utiliser l’extension de script personnalisé Azure
- Mettre à jour une application en cours d’exécution dans un groupe identique
Si vous n’avez pas d’abonnement Azure, créez un compte gratuit avant de commencer.
Azure Cloud Shell
Azure héberge Azure Cloud Shell, un environnement d’interpréteur de commandes interactif que vous pouvez utiliser dans votre navigateur. Vous pouvez utiliser Bash ou PowerShell avec Cloud Shell pour utiliser les services Azure. Vous pouvez utiliser les commandes préinstallées Cloud Shell pour exécuter le code de cet article sans avoir à installer quoi que ce soit dans votre environnement local.
Pour démarrer Azure Cloud Shell :
| Option | Exemple/Lien |
|---|---|
| Sélectionnez Essayer dans le coin supérieur droite d’un bloc de codes ou de commandes. La sélection de Essayer ne copie pas automatiquement le code ni la commande dans Cloud Shell. |  |
| Accédez à https://shell.azure.com ou sélectionnez le bouton Lancer Cloud Shell pour ouvrir Cloud Shell dans votre navigateur. |  |
| Sélectionnez le bouton Cloud Shell dans la barre de menus en haut à droite du portail Azure. |  |
Pour utiliser Azure Cloud Shell :
Démarrez Cloud Shell.
Sélectionnez le bouton Copier sur un bloc de codes (ou un bloc de commandes) pour copier le code ou la commande.
Collez le code ou la commande dans la session Cloud Shell en sélectionnant Ctrl+Maj+V sur Windows et Linux ou en sélectionnant Cmd+Maj+V sur macOS.
Sélectionnez Entrer pour exécuter le code ou la commande.
Qu’est-ce que l’extension de script personnalisé Azure ?
L’extension de script personnalisé télécharge et exécute des scripts sur des machines virtuelles Azure. Cette extension est utile pour la configuration post-déploiement, l’installation de logiciels ou toute autre tâche de configuration ou de gestion. Des scripts peuvent être téléchargés à partir de Stockage Azure ou de GitHub, ou fournis dans le portail Azure lors de l’exécution de l’extension.
L’extension de script personnalisé est compatible avec les modèles Azure Resource Manager. Elle peut également être utilisée avec Azure CLI, Azure PowerShell, le portail Azure ou l’API REST. Pour plus d’informations, consultez Vue d’ensemble de l’extension de script personnalisé.
Pour voir l’extension de script personnalisé en action, créez un groupe identique qui installe le serveur web IIS et qui affiche le nom d’hôte de l’instance de machine virtuelle du groupe identique. La définition de l’extension de script personnalisé télécharge un exemple de script à partir de GitHub, installe les packages requis, puis écrit le nom d’hôte de l’instance de machine virtuelle sur une page HTML de base.
Créer un groupe identique
À présent, créez un groupe de machines virtuelles identiques avec New-AzVmss. Pour distribuer le trafic aux différentes instances de machine virtuelle, un équilibreur de charge est également créé. L’équilibreur de charge inclut des règles pour distribuer le trafic sur le port TCP 80. Il autorise également le trafic du Bureau à distance sur le port TCP 3389 et la communication à distance PowerShell sur le port TCP 5985. Quand vous y êtes invité, vous pouvez définir vos propres informations d’identification d’administration pour les instances de machine virtuelle du groupe identique :
New-AzVmss `
-ResourceGroupName "myResourceGroup" `
-VMScaleSetName "myScaleSet" `
-OrchestrationMode "Flexible" `
-Location "EastUS" `
-VirtualNetworkName "myVnet" `
-SubnetName "mySubnet" `
-PublicIpAddressName "myPublicIPAddress" `
-LoadBalancerName "myLoadBalancer"
La création et la configuration des l’ensemble des ressources et des machines virtuelles du groupe identique prennent quelques minutes.
Créer une définition d’extension de script personnalisé
Azure PowerShell utilise une table de hachage pour stocker le fichier à télécharger et la commande à exécuter. L’exemple suivant utilise un exemple de script tiré de GitHub. Commencez d’abord par créer cet objet de configuration comme suit :
$customConfig = @{
"fileUris" = (,"https://raw.githubusercontent.com/Azure-Samples/compute-automation-configurations/master/automate-iis.ps1");
"commandToExecute" = "powershell -ExecutionPolicy Unrestricted -File automate-iis.ps1"
}
Ensuite, appliquez l’extension de script personnalisé avec Add-AzVmssExtension. L’objet de configuration défini précédemment est passé à l’extension. Mettez à jour et exécutez l’extension sur les instances de machine virtuelle avec Update-AzVmss.
# Get information about the scale set
$vmss = Get-AzVmss `
-ResourceGroupName "myResourceGroup" `
-VMScaleSetName "myScaleSet"
# Add the Custom Script Extension to install IIS and configure basic website
$vmss = Add-AzVmssExtension `
-VirtualMachineScaleSet $vmss `
-Name "customScript" `
-Publisher "Microsoft.Compute" `
-Type "CustomScriptExtension" `
-TypeHandlerVersion 1.9 `
-Setting $customConfig
# Update the scale set and apply the Custom Script Extension to the VM instances
Update-AzVmss `
-ResourceGroupName "myResourceGroup" `
-Name "myScaleSet" `
-VirtualMachineScaleSet $vmss
Chaque instance de machine virtuelle dans le groupe identique télécharge et exécute le script à partir de GitHub. Dans un exemple plus complexe, les composants et fichiers de plusieurs applications peuvent être installés. Si le groupe identique monte en puissance, les nouvelles instances de machine virtuelle appliquent automatiquement la même définition d’extension de script personnalisé et installent l’application requise.
Autoriser le trafic vers l’application
Pour autoriser l’accès à l’application web de base, créez un groupe de sécurité réseau avec New-AzNetworkSecurityRuleConfig et New-AzNetworkSecurityGroup. Pour plus d’informations, consultez Réseau pour les groupes de machines virtuelles identiques Azure.
#Create a rule to allow traffic over port 80
$nsgFrontendRule = New-AzNetworkSecurityRuleConfig `
-Name myFrontendNSGRule `
-Protocol Tcp `
-Direction Inbound `
-Priority 200 `
-SourceAddressPrefix * `
-SourcePortRange * `
-DestinationAddressPrefix * `
-DestinationPortRange 80 `
-Access Allow
#Create a network security group and associate it with the rule
$nsgFrontend = New-AzNetworkSecurityGroup `
-ResourceGroupName "myResourceGroup" `
-Location EastUS `
-Name myFrontendNSG `
-SecurityRules $nsgFrontendRule
$vnet = Get-AzVirtualNetwork `
-ResourceGroupName "myResourceGroup" `
-Name myVnet
$frontendSubnet = $vnet.Subnets[0]
$frontendSubnetConfig = Set-AzVirtualNetworkSubnetConfig `
-VirtualNetwork $vnet `
-Name mySubnet `
-AddressPrefix $frontendSubnet.AddressPrefix `
-NetworkSecurityGroup $nsgFrontend
Set-AzVirtualNetwork -VirtualNetwork $vnet
Tester votre groupe identique
Pour voir votre serveur web en action, obtenez l’adresse IP publique de votre équilibreur de charge avec Get-AzPublicIpAddress. L’exemple suivant affiche l’adresse IP créée dans le groupe de ressources myResourceGroup :
Get-AzPublicIpAddress -ResourceGroupName "myResourceGroup" | Select IpAddress
Saisissez l’adresse IP publique de l’équilibreur de charge dans un navigateur web. L’équilibreur de charge répartit le trafic vers l’une de vos instances de machine virtuelle, comme illustré dans l’exemple suivant :

Laissez le navigateur web ouvert afin que vous puissiez voir une version mise à jour à l’étape suivante.
Déployer une mise à jour d’application
Tout au long du cycle de vie d’un groupe identique, vous devrez peut-être déployer une version mise à jour de votre application. Avec l’extension de script personnalisé, vous pouvez faire référence à un script de déploiement de mises à jour puis réappliquer l’extension à votre groupe identique. Une fois le groupe identique créé à l’étape précédente, -UpgradePolicyMode a été défini sur Automatique. Ce paramètre permet aux instances de machine virtuelle dans le groupe identique de mettre automatiquement à jour et d’appliquer la dernière version de votre application.
Créez une nouvelle définition de configuration nommée customConfigv2. Cette définition exécute une version v2 mise à jour du script d’installation de l’application :
$customConfigv2 = @{
"fileUris" = (,"https://raw.githubusercontent.com/Azure-Samples/compute-automation-configurations/master/automate-iis-v2.ps1");
"commandToExecute" = "powershell -ExecutionPolicy Unrestricted -File automate-iis-v2.ps1"
}
Mettez à jour la configuration de l’extension de script personnalisé pour les instances de machine virtuelle dans votre groupe identique. Cette définition customConfigv2 est utilisée pour appliquer la version mise à jour de l’application :
$vmss = Get-AzVmss `
-ResourceGroupName "myResourceGroup" `
-VMScaleSetName "myScaleSet"
$vmss.VirtualMachineProfile.ExtensionProfile[0].Extensions[0].Settings = $customConfigv2
Update-AzVmss `
-ResourceGroupName "myResourceGroup" `
-Name "myScaleSet" `
-VirtualMachineScaleSet $vmss
Toutes les instances de machine virtuelle dans le groupe identique sont automatiquement mises à jour avec la dernière version de la page web exemple. Pour afficher la version mise à jour, actualisez le site web dans votre navigateur :
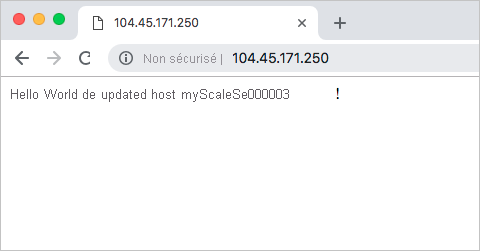
Nettoyer les ressources
Pour supprimer votre groupe identique et d’autres ressources, supprimez le groupe de ressources et toutes ses ressources avec Remove-AzResourceGroup. Le paramètre -Force confirme que vous souhaitez supprimer les ressources sans passer par une invite supplémentaire à cette fin. Le paramètre -AsJob retourne le contrôle à l’invite de commandes sans attendre que l’opération se termine.
Remove-AzResourceGroup -Name "myResourceGroup" -Force -AsJob
Étapes suivantes
Dans ce didacticiel, vous avez appris comment installer et mettre à jour automatiquement des applications dans votre groupe identique avec Azure PowerShell :
- Installer automatiquement des applications dans votre groupe identique
- Utiliser l’extension de script personnalisé Azure
- Mettre à jour une application en cours d’exécution dans un groupe identique
Passez au didacticiel suivant pour apprendre à mettre automatiquement à l’échelle votre groupe identique.