Supprimer une machine virtuelle et ses ressources attachées
En fonction de la façon dont vous supprimez une machine virtuelle, cela peut supprimer uniquement la ressource de machine virtuelle, et pas les ressources réseau et de disque. Vous pouvez modifier les paramètres par défaut pour définir les autres ressources qui sont supprimées lorsque vous supprimez une machine virtuelle.
Définir les options de suppression lors de la création d’une machine virtuelle
Ouvrez le portail.
Sélectionnez + Créer une ressource.
Dans la page Créer une ressource, sous Machines virtuelles, sélectionnez Créer.
Faites vos choix dans les Informations de base, puis sélectionnez Suivant : Disques > pour ouvrir l’onglet Disques.
Sous Options des disques, par défaut, le disque du système d’exploitation est défini sur Supprimer avec la machine virtuelle. Si vous ne souhaitez pas supprimer le disque du système d’exploitation, décochez la case. Si vous utilisez un disque de système d’exploitation existant, l’option par défaut consiste à détacher le disque du système d’exploitation lorsque la machine virtuelle est supprimée.

Sous Disques de données, vous pouvez attacher un disque de données existant, ou créer un nouveau disque et l’attacher à la machine virtuelle.
Si vous choisissez Créer un disque et l’attacher, la page Créer un disque s’ouvre et vous pouvez choisir de supprimer, ou non, le disque lorsque vous supprimez la machine virtuelle.
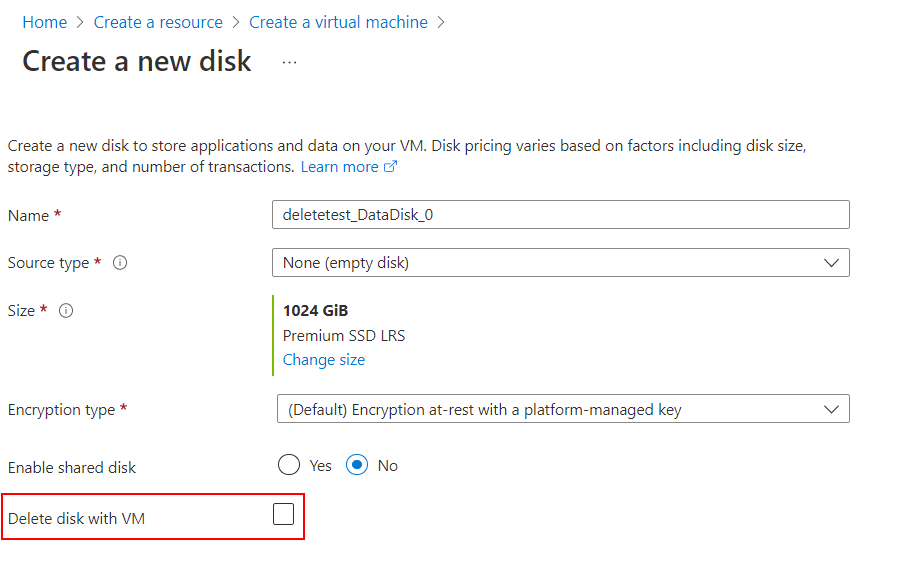
Si vous choisissez d’Attacher un disque existant, vous pouvez choisir le disque, le numéro d’unité logique et indiquer si vous souhaitez supprimer le disque de données lorsque vous supprimez la machine virtuelle.

Lorsque vous avez terminé d’ajouter les informations de votre disque, sélectionnez Suivant : Réseaux > pour ouvrir l’onglet Mise en réseau.
En bas de la page, sélectionnez Supprimer l’adresse IP publique et la carte réseau lors de la suppression de la machine virtuelle.

Lorsque vous avez terminé d’effectuer des sélections, sélectionnez Vérifier + créer.
Vous pouvez vérifier les ressources que vous avez choisi de supprimer lorsque vous supprimez la machine virtuelle.
Lorsque vous êtes satisfait de vos sélections et que la validation réussit, sélectionnez Créer pour déployer la machine virtuelle.
Mettre à jour le comportement de suppression sur une machine virtuelle existante
Vous pouvez changer le comportement lorsque vous supprimez une machine virtuelle.
L’exemple suivant définit l’option de suppression pour detach afin que vous puissiez réutiliser le disque.
az resource update --resource-group myResourceGroup --name myVM --resource-type virtualMachines --namespace Microsoft.Compute --set properties.storageProfile.osDisk.deleteOption=detach
Suppression forcée pour les machines virtuelles
La suppression forcée vous permet de supprimer en mode forcé votre machine virtuelle, en réduisant la latence de suppression et en libérant immédiatement les ressources attachées. Pour les machines virtuelles qui ne nécessitent pas d’arrêt normal, Force Delete vise à supprimer la machine virtuelle aussi rapidement que possible tout en réduisant les ressources logiques de la machine virtuelle, en contournant l’arrêt approprié et certaines des opérations de nettoyage. La suppression forcée ne libère pas immédiatement l’adresse MAC associée à une machine virtuelle, car il s’agit d’une ressource physique pouvant prendre jusqu’à 10 min à libérer. Si vous devez immédiatement réutiliser l’adresse MAC sur une nouvelle machine virtuelle, la suppression forcée n’est pas recommandée. La suppression forcée ne doit être utilisée que lorsque vous n’envisagez pas de réutiliser les disques durs virtuels. Vous pouvez utiliser la suppression forcée via le portail, l’interface CLI, PowerShell et l’API REST.
Lorsque vous procédez à la suppression d’une machine virtuelle existante, vous trouvez une option permettant d’appliquer la suppression forcée dans le volet de suppression.
- Ouvrez le portail.
- Accédez à votre machine virtuelle.
- Dans la page Vue d’ensemble, sélectionnez Supprimer.
- Dans le volet Supprimer la machine virtuelle, cochez la case Appliquer la suppression forcée.
- Sélectionnez OK.
Suppression forcée pour les groupes identiques
La suppression forcée vous permet de supprimer de force votre groupe de machines virtuelles identiques, ce qui réduit la latence de suppression et libère immédiatement les ressources attachées. La suppression forcée ne libère pas immédiatement l’adresse MAC associée à une machine virtuelle, car il s’agit d’une ressource physique pouvant prendre jusqu’à 10 min à libérer. Si vous devez immédiatement réutiliser l’adresse MAC sur une nouvelle machine virtuelle, la suppression forcée n’est pas recommandée. La suppression forcée ne doit être utilisée que lorsque vous n’envisagez pas de réutiliser les disques durs virtuels. Vous pouvez utiliser la suppression forcée via le portail, l’interface CLI, PowerShell et l’API REST.
Quand vous supprimez un groupe identique existant, vous disposez d’une option qui permet d’appliquer la suppression forcée dans le volet de suppression.
- Ouvrez le portail.
- Accédez à votre groupe de machines virtuelles identiques.
- Dans la page Vue d’ensemble, sélectionnez Supprimer.
- Dans le volet Supprimer le groupe de machines virtuelles identiques, cochez la case Appliquer la suppression forcée.
- Sélectionnez OK.
Questions fréquentes (FAQ)
Q : Cette fonctionnalité fonctionne-t-elle avec des disques partagés ?
R : Pour les disques partagés, vous ne pouvez pas définir la propriété « deleteOption » sur « Delete ». Vous pouvez la laisser vide ou la définir sur « Detach »
Q : Quelles sont les ressources Azure qui prennent en charge cette fonctionnalité ?
R : Cette fonctionnalité est prise en charge sur tous les types de disques managés utilisés en tant que disques de système d’exploitation, disques de données, cartes réseau et adresses IP publiques
Q : Puis-je utiliser cette fonctionnalité sur les disques et les cartes réseau qui ne sont pas associés à une machine virtuelle ?
R : Non, cette fonctionnalité n’est disponible que sur les disques et les cartes réseau associés à une machine virtuelle.
Q : Comment cette fonctionnalité gère-t-elle un groupe de machines virtuelles identiques flexible ?
R : Dans un groupe de machines virtuelles identiques flexible, deleteOption a la valeur Delete par défaut pour les disques, les cartes d’interface réseau et les IP publiques. Ainsi, ces ressources sont automatiquement nettoyées quand les machines virtuelles sont supprimées.
Pour les disques de données qui ont été explicitement créés et attachés aux machines virtuelles, vous pouvez modifier cette propriété sur « Detach » au lieu de « Delete » si vous souhaitez que les disques soient conservés après la suppression de la machine virtuelle.
Q : Les machines virtuelles spot prennent-elles en charge par cette fonctionnalité ?
R : Oui, vous pouvez utiliser cette fonctionnalité pour les machines virtuelles spot comme vous le feriez pour des machines virtuelles à la demande.
Q : Comment conserver les disques, les cartes réseau et les adresses IP publiques associés à une machine virtuelle ?
R : Par défaut, les disques, les cartes réseau et les adresses IP publiques associées à une machine virtuelle sont conservés lors de la suppression de la machine virtuelle. Si vous configurez ces ressources pour qu’elles soient automatiquement supprimées, vous pouvez mettre à jour les paramètres afin que les ressources soient conservées après la suppression de la machine virtuelle. Pour conserver ces ressources, définissez la propriété deleteOption sur Detach.
Étapes suivantes
Pour en savoir plus sur la gestion de base des machines virtuelles, consultez Tutoriel : Créer et gérer des machines virtuelles Linux avec Azure CLI.