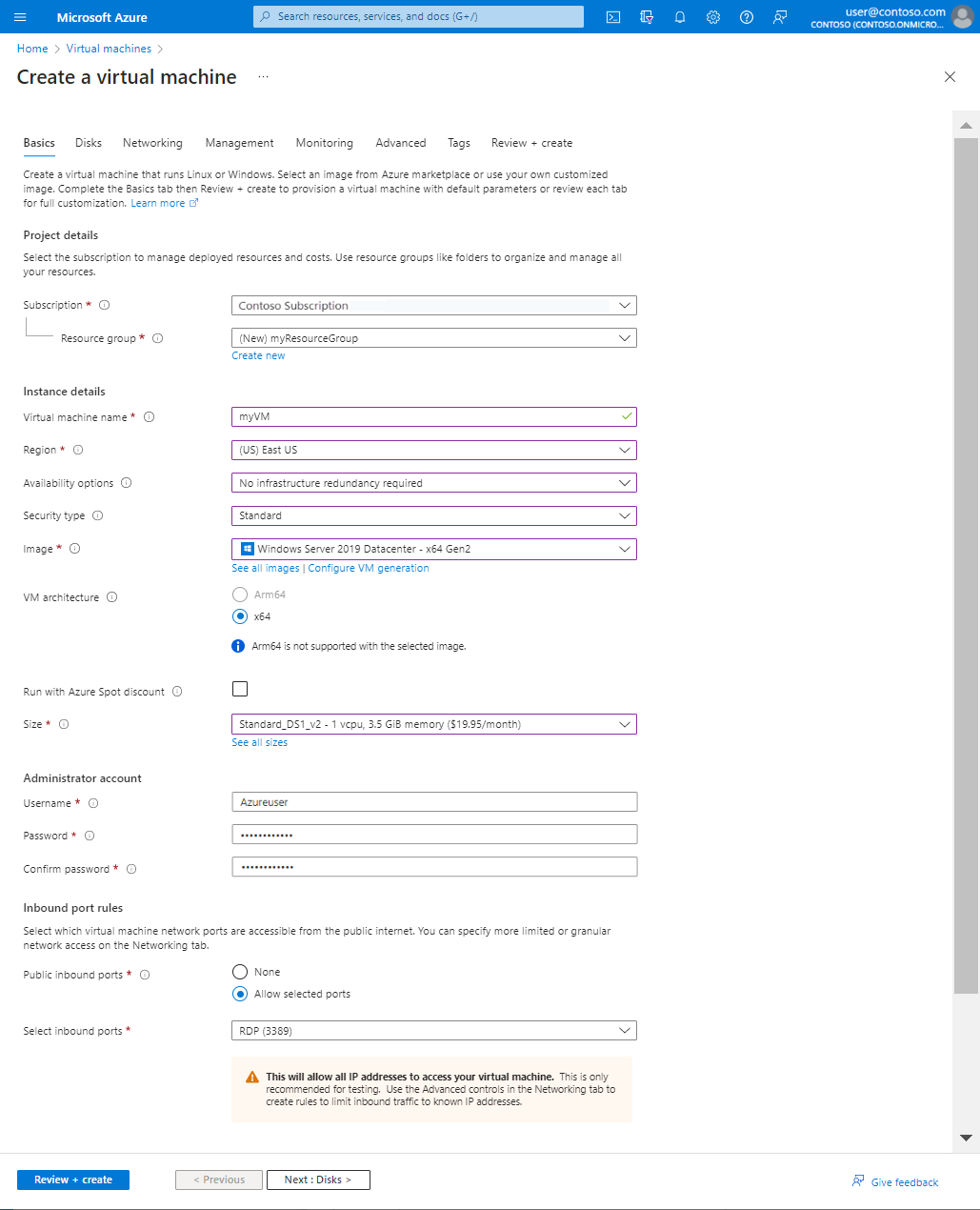Créer une machine virtuelle avec une adresse IP privée statique à l’aide du portail Azure
Lorsque vous créez une machine virtuelle (VM), une adresse IP privée lui est automatiquement attribuée dans une plage que vous définissez. Cette adresse IP est basée sur le sous-réseau dans lequel la machine virtuelle est déployée et cette dernière la conserve jusqu’à ce que la machine virtuelle soit supprimée. Azure attribue dynamiquement l’adresse IP privée disponible suivante du sous-réseau dans lequel vous créez une machine virtuelle. Si vous souhaitez affecter une adresse IP spécifique dans ce sous-réseau à votre machine virtuelle, utilisez une adresse IP statique.
Prérequis
- Compte Azure avec un abonnement actif. Vous pouvez créer un compte gratuitement.
Créer une machine virtuelle
Procédez comme suit pour créer une machine virtuelle, son réseau virtuel et sous-réseau :
Connectez-vous au portail Azure.
Dans le portail, recherchez et sélectionnez Machines virtuelles.
Sélectionnez Créer>Machine virtuelle Azure.
Dans l’onglet Informations de base de l’écran Créer une machine virtuelle, entrez ou sélectionnez les valeurs suivantes :
- Abonnement : Conservez la valeur par défaut ou sélectionnez un autre abonnement.
- Groupe de ressources : sélectionnez Créer, puis nommez le groupe myResourceGroup.
- Nom de la machine virtuelle : entrez myVM.
- Région : sélectionnez (États-Unis) USA Est.
- Options de disponibilité : Sélectionnez Aucune redondance d’infrastructure requise.
- Image: Sélectionnez Windows Server 2019 Datacenter ( x64 Gen2).
- Taille : Acceptez la valeur par défaut ou la liste déroulante et sélectionnez une taille.
- Nom d’utilisateur, Mot de passe et Confirmer le mot de passe : Entrez un nom d’utilisateur-administrateur et un mot de passe pour la machine virtuelle.
- Ports d’entrée publics : Sélectionnez Autoriser les ports sélectionnés.
- Sélectionner des ports d’entrée : sélectionnez RDP (3389).
Avertissement
Dans cet exemple, vous ouvrez le port 3389 afin d’activer l’accès à distance pour la machine virtuelle Windows Server à partir d’Internet. Il est toutefois déconseillé d’ouvrir le port 3389 à Internet pour gérer des charges de travail de production. Pour plus d’informations sur l’accès sécurisé aux machines virtuelles Azure, consultez Qu’est-ce qu’Azure Bastion ?.
Sélectionnez l’onglet Réseau en haut de la page.
À la page Mise en réseau, entrez ou sélectionnez les valeurs suivantes :
- Réseau virtuel : acceptez le nom réseau par défaut.
- Sous-réseau : Sélectionnez par défaut si ce n'est pas déjà le cas.
- IP publique : acceptez la configuration d’IP publique par défaut.
- Ports d’entrée publics : Sélectionnez Autoriser les ports sélectionnés.
- Sélectionner des ports d’entrée : sélectionnez RDP (3389).
Sélectionnez Revoir + créer. Passez en revue les paramètres, puis sélectionnez Créer.
Remarque
Azure fournit une adresse IP d’accès sortant par défaut pour les machines virtuelles qui n’ont pas d’adresse IP publique ou qui se trouvent dans le pool de back-ends d’un équilibreur de charge Azure de base interne. Le mécanisme d’adresse IP d’accès sortant par défaut fournit une adresse IP sortante qui n’est pas configurable.
L’adresse IP de l’accès sortant par défaut est désactivée quand l’un des événements suivants se produit :
- Une adresse IP publique est affectée à la machine virtuelle.
- La machine virtuelle est placée dans le pool principal d’un équilibreur de charge standard, avec ou sans règles de trafic sortant.
- Une ressource Azure NAT Gateway est affectée au sous-réseau de la machine virtuelle.
Les machines virtuelles que vous avez créées, au moyen de groupes de machines virtuelles identiques en mode d’orchestration flexible, n’ont pas d’accès sortant par défaut.
Pour plus d’informations sur les connexions sortantes dans Azure, consultez Accès sortant par défaut dans Azure et Utiliser SNAT (Source Network Address Translation) pour les connexions sortantes.
Passer une adresse IP privée en statique
Dans cette procédure, vous allez faire passer l’adresse IP privée de dynamique à statique pour la machine virtuelle précédemment créée :
Dans le portail, recherchez et sélectionnez Machines virtuelles.
Dans Machines virtuelles, sélectionnez myVM dans la liste.
Dans la page myVM, sous Paramètres, sélectionnez Mise en réseau.
Dans Mise en réseau, sélectionnez le nom de l’interface réseau en regard d’Interface réseau. Dans cet exemple, le nom de la carte réseau est myvm472.
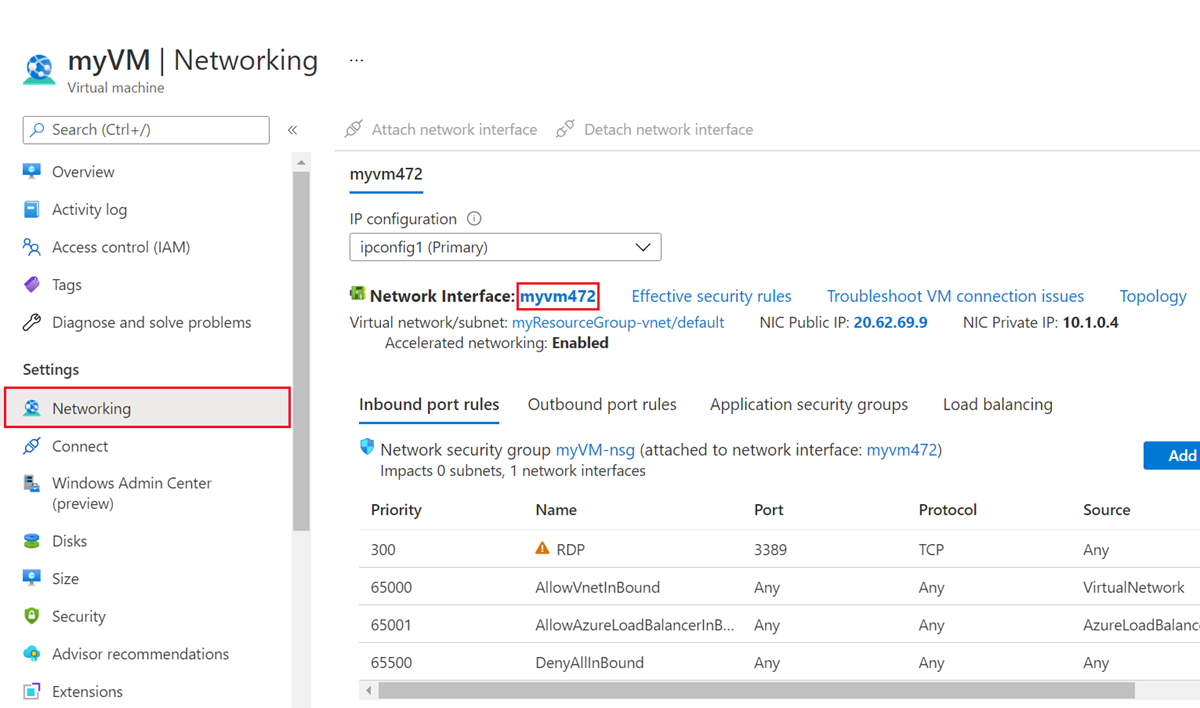
Dans la page Interface réseau, sous Paramètres, sélectionnez Configurations IP.
Dans Configurations IP, sélectionnez ipconfig1 dans la liste.
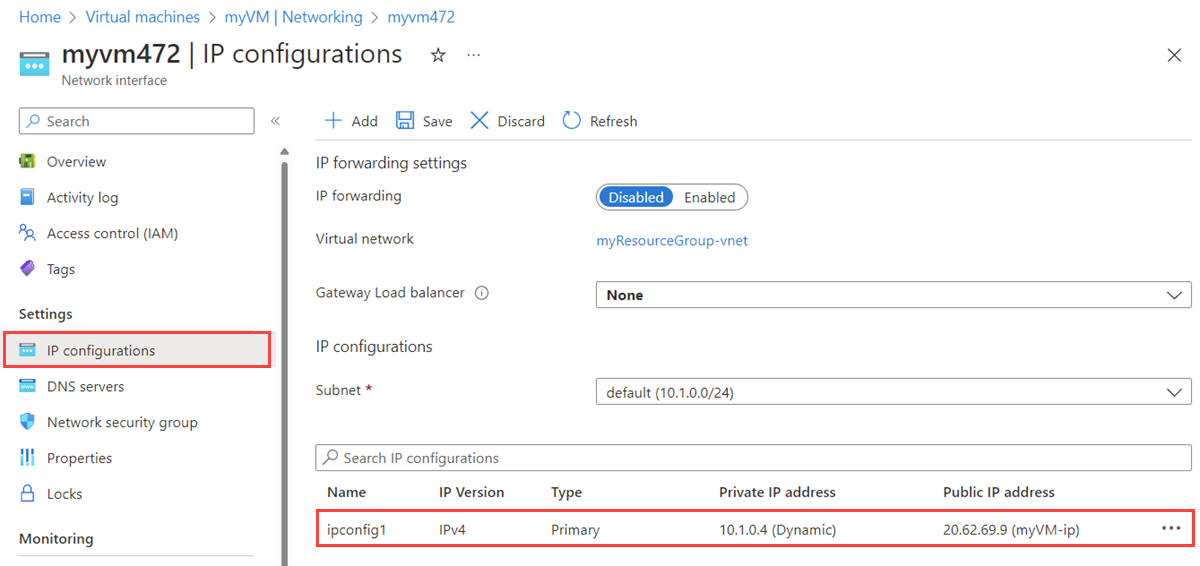
Sous Affectation, sélectionnez Statique. Modifiez l’Adresse IP privée si vous en souhaitez une autre, puis sélectionnez Enregistrer.
Avertissement
Si vous modifiez l’adresse IP privée, la machine virtuelle associée à l’interface réseau est redémarrée afin d’utiliser la nouvelle adresse IP.
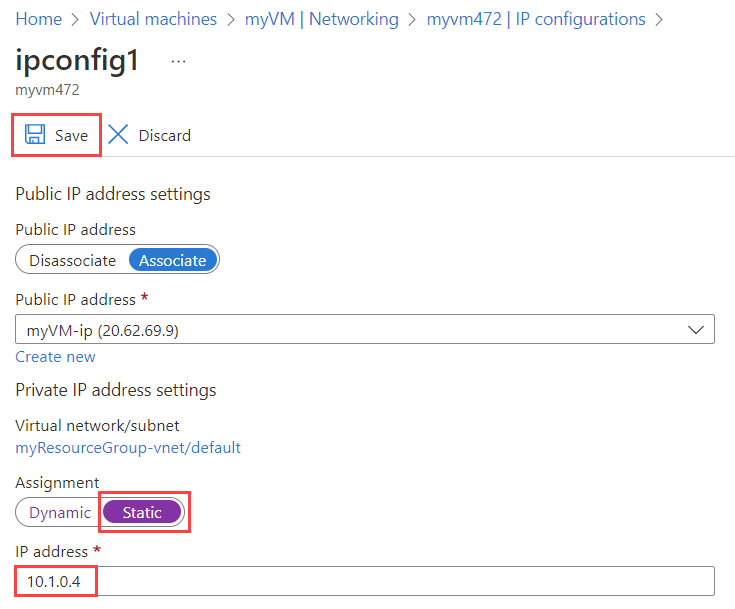
Avertissement
Dans le système d’exploitation d’une machine virtuelle, évitez d’associer une adresse IP privée statique sur une machine virtuelle Azure. N’effectuez l’attribution d’une adresse IP privée statique qu’en cas de nécessité, par exemple quand vous affectez de nombreuses adresses IP à des machines virtuelles.
Si vous définissez manuellement l’adresse IP privée dans le système d’exploitation, assurez-vous qu’elle correspond à l’adresse IP privée affectée à l’interface réseau Azure. Sinon, vous risquez de perdre la connectivité à la machine virtuelle. Pour plus d’informations, voir le paramètres d’adresse IP privée.
Nettoyer les ressources
Une fois terminé, supprimez le groupe de ressources, ainsi que toutes les ressources qu’il contient :
Dans le portail, recherchez et sélectionnez myResourceGroup.
Dans l’écran myResourceGroup, sélectionnez Supprimer le groupe de ressources.
Entrez myResourceGroup pour Entrez le nom du groupe de ressources pour confirmer la suppression, puis sélectionnez Supprimer.
Étapes suivantes
En savoir plus sur les adresses IP publiques statiques dans Azure.
En savoir plus sur les adresses IP publiques dans Azure.
En savoir plus sur les paramètres d’adresse IP publique Azure.
En savoir plus sur les adresses IP privées et l’attribution d’une adresse IP privée statique à une machine virtuelle Azure.