Comment se connecter à Configuration Manager avec Analytique de bureau
Analytique de bureau est étroitement intégré à Configuration Manager. Toute version prise en charge de Configuration Manager prend en charge Analytique de bureau. Lors de la connexion à un service cloud, assurez-vous que le site et les clients sont à jour pour prendre en charge les dernières fonctionnalités. Pour connecter le site local au service cloud Analytique de bureau, créez la connexion Analytique de bureau dans Configuration Manager. Surveillez ensuite l’intégrité de la connexion.
Se connecter au service
Conseil
Avant de démarrer l’Assistant, créez la collection cible mentionnée à l’étape 8, car vous ne pouvez pas sélectionner en dehors de l’Assistant une fois que vous l’avez démarré.
Utilisez cette procédure pour connecter Configuration Manager à Analytique de bureau et configurer les paramètres de l’appareil. Cette procédure est un processus unique pour attacher votre hiérarchie au service cloud.
Dans la console Configuration Manager, accédez à l’espace de travail Administration, développez Services cloud, puis sélectionnez le nœud Services Azure. Sélectionnez Configurer les services Azure dans le ruban.
Conseil
Connectez-vous au service directement à partir du nœud de maintenance Analytique de bureau. Dans la console Configuration Manager, accédez à l’espace de travail Bibliothèque de logiciels, puis sélectionnez le nœud Analytique de bureau Maintenance. Dans la zone Nouveau dans Analytique de bureau ?, sélectionnez le deuxième lien pour Se connecter Configuration Manager au service Analytique de bureau.
Dans la page Services Azure de l’Assistant Services Azure, configurez les paramètres suivants :
Spécifiez un Nom pour l’objet dans Configuration Manager.
Spécifiez une description facultative pour vous aider à identifier le service.
Sélectionnez Analytique de bureau dans la liste des services disponibles.
Sélectionnez Suivant.
Dans la page Application , sélectionnez l’environnement Azure approprié. Sélectionnez ensuite Parcourir pour l’application web.
Si vous avez une application existante que vous souhaitez réutiliser pour ce service, choisissez-la dans la liste, puis sélectionnez OK.
Dans la plupart des cas, vous pouvez créer une application pour la connexion Analytique de bureau avec cet Assistant. Sélectionnez Créer.
Conseil
Si vous ne pouvez pas créer l’application à partir de cet Assistant, vous pouvez créer manuellement l’application dans Microsoft Entra ID, puis l’importer dans Configuration Manager. Pour plus d’informations, consultez Créer et importer une application pour Configuration Manager.
Configurez les paramètres suivants dans la fenêtre Créer une application serveur :
Nom de l’application : nom convivial de l’application dans Microsoft Entra ID.
URL de page d’accueil : cette valeur n’est pas utilisée par Configuration Manager, mais requise par Microsoft Entra ID. Par défaut, cette valeur est
https://ConfigMgrService.URI d’ID d’application : cette valeur doit être unique dans votre locataire Microsoft Entra. Il se trouve dans le jeton d’accès utilisé par le client Configuration Manager pour demander l’accès au service. Par défaut, cette valeur est
https://ConfigMgrService. Remplacez la valeur par défaut par l’un des formats recommandés suivants :api://{tenantId}/{string}, par exemple,api://5e97358c-d99c-4558-af0c-de7774091dda/ConfigMgrServicehttps://{verifiedCustomerDomain}/{string}, par exemple,https://contoso.onmicrosoft.com/ConfigMgrService
Période de validité de clé secrète : choisissez 1 an ou 2 ans dans la liste déroulante. Une année est la valeur par défaut.
Conseil
Notez la date d’expiration et veillez à renouveler la clé secrète avant son expiration pour garantir un accès ininterrompu au service.
Sélectionnez Se connecter . Une fois l’authentification réussie auprès d’Azure, la page affiche le nom du locataire Microsoft Entra pour référence.
Remarque
Effectuez cette étape en tant que Administrateur général. Ces informations d’identification ne sont pas enregistrées par Configuration Manager. Ce personnage ne nécessite pas d’autorisations dans Configuration Manager et n’a pas besoin d’être le même compte que celui qui exécute l’Assistant Services Azure.
Sélectionnez OK pour créer l’application web dans Microsoft Entra ID et fermer la boîte de dialogue Créer une application serveur. Dans la boîte de dialogue Application serveur, sélectionnez OK. Sélectionnez ensuite Suivant dans la page Application de l’Assistant Services Azure.
Dans la page Données de diagnostic , configurez les paramètres suivants :
ID commercial : cette valeur doit être renseignée automatiquement avec l’ID de votre organization. Si ce n’est pas le cas, vérifiez que votre serveur proxy est configuré pour autoriser tous les points de terminaison requis avant de continuer. Vous pouvez également récupérer votre ID commercial manuellement à partir du portail Analytique de bureau.
Windows 10 niveau des données de diagnostic : sélectionnez au moins Obligatoire. Pour plus d’informations, consultez Niveaux de données de diagnostic.
Conseil
Dans Configuration Manager version 2002 et antérieure, cette valeur était appelée De base.
Autoriser le nom de l’appareil dans les données de diagnostic : sélectionnez Activer
Remarque
À compter de Windows 10 version 1803, le nom de l’appareil n’est pas envoyé à Microsoft par défaut. Si vous n’envoyez pas le nom de l’appareil, il apparaît dans Analytique de bureau comme « Inconnu ». Ce comportement peut rendre difficile l’identification et l’évaluation des appareils.
Sélectionnez Suivant. La page Fonctionnalités disponibles affiche les fonctionnalités Analytique de bureau disponibles avec les paramètres de données de diagnostic de la page précédente. Sélectionnez Suivant pour continuer ou Précédent pour apporter des modifications.
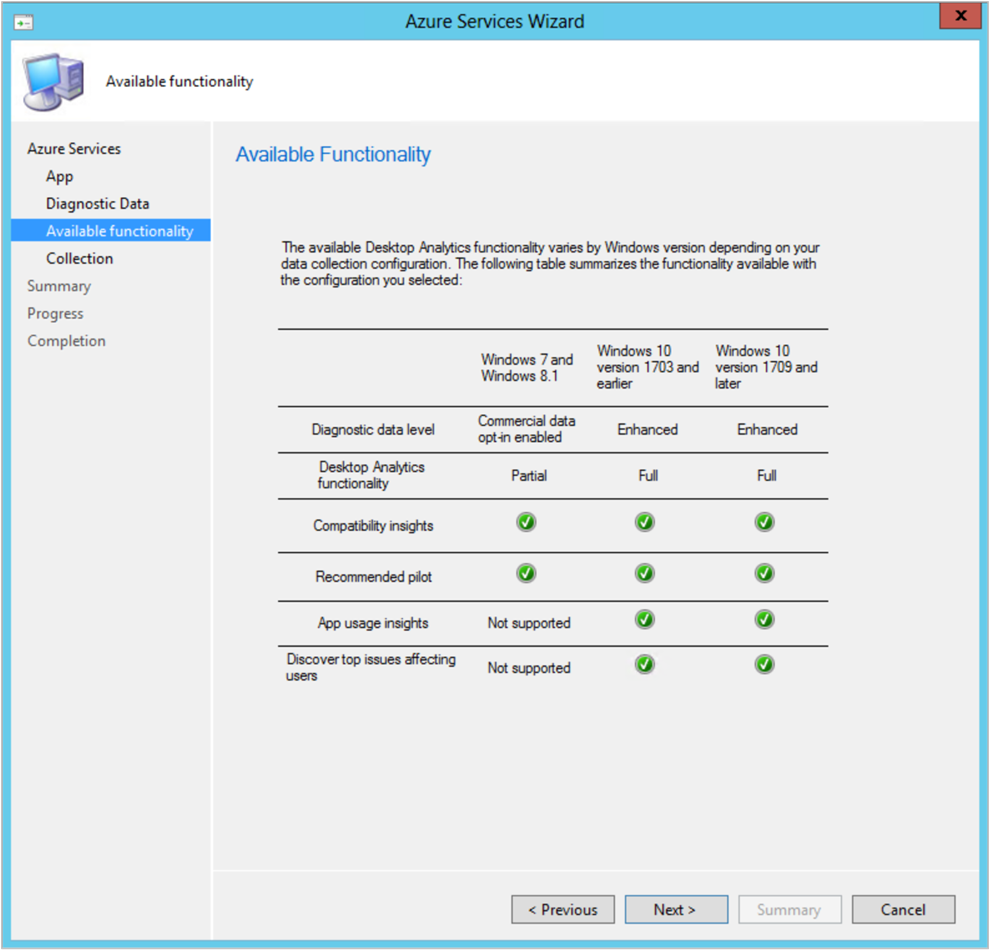
Dans la page Collections , configurez les paramètres suivants :
Nom d’affichage : le portail Analytique de bureau affiche cette connexion Configuration Manager à l’aide de ce nom. Utilisez-le pour différencier les différentes hiérarchies et identifier les collections à partir de hiérarchies distinctes. Utilisez des termes pour distinguer facilement plusieurs hiérarchies dans votre environnement, par exemple : laboratoire de test ou production.
Regroupement cible : ce regroupement inclut tous les appareils configurés Configuration Manager avec vos paramètres de données de diagnostic et d’ID commercial. Il s’agit de l’ensemble complet d’appareils qui Configuration Manager se connecte au service Analytique de bureau.
Les appareils de la collection cible utilisent un proxy authentifié par l’utilisateur pour la communication sortante : par défaut, cette valeur est Non. Si nécessaire dans votre environnement, définissez sur Oui.
Sélectionnez des regroupements spécifiques à synchroniser avec Analytique de bureau : sélectionnez Ajouter pour inclure des regroupements supplémentaires de votre hiérarchie de collection cible. Ces regroupements sont disponibles dans le portail Analytique de bureau pour le regroupement avec des plans de déploiement. Veillez à inclure les regroupements d’exclusions pilotes et pilotes.
Conseil
La fenêtre Sélectionner des regroupements affiche uniquement les collections limitées par la collection Cible.
Dans l’exemple suivant, vous sélectionnez CollectionA comme collection cible. Ensuite, lorsque vous ajoutez des collections supplémentaires, vous voyez CollectionA, CollectionB et CollectionC. Vous ne pouvez pas ajouter CollectionD.
- CollectionA : limité par la collection Tous les systèmes
- CollectionB : limité par CollectionA
- CollectionC : limité par CollectionB
- CollectionB : limité par CollectionA
- CollectionD : limité par la collection Tous les systèmes
Pour gérer les regroupements disponibles dans le portail Analytique de bureau pour le regroupement avec des plans de déploiement, dans la console Configuration Manager, accédez à l’espace de travail Administration, développez Services cloud, puis sélectionnez le nœud Services Azure. Sélectionnez l’entrée associée à Analytique de bureau service Azure et mettez à jour vos paramètres dans la page Analytique de bureau Collection.
Importante
Ces regroupements continuent de se synchroniser à mesure que leur appartenance change. Par exemple, votre collection Target utilise une collection avec une règle d’appartenance Windows 7. Lorsque ces appareils sont mis à niveau vers Windows 10 et que Configuration Manager évalue l’appartenance au regroupement, ces appareils abandonnent le regroupement et Analytique de bureau.
- CollectionA : limité par la collection Tous les systèmes
Suivez les instructions de l’Assistant.
Configuration Manager crée une stratégie de paramètres pour configurer les appareils dans le regroupement cible. Cette stratégie inclut les paramètres de données de diagnostic pour permettre aux appareils d’envoyer des données à Microsoft. Par défaut, les clients mettent à jour la stratégie toutes les heures. Une fois les nouveaux paramètres reçus, il peut s’agir de plusieurs heures avant que les données ne soient disponibles dans Analytique de bureau.
Surveiller l’intégrité de la connexion
Surveillez la configuration de vos appareils pour Analytique de bureau. Dans la console Configuration Manager, accédez à l’espace de travail Bibliothèque de logiciels, développez le nœud Maintenance Analytique de bureau, puis sélectionnez le tableau de bord Intégrité de la connexion.
Pour plus d’informations, consultez Surveiller l’intégrité des connexions.
Configuration Manager synchronise vos collections dans les 60 minutes suivant la création de la connexion. Dans le portail Analytique de bureau, accédez à Pilote global et consultez vos regroupements d’appareils Configuration Manager.
Remarque
La connexion Configuration Manager à Analytique de bureau repose sur le point de connexion de service. Toute modification apportée à ce rôle de système de site peut avoir un impact sur la synchronisation avec le service cloud. Pour plus d’informations, consultez À propos du point de connexion de service.
Étapes suivantes
Passez à l’article suivant pour inscrire des appareils à Analytique de bureau.
Commentaires
Bientôt disponible : Tout au long de l’année 2024, nous abandonnerons progressivement le mécanisme de retour d’information GitHub Issues pour le remplacer par un nouveau système de commentaires. Pour plus d’informations, consultez : https://aka.ms/ContentUserFeedback.
Soumettre et afficher des commentaires pour