Exercice - Générer et stocker une image en utilisant Azure Container Registry
Azure Container Registry fournit un stockage pour les images Docker dans le cloud.
Dans l’exemple de scénario, l’équipe doit créer un registre afin de stocker les images pour ses applications web.
Dans cette unité, vous allez utiliser le portail Azure pour créer un registre dans Container Registry. Vous allez créer une image Docker à partir du code source d’une application web et la charger dans un référentiel dans votre registre. Enfin, vous allez examiner le contenu du registre et du référentiel.
Important
Vous avez besoin de votre propre abonnement Azure pour exécuter cet exercice et des frais pourraient vous être facturés. Si vous n’avez pas d’abonnement Azure, créez un compte gratuit avant de commencer.
Créer un registre dans Azure Container Registry
Connectez-vous au portail Azure avec votre abonnement Azure.
Dans la page d’accueil du portail Azure, sous Services Azure, sélectionnez Créer une ressource. Le volet Créer une ressource apparaît.
Dans le volet du menu de gauche, sélectionnez Conteneurs et, sous Services Azure populaires, sélectionnez Container Registry.
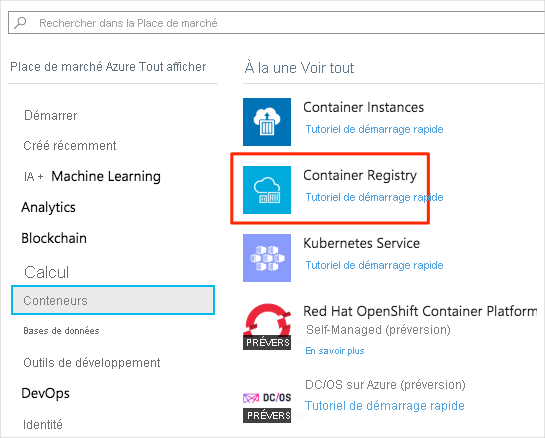
Le volet Créer un Registre de conteneurs s’affiche.
Sous l’onglet Informations de base, entrez les valeurs suivantes pour chaque paramètre.
Paramètre Valeur Détails du projet Abonnement Sélectionnez votre abonnement Azure. Resource group Sélectionnez Créer et entrez learn-deploy-container-acr-rg, puis sélectionnez OK. Cette approche peut faciliter le nettoyage de ces ressources une fois que vous avez terminé le module. Si vous choisissez un autre nom pour le groupe de ressources, notez-le pour le reste des exercices de ce module. Détails de l’instance Nom du registre Entrez un nom unique et notez-le pour une utilisation ultérieure. Emplacement Sélectionnez un emplacement proche de vous. Référence SKU standard Sélectionnez Revoir + créer. Une fois la validation effectuée, sélectionnez Créer. Attendez que le registre de conteneurs ait été créé avant de continuer.
Générer une image Docker et la charger dans Azure Container Registry
Dans Azure Cloud Shell dans le portail (sélectionnez l’icône Cloud Shell dans la barre d’outils du haut), exécutez la commande suivante pour télécharger le code source de l’exemple d’application web. Cette application web est simple. Elle présente une seule page contenant du texte statique et un contrôle de carrousel qui fait défiler une série d’images.
git clone https://github.com/MicrosoftDocs/mslearn-deploy-run-container-app-service.git
Accédez au dossier source.
cd mslearn-deploy-run-container-app-service/dotnet
Accédez au dossier source.
cd mslearn-deploy-run-container-app-service/node
Exécutez la commande suivante. Cette commande envoie le contenu du dossier au registre de conteneurs, qui utilise les instructions du fichier Docker pour générer l’image et la stocker. Remplacez
<container_registry_name>par le nom du registre créé précédemment. N’oubliez pas d’inclure le caractère.à la fin de la commande.az acr build --registry <container_registry_name> --image webimage .
Le fichier Docker contient les instructions pas à pas pour la génération d’une image Docker à partir du code source de l’application web. Container Registry exécute ces étapes pour générer l’image ; un message est généré à la fin de chaque étape. Le processus de build doit se terminer après quelques minutes, sans avertissements ou erreurs.
Examiner le registre de conteneurs
Revenez au portail Azureet, dans la page Vue d’ensemble de votre registre de conteneurs, sélectionnez Accéder à la ressource. Le volet de votre registre de conteneurs apparaît.
Dans le volet de menu gauche, sous Services, sélectionnez Référentiels. Le volet Référentiels apparaît pour votre registre de conteneurs. Vous voyez un référentiel nommé
webimage.Sélectionnez le référentiel
webimage. Le référentiel webimage apparaît. Il contient une image avec l’étiquettelatest. Il s’agit de l’image Docker pour l’exemple d’application web.
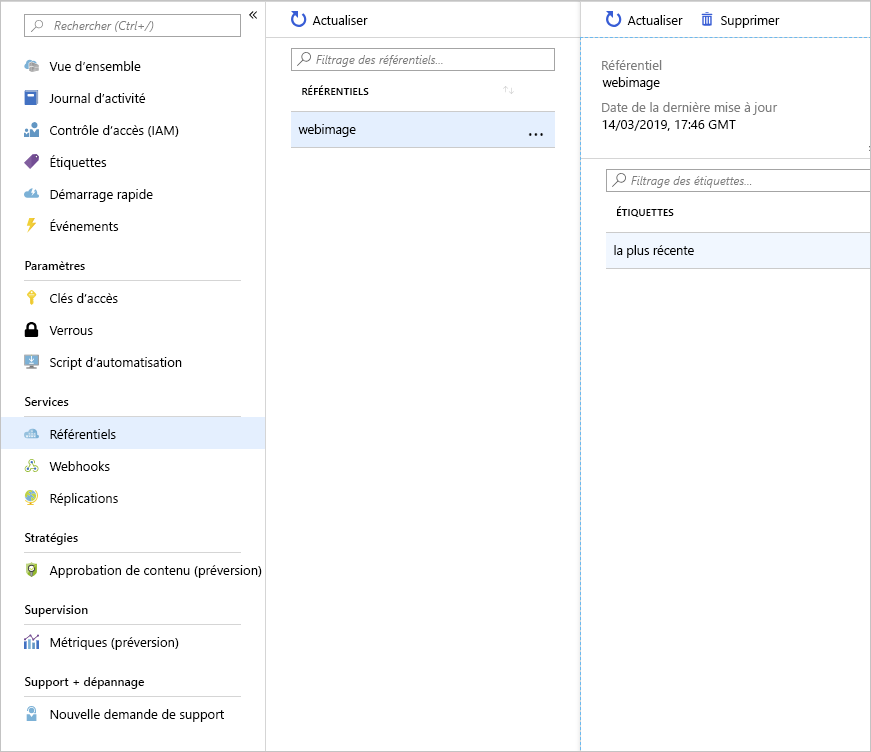
L’image Docker contenant votre application web est maintenant disponible dans votre registre pour un déploiement sur App Service.