Se connecter aux sources de données
Power BI Desktop se connecte à de nombreux types de sources de données, notamment les bases de données locales, les feuilles de calcul et les données sur les services cloud. Parfois, quand vous collectez des données, elles ne sont pas aussi structurées ou propres que vous le souhaiteriez. Pour structurer des données, vous pouvez les transformer, ce qui vous permet de diviser et de renommer des colonnes, de changer des types de données et de créer des relations entre les colonnes.
Dans cette unité, vous allez :
- Vous connecter à des données.
- Importer des données dans Power BI Desktop.
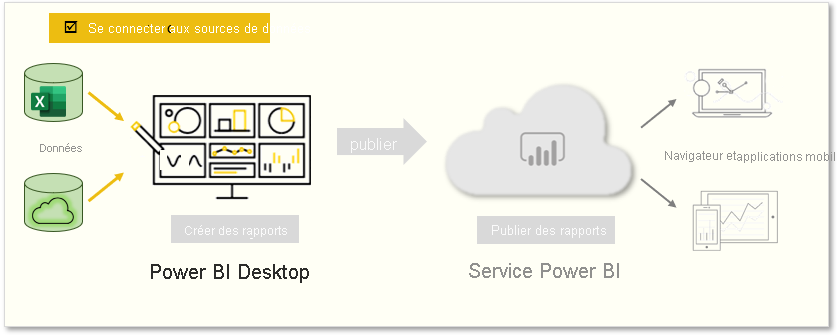
Vous pouvez connecter Power BI Desktop à de nombreux types de sources de données, notamment des bases de données locales, des classeurs Microsoft Excel et des services cloud. Actuellement, il existe environ 60 connecteurs propres à Power BI pour des services cloud tels que GitHub et Marketo. Vous pouvez également vous connecter à des sources génériques par le biais de XML, CSV, texte et ODBC. Power BI extrait même les données tabulaires directement à partir de l’URL d’un site web.
Se connecter à des données
Quand vous démarrez Power BI Desktop, vous pouvez choisir Obtenir des données dans le ruban sous l’onglet Accueil.

Dans Power BI Desktop, plusieurs types de sources de données sont disponibles. Sélectionnez une source pour établir une connexion. En fonction de votre sélection, vous êtes invité à rechercher la source sur votre ordinateur ou réseau. Vous pouvez être invité à vous connecter à un service pour authentifier votre requête.
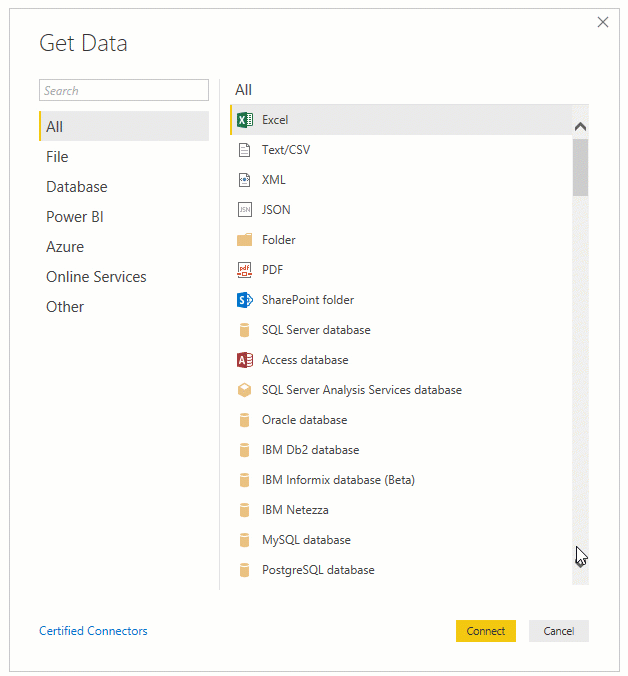
Choisir les données à importer
Une fois connecté, la première fenêtre que vous voyez est le Navigateur. La fenêtre Navigateur montre les tableaux ou les entités de votre source de données ; sélectionnez un tableau ou une entité pour avoir un aperçu de son contenu. Vous pouvez ensuite importer immédiatement vos tableaux ou entités sélectionnés en sélectionnant Charger, ou bien sélectionner Transformer les données pour transformer et nettoyer vos données avant de les importer.
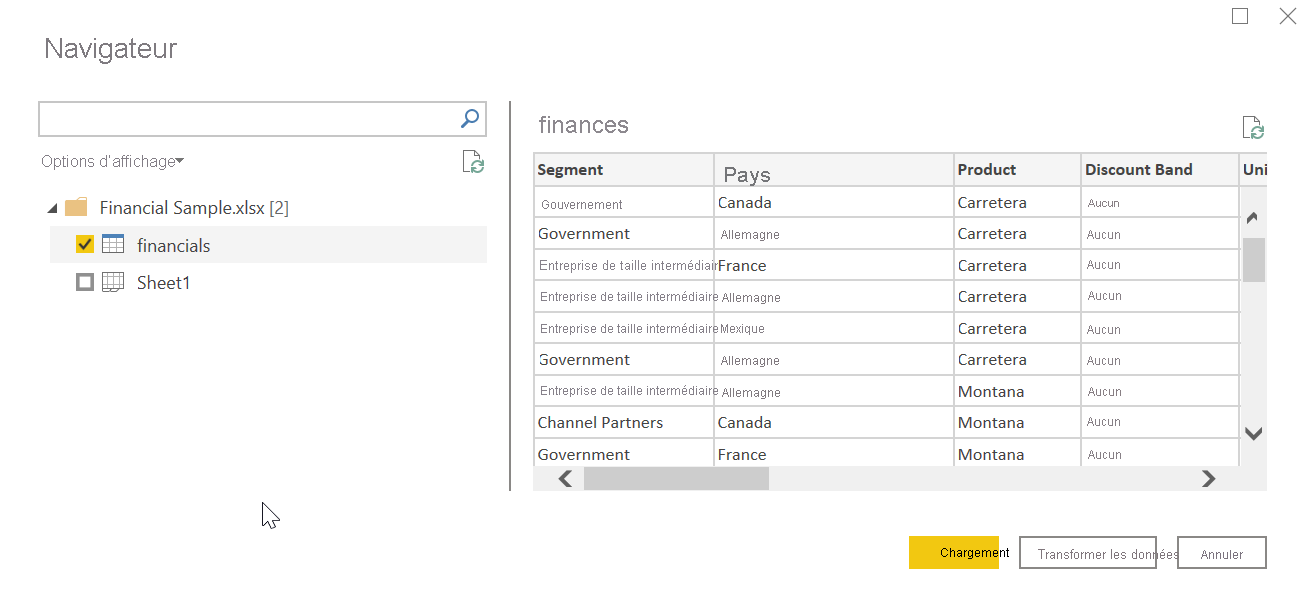
Une fois que vous avez sélectionné les tableaux que vous souhaitez insérer dans Power BI Desktop, sélectionnez le bouton Charger. Vous souhaiterez peut-être apporter des modifications à ces tableaux avant de les charger. Par exemple, si vous voulez seulement une partie des clients ou bien un pays ou une région spécifique, sélectionnez le bouton Transformer les données et filtrez les données avant le chargement.
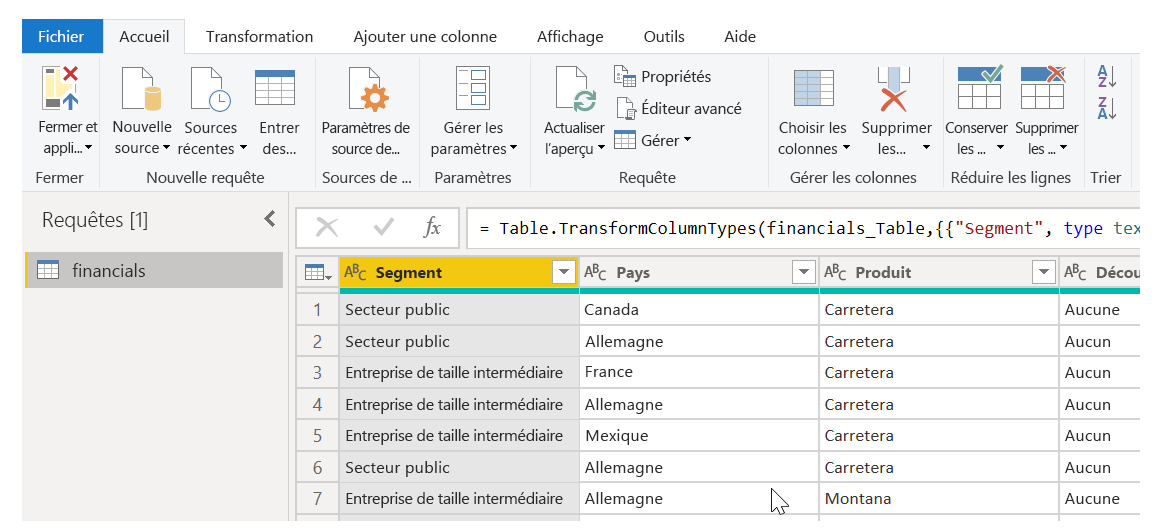
Quel que soit le type de données dont vous avez besoin, vous trouverez très probablement un moyen de l’importer dans Power BI Desktop.