Assistance à distance sur macOS avec Microsoft Intune
Remarque
Cette fonctionnalité est disponible en tant que module complémentaire Intune. Pour plus d’informations, consultez Utiliser les fonctionnalités du module complémentaire Intune Suite.
Vue d’ensemble
Assistance à distance est une solution cloud pour sécuriser les connexions au support technique avec des contrôles d’accès en fonction du rôle. Avec cette connexion, votre équipe de support peut se connecter à distance à l’appareil d’un utilisateur et afficher son affichage.
Dans cet article, les utilisateurs qui fournissent de l’aide sont appelés helpers, et les utilisateurs qui reçoivent de l’aide sont appelés partageurs quand ils partagent leur session avec l’assistance.
Assistance à distance est disponible pour macOS en tant qu’application native et en tant qu’application web qui s’exécute dans le navigateur web de l’utilisateur. L’application native est requise sur les machines d’assistance pour effectuer la fonctionnalité Contrôle total .
| Fonctionnalité | Exigences du client | Application d’assistance |
|---|---|---|
| Partage d’écran : affichez l’écran distant. | ✔️✔️Application web native | ✔️Application web |
| Contrôle total : affichez l’affichage et contrôlez la souris et le clavier des appareils. | ✔️Application native | ✔️Application web |
Assistance à distance fonctionnalités
L’application web Assistance à distance prend en charge les fonctionnalités suivantes sur macOS :
Utiliser Assistance à distance avec des appareils non inscrits : désactivé par défaut, vous pouvez choisir d’autoriser l’aide aux appareils qui ne sont pas inscrits avec Intune.
Accès conditionnel : les administrateurs peuvent désormais utiliser la fonctionnalité d’accès conditionnel lors de la configuration de stratégies et de conditions pour Assistance à distance. Pour plus d’informations sur la configuration de l’accès conditionnel, consultez Configurer l’accès conditionnel pour Assistance à distance.
Avertissements de conformité : Assistance à distance affiche des avertissements de non-conformité si l’appareil auquel l’assistance se connecte n’est pas conforme aux stratégies qui lui sont attribuées. Cet avertissement ne bloque pas l’accès, mais fournit une transparence sur le risque d’utilisation de données sensibles telles que les informations d’identification administratives pendant la session.
Inscription status : si l’appareil de l’utilisateur auquel l’assistance tente de se connecter n’est pas inscrit, l’assistance voit une invite l’informant de l’appareil status.
Fonctionnalité de conversation : Assistance à distance inclut une conversation améliorée qui gère un thread continu de tous les messages. Cette conversation prend en charge les caractères spéciaux et d’autres langues, notamment le chinois et l’arabe. Pour plus d’informations sur les langues prises en charge, consultez Langues prises en charge.
application macOS native Assistance à distance
La plupart des organisations installent l’application Assistance à distance pour macOS sur les appareils de leurs utilisateurs. Assistance à distance pour macOS fournit à l’assistance des fonctionnalités d’affichage uniquement et de contrôle total, où il peut contrôler la souris et le clavier du sharer.
application web Assistance à distance
Dans les situations où le sharer a besoin d’aide mais n’est pas en mesure d’installer l’application native pour macOS, le partageur peut utiliser l’application web pour partager son écran avec une assistance. Cette application web fournit des fonctionnalités d’affichage uniquement à l’assistance, ce qui lui permet de guider l’utilisateur dans la résolution des problèmes.
Les assistants utilisent toujours l’application web Assistance à distance pour fournir une prise en charge à un sharer qui se trouve sur macOS. Pour plus d’informations, accédez à Assistance à distance’application web.
Authentification et autorisations
Les helpers et les partageurs se connectent à votre organization à l’aide de Microsoft Entra ID, ce qui garantit que les approbations appropriées sont établies pour les sessions de Assistance à distance.
Assistance à distance utilise Intune contrôles d’accès en fonction du rôle (RBAC) pour définir le niveau d’accès d’une assistance. Grâce au RBAC, vous déterminez les utilisateurs qui peuvent fournir de l’aide et le niveau d’aide qu’ils peuvent fournir.
Pour plus d’informations sur la configuration et la configuration des autorisations, consultez Utilisation de Assistance à distance.
Assistance à distance conditions requises
Les prérequis généraux pour Assistance à distance sont répertoriés ici Prérequis pour Assistance à distance.
Assistance à distance systèmes d’exploitation pris en charge par l’application macOS native
- macOS 12 (Monterey)
- macOS 13 (Ventura)
- macOS 14 (Sonoma)
navigateurs pris en charge par Assistance à distance Web App
- Safari (version 16.4.1+)
- Chrome (version 109+)
- Edge (version 109+)
- Firefox (version 122+)
Remarque
Machines Virtuelles (machines virtuelles) ne sont actuellement pas pris en charge.
Considérations relatives au réseau
L’assistance et le partage doivent être en mesure d’atteindre des points de terminaison spécifiques sur le port 443. Pour plus d’informations, consultez Points de terminaison réseau pour Assistance à distance.
Conditions requises si Assistance à distance est limité aux appareils inscrits
Si votre organization, limite Assistance à distance aux appareils inscrits, il existe deux exigences supplémentaires :
- Authentification unique (SSO). Pour plus d’informations, consultez Utiliser le plug-in Enterprise SSO sur macOS.
- Ouvrez et connectez-vous à Portail d'entreprise. L’utilisateur doit ouvrir et se connecter à Portail d'entreprise pour Assistance à distance reconnaître que l’appareil est inscrit.
Remarque
Portail d'entreprise n’est pas pris en charge sur les appareils inscrits sans affinité utilisateur. Pour utiliser Assistance à distance sur ces appareils, vous devez modifier les paramètres de votre locataire afin de définir Assistance à distance appareils non inscrits sur Autorisé.
Autorisations du système d’exploitation d’application native
Sur macOS, les applications qui accèdent à l’écran et les contrôlent nécessitent une autorisation. Par défaut, les utilisateurs doivent accepter ces autorisations. macOS autorise certaines fonctionnalités de contrôle pour chaque type de paramètre de confidentialité à l’aide du contrôle de stratégie de préférences de confidentialité.
| Autorisation | Fonctionnalités de contrôle MDM |
|---|---|
| Accessibilité | ✔️Autoriser✔️l’utilisateur standard à définir le servicesystème macOS permet à cette propriété d’être définie pour le compte de l’utilisateur sur Autoriser, ce qui réduit le nombre d’étapes requises pour utiliser le client natif Assistance à distance |
| Le partage d’écran | ✔️Autoriser l’utilisateur standard à définir le servicesystème Cette autorisation par défaut nécessite des privilèges d’administrateur pour l’autoriser. macOS n’autorise pas cette propriété à être définie sur Autoriser par mdm, mais vous pouvez permettre aux utilisateurs standard d’accepter cette autorisation. |
Avec le catalogue de paramètres, nous pouvons simplifier l’expérience des utilisateurs finaux pour autoriser ces autorisations.
Connectez-vous au Centre d’administration Intune et accédez à Configuration > des appareils > Create > catalogue paramètres macOS >
Entrez un nom et une description pour le profil. Par exemple, « macOS Assistance à distance les autorisations de confidentialité », puis sélectionnez Suivant
Sélectionnez Ajouter des paramètres et, dans le sélecteur de paramètres, accédez à Préférences de confidentialité > Politique Services de contrôle >
- Sous Accessibilité, sélectionnez :
- Autorisation
- Configuration requise pour le code
- Identifer
- Type Identifer
- Code statique
- Sous Capture d’écran , sélectionnez :
- Autorisation
- Configuration requise pour le code
- Identifer
- Type Identifer
- Code statique
Fermez le volet Ajouter des paramètres et sélectionnez + Modifier instance sous Accessibilité et configurez les paramètres suivants :
Nom Configuration Autorisation Autoriser Configuration requise pour le code identifier "com.microsoft.remotehelp" and anchor apple generic and certificate 1[field.1.2.840.113635.100.6.2.6] /* exists */ and certificate leaf[field.1.2.840.113635.100.6.1.13] /* exists */ and certificate leaf[subject.OU] = UBF8T346G9Identifier com.microsoft.remotehelp Type d’identificateur ID d’offre groupée Code statique Faux Sélectionnez Enregistrer et sélectionnez + Modifier instance sous Capture d’écran et configurez les paramètres suivants :
Nom Configuration Autorisation Autoriser l’utilisateur standard à définir le service système Configuration requise pour le code identifier "com.microsoft.remotehelp" and anchor apple generic and certificate 1[field.1.2.840.113635.100.6.2.6] /* exists */ and certificate leaf[field.1.2.840.113635.100.6.1.13] /* exists */ and certificate leaf[subject.OU] = UBF8T346G9Identifier com.microsoft.remotehelp Type d’identificateur ID d’offre groupée Code statique Faux Sélectionnez Suivant, configurez les balises d’étendue en fonction des besoins, affectez le profil aux groupes en fonction des besoins, passez en revue les paramètres et Create la stratégie.
Langues prises en charge
Assistance à distance est pris en charge dans les langues suivantes :
- Arabe
- Bulgare
- Chinois (simplifié)
- Chinois (traditionnel)
- Croate
- Tchèque
- Danois
- Néerlandais
- Anglais
- Estonien
- Finnois
- Français
- Allemand
- Grec
- Hébreu
- Hongrois
- Italien
- Japonais
- Coréen
- Letton
- Lituanien
- Norvégien
- Polonais
- Portugais
- Roumain
- Russe
- Serbe
- Slovaque
- Slovène
- Espagnol
- Suédois
- Thaï
- Turc
- Ukrainien
Installer et mettre à jour Assistance à distance application native
L’application native Assistance à distance est disponible en téléchargement à partir de Microsoft et doit être installée sur l’appareil que vous essayez d’aider avant que cet appareil puisse être utilisé pour participer à une session Assistance à distance.
Conseil
L’application native n’est requise que si le contrôle total de l’appareil d’assistance est requis, sinon vous pouvez utiliser Assistance à distance application web.
Télécharger Assistance à distance
Téléchargez la dernière version de Assistance à distance directement à partir de Microsoft à l’adresse https://aka.ms/downloadremotehelpmacos.
La version la plus récente de Assistance à distance est 1.0.2404171.
Déployer Assistance à distance
Pour les appareils inscrits, vous pouvez simplifier l’expérience utilisateur en installant Assistance à distance pour le compte de vos utilisateurs.
Pour plus d’informations sur l’installation de Assistance à distance via Intune en tant qu’installation obligatoire, consultez Ajouter une application PKG macOS non managée à Microsoft Intune.
Pour plus d’informations sur la mise à disposition de Assistance à distance dans Portail d'entreprise que l’utilisateur peut installer, consultez Comment ajouter des applications métier macOS à Microsoft Intune.
Mettre à jour Assistance à distance
Assistance à distance reçoit les dernières versions via l’application Microsoft AutoUpdate (MAU). Les utilisateurs peuvent choisir des mises à jour automatiques pour s’assurer que Assistance à distance est à jour.
Demander de l’aide
Cette section décrit les étapes d’utilisation de l’application native macOS pour demander Assistance à distance.
Conseil
Si vous ne pouvez pas simplement partager votre écran et que vous n’avez pas besoin de l’assistance pour contrôler votre écran ou si vous ne pouvez pas installer l’application native, vous pouvez utiliser l’application web. Pour plus d’informations sur l’utilisation de l’application web pour demander de l’aide, consultez Assistance à distance application web
Pour demander de l’aide, vous devez contacter votre personnel de support technique pour demander de l’aide et entrer un code qu’il fournit pour démarrer la session.
Lorsque vous, en tant que partageur et votre helper, êtes prêt à commencer la session :
Ouvrez Assistance à distance application sur l’appareil Finder>Applications>Asssistance à distance Microsoft.
Lorsque vous ouvrez Assistance à distance pour la première fois, vous devez autoriser Assistance à distance accès pour contrôler et partager votre écran. Cliquez sur chacune des autorisations requises pour ouvrir Paramètres et vérifiez que l’autorisation est autorisée pour Asssistance à distance Microsoft.
- Accessibilité (également disponible dans Paramètres > Confidentialité & Accessibilité de la sécurité>)
- Enregistrement audio de l’écran et du système (également disponible dans Paramètres > Confidentialité & Écran de sécurité > et Enregistrement audio système)
Si vous y êtes invité, connectez-vous avec vos informations d’identification organization pour vous authentifier. à votre organization.
Entrez le code de sécurité à 8 chiffres fourni par l’assistance. Après avoir entré le code, sélectionnez Partager l’écran pour continuer.
Lorsque la connexion de session commence, un écran d’approbation s’affiche avec les informations de l’assistance, notamment son nom complet, son poste, sa société, sa photo de profil et son domaine vérifié. À ce stade, l’assistance demande une session avec contrôle total de votre appareil ou afficher uniquement le partage d’écran. Vous pouvez choisir d’autoriser ou de refuser la demande.
Une invite peut s’afficher pour autoriser
remotehelp.microsoft.coml’utilisation de votre microphone.- Sélectionnez Ne pas autoriser , car cette autorisation n’est pas nécessaire pour le partage d’écran.

- Sélectionnez Ne pas autoriser , car cette autorisation n’est pas nécessaire pour le partage d’écran.
Sélectionnez Partager l’écran pour continuer. Une invite peut s’afficher pour autoriser
remotehelp.microsoft.comle partage de votre écran. Sélectionnez Autoriser pour continuer.macOS affiche un menu de dialogue dans le coin supérieur droit comme l’une des deux options suivantes :
- Icône de caméra verte : choisissez Écran, puis déplacez votre souris pour sélectionner le partage d’écran.
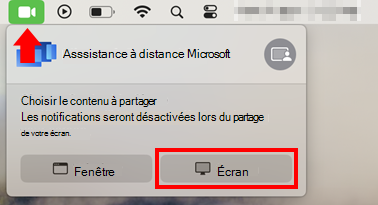
- Icône de microphone jaune (si vous avez sélectionné pour autoriser l’autorisation du microphone) : sélectionnez l’icône du microphone, puis, à droite du nom de l’application Asssistance à distance Microsoft, sélectionnez l’icône grise, puis Écran. Déplacez votre curseur vers l’écran que vous souhaitez partager, puis sélectionnez Partager cet écran.

- Icône de caméra verte : choisissez Écran, puis déplacez votre souris pour sélectionner le partage d’écran.
Une fois la session établie, l’assistance peut vous aider à résoudre les problèmes sur l’appareil.
Remarque
Si Assistance à distance n’a pas été installé par votre administrateur, vous pouvez installer Assistance à distance vous-même en suivant les instructions de téléchargement dans la section Installer et mettre à jour Assistance à distance.
Fournir de l’aide
En tant qu’assistance, vous pouvez fournir une assistance à distance à leur appareil en leur fournissant un code pour démarrer la session. L’application web peut être démarrée à partir de n’importe quel navigateur pris en charge sur Windows ou macOS.
Accédez à l’appareil que vous essayez d’aider à partir du centre d’administration Microsoft Intune :
Connectez-vous à Microsoft Intune centre d’administration, accédez à Appareils>Tous les appareils, puis sélectionnez l’appareil macOS sur lequel une assistance est nécessaire.
Dans la barre d’action à distance en haut de la vue de l’appareil, sélectionnez Nouvelle session d’assistance à distance, sélectionnez Assistance à distance, puis Continuer.
Copiez et partagez le code de session à 8 chiffres avec le partageur que vous essayez d’aider, avant de sélectionner Démarrer pour lancer une nouvelle session Assistance à distance.
Lorsque Assistance à distance s’ouvre dans un nouvel onglet pour la première fois, vous devez vous connecter pour vous authentifier auprès de votre organization.
Une fois que le partageur a accédé à la session Assistance à distance, en tant qu’assistance, vous verrez des informations sur le partage, notamment son nom complet, sa fonction, sa société, sa photo de profil et son domaine vérifié. Le partage voit des informations similaires vous concernant.
À ce stade, vous pouvez demander une session avec le contrôle total de l’appareil de la personne effectuant le partage ou choisir uniquement le partage d’écran. Le partage peut choisir d’autoriser ou de refuser la demande.
Remarque
- Assistance à distance affiche un avertissement de conformité si l’appareil du partage ne répond pas aux conditions des stratégies de conformité qui lui sont attribuées.
- Si le locataire est configuré pour autoriser Assistance à distance sur les appareils non inscrits, vous recevez un avertissement lors de la connexion à des appareils non inscrits. Cet avertissement ne bloque pas l’accès, mais fournit une transparence sur le risque d’utilisation de données sensibles telles que les informations d’identification administratives pendant la session.
Problèmes connus
Si le partage se ferme d’une session Assistance à distance plus tôt, l’assistance risque de ne pas être avertie pendant plus de 60 secondes.
Si vous utilisez Edge, le partage doit peut-être se connecter à Edge avant de démarrer une session ou l’appareil est signalé comme non inscrit.
Vérifiez que votre navigateur est à jour.
Si vous partagez l’écran à l’aide d’une autre application telle que Teams ou si vous enregistrez pendant la session, la connexion de la session peut prendre plus de temps.
Commentaires
Bientôt disponible : Tout au long de l’année 2024, nous abandonnerons progressivement le mécanisme de retour d’information GitHub Issues pour le remplacer par un nouveau système de commentaires. Pour plus d’informations, consultez : https://aka.ms/ContentUserFeedback.
Soumettre et afficher des commentaires pour