Guide de planification des mises à jour logicielles pour les appareils macOS gérés dans Microsoft Intune
Il est essentiel de maintenir vos appareils à jour avec les mises à jour. Les administrateurs doivent faire ce qu’ils peuvent pour réduire le risque d’événements de sécurité et réduire ce risque avec une interruption minimale pour l’entreprise & utilisateurs.
Intune dispose de stratégies intégrées qui peuvent gérer les mises à jour logicielles. Pour les appareils macOS, vous pouvez utiliser Intune pour gérer les mises à jour des appareils, configurer quand les appareils sont mis à jour et passer en revue les status de mise à jour des appareils.
Utilisez cet article comme guide d’administration pour vos appareils macOS inscrits et gérés. Ces informations peuvent vous aider à gérer les mises à jour logicielles sur vos appareils appartenant à organization.
Cet article s’applique à :
- Appareils macOS inscrits dans Intune
Conseil
Si vos appareils appartiennent à l’utilisateur, accédez au guide d’administration des mises à jour logicielles pour les appareils personnels.
Avant de commencer
Pour installer les mises à jour plus rapidement et éviter les retards, vérifiez que les appareils sont :
- Sous tension ; ne s’arrête pas, mais peut être un état de veille
- Branché
- Connecté à Internet
Gérer les mises à jour avec des stratégies
✅ Créez des stratégies qui mettent à jour vos appareils. Ne placez pas cette responsabilité sur les utilisateurs finaux.
Par défaut, les utilisateurs reçoivent des notifications et/ou voient les dernières mises à jour disponibles sur leurs appareils (Paramètres > Généraux > logiciel Mises à jour). Les utilisateurs peuvent choisir de télécharger et d’installer les mises à jour quand ils le souhaitent.
Ils peuvent également modifier le comportement de mise à jour à l’aide de la fonctionnalité de Mises à jour automatique sur l’appareil (Paramètres > Logiciel Mises à jour) :
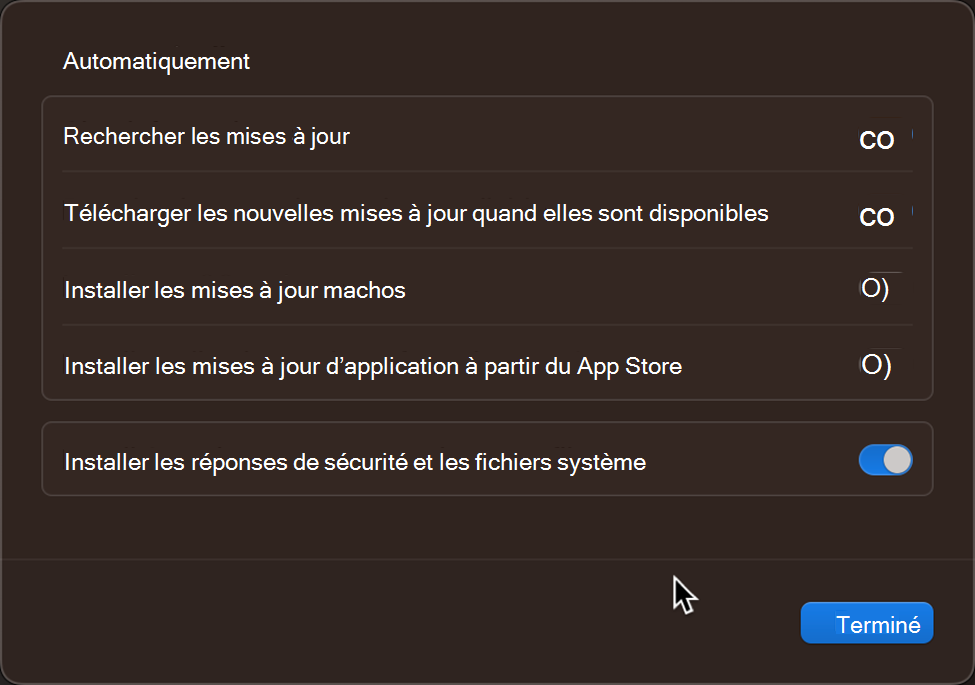
Lorsque les utilisateurs installent leurs propres mises à jour (au lieu que les administrateurs gèrent les mises à jour), cela peut perturber la productivité des utilisateurs et les tâches métier. Par exemple :
Les utilisateurs peuvent appliquer des mises à jour que votre organization n’a pas approuvées. Cette situation peut entraîner des problèmes de compatibilité des applications ou des modifications du système d’exploitation ou de l’expérience utilisateur qui perturbent l’utilisation de l’appareil.
Les utilisateurs peuvent éviter d’appliquer les mises à jour requises pour des raisons de sécurité ou de compatibilité des applications. Ce délai peut mettre les appareils en danger et/ou les empêcher de fonctionner.
Les utilisateurs peuvent désactiver entièrement la vérification des nouvelles mises à jour.
En raison de ces problèmes potentiels, Microsoft vous recommande d’évaluer vos scénarios d’utilisation et de déployer des stratégies pour gérer l’expérience de mise à jour afin de réduire les risques et les interruptions pour votre entreprise.
Administration étapes pour organization appareils appartenant à organization
Pour mettre à jour les appareils macOS appartenant à votre organization, Microsoft recommande les fonctionnalités suivantes. Vous pouvez également utiliser ces fonctionnalités comme point de départ pour votre propre stratégie de mise à jour.
Utiliser les paramètres DDM - macOS 14.0+ : sur les appareils macOS 14.0 et versions ultérieures, utilisez les mises à jour logicielles gérées pour configurer la gestion déclarative des appareils (DDM) d’Apple.
Vous pouvez utiliser les paramètres GPM sur les appareils macOS 14+, mais ce n’est pas recommandé. Utilisez plutôt les paramètres DDM.
Utiliser les paramètres GPM - macOS 13 et versions antérieures : sur les appareils macOS 13 et versions antérieures, utilisez une stratégie de mise à jour logicielle pour gérer l’installation des mises à jour et une stratégie de catalogue de paramètres pour gérer la façon dont les mises à jour sont installées.
Configurer et déployer Nudge : cet outil communautaire invite rapidement les utilisateurs lorsqu’une mise à jour est disponible. Si les deux premières stratégies ne motivent pas les utilisateurs finaux à installer les mises à jour, Nudge les rappelle.
Utiliser les rapports intégrés pour les status de mise à jour : une fois les stratégies de mise à jour déployées, vous pouvez utiliser la fonctionnalité de création de rapports pour case activée l’status des mises à jour.
macOS 14 et versions ultérieures
✅ Utiliser des mises à jour logicielles managées pour configurer la gestion déclarative des appareils (DDM) d’Apple
DDM est une nouvelle façon de gérer les paramètres. Avec DDM, vous pouvez installer une mise à jour spécifique dans un délai appliqué. La nature indépendante de DDM offre une expérience utilisateur améliorée, car l’appareil gère l’intégralité du cycle de vie des mises à jour logicielles. Il invite les utilisateurs à savoir qu’une mise à jour est disponible et télécharge également, prépare l’appareil pour l’installation, & installe la mise à jour.
Vous pouvez utiliser la gestion déclarative des appareils (DDM) d’Apple pour gérer les mises à jour logicielles sur les versions suivantes :
- macOS 14 et versions ultérieures
Ces paramètres sont configurables dans le catalogue de paramètres Intune. Pour plus d’informations, consultez Mises à jour logicielles gérées avec le catalogue de paramètres.
macOS 13 et versions antérieures
Sur macOS versions 13 et antérieures, vous pouvez utiliser les paramètres MDM d’Apple intégrés à Intune. Pour ces appareils, utilisez les stratégies suivantes :
Créer une stratégie de mise à jour logicielle : cette stratégie force le téléchargement et l’installation des mises à jour à un moment opportun. Selon les paramètres que vous entrez, les utilisateurs ne sont pas invités et n’ont pas besoin d’utiliser l’appareil lorsque les mises à jour sont installées.
Créer une stratégie de catalogue de paramètres : cette stratégie empêche les utilisateurs finaux de désactiver les vérifications de mise à jour. Il configure également l’appareil pour qu’il case activée les mises à jour et invite régulièrement les utilisateurs.
Les deux stratégies fonctionnent ensemble pour gérer l’expérience de mise à jour. Cette section se concentre sur ces étapes.
Remarque
Si vos appareils exécutent macOS 14+, utilisez les paramètres DDM décrits dans macOS 14 et versions ultérieures (dans cet article). Il n’est pas recommandé d’utiliser la stratégie de mise à jour logicielle et la stratégie de catalogue des paramètres sur macOS 14 et versions ultérieures.
✅ Étape 1 : Utiliser une stratégie de mise à jour logicielle pour gérer l’installation des mises à jour
Dans une stratégie de mise à jour logicielle, vous pouvez gérer quand les mises à jour critiques et les mises à jour de microprogramme sont installées. Vous pouvez également gérer le nombre de fois où l’utilisateur peut différer une mise à jour avant son installation forcée.
Pour la plupart des organisations, Microsoft vous recommande de configurer les paramètres disponibles dans une stratégie de mise à jour logicielle.
Dans le Centre d’administration Intune, accédez à Appareils Apple > met à jour les stratégies > de mise à jour macOS. Configurez les paramètres suivants :
Mettre à jour les paramètres de comportement de stratégie
- Mises à jour critiques : installation ultérieure
- Mises à jour du microprogramme : installation ultérieure
- Mises à jour du fichier de configuration : installation ultérieure
- Toutes les autres mises à jour (système d’exploitation, applications intégrées) : Installation ultérieure
- Nombre maximal de reports utilisateur : 5
- Priorité : Élevée
Remarque
- Sur les builds macOS récentes, presque toutes les mises à jour s’affichent en tant que fichiers de données de configuration ou Toutes les autres mises à jour. Les autres paramètres de mise à jour sont principalement des mises à jour héritées pour les versions antérieures de macOS.
- L’heure spécifiée dans ces paramètres est utilisée par le service Intune. L’heure n’est pas l’heure locale de l’appareil. Tenez compte des différences de temps lorsque vous configurez une fenêtre de maintenance, notamment pour un environnement global.
Mettre à jour les paramètres de planification de stratégie
- Type de planification : Mise à jour au case activée suivant
Vous pouvez modifier les valeurs à vos heures planifiées préférées. Certaines des valeurs peuvent affecter uniquement les mises à jour mineures, et non les mises à jour majeures.
Pour connaître les étapes spécifiques et obtenir plus d’informations sur ces paramètres & leurs valeurs, consultez Gérer les stratégies de mise à jour logicielle macOS dans Intune.
Expérience de l’utilisateur final
Avec ces paramètres, cette stratégie verrouille ces paramètres afin que les utilisateurs ne puissent pas les modifier. La stratégie :
Recherche les mises à jour chaque fois que l’appareil s’archive auprès du service Intune. Si des mises à jour sont disponibles, elles sont automatiquement téléchargées.
L’appareil trouve une période pendant laquelle l’appareil n’est pas utilisé.
- Si l’appareil n’est pas utilisé, la stratégie tente d’installer automatiquement la mise à jour.
- Si l’appareil est utilisé, les utilisateurs finaux peuvent choisir d’installer la mise à jour ou de différer l’installation jusqu’à cinq fois. Veillez à encourager vos utilisateurs finaux à installer les mises à jour lorsqu’elles sont disponibles.
Les images suivantes montrent les invites que les utilisateurs finaux peuvent voir quand des mises à jour sont disponibles :
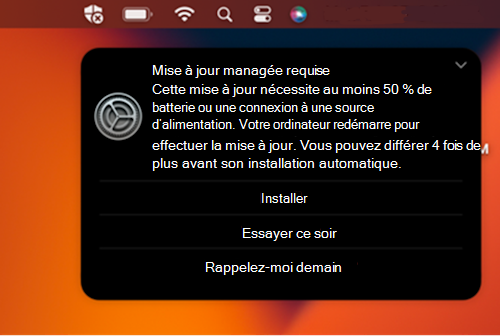
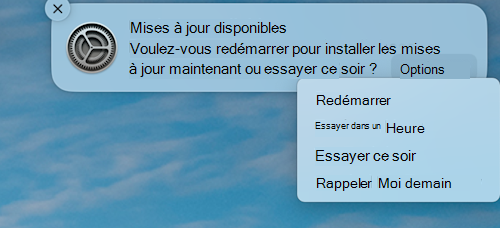
Si les utilisateurs finaux utilisent tous les reports, la mise à jour est installée de force. Pour une installation forcée, un redémarrage n’invite pas l’utilisateur final et peut entraîner une perte de données.
✅ Étape 2 : utiliser une stratégie de catalogue de paramètres pour gérer la façon dont les mises à jour sont installées
Le catalogue de paramètres Intune inclut également des paramètres permettant de gérer les mises à jour logicielles. Vous pouvez configurer l’appareil pour installer automatiquement les mises à jour lorsqu’elles sont disponibles, y compris les mises à jour d’application.
Cette stratégie de catalogue de paramètres fonctionne avec l’étape 1 : Utiliser une stratégie de mise à jour logicielle pour gérer l’installation des mises à jour (dans cet article). Il s’assure que les appareils recherchent les mises à jour et invitent les utilisateurs à les installer. Les utilisateurs finaux doivent toujours prendre des mesures pour terminer l’installation.
Dans le Centre d’administration Intune, accédez à Mise à jour logicielle du catalogue > Paramètres de configuration > des appareils>. Configurez les paramètres suivants :
- Autoriser l’installation en préversion : False
- Téléchargement automatique : True
- Installer automatiquement l’application Mises à jour : True
- Installation de la mise à jour critique : True
- Restreindre la mise à jour logicielle Nécessite Administration pour installer : False
- Installation des données de configuration : True
- Installer automatiquement MacOS Mises à jour : True
- Vérification automatique activée : True
Pour plus d’informations sur le catalogue de paramètres, notamment sur la création d’une stratégie de catalogue de paramètres, consultez Utiliser le catalogue de paramètres pour configurer les paramètres.
Expérience de l’utilisateur final
Cette stratégie verrouille ces paramètres afin que les utilisateurs ne puissent pas les modifier. Sur l’appareil, les paramètres de mise à jour logicielle sont grisés :
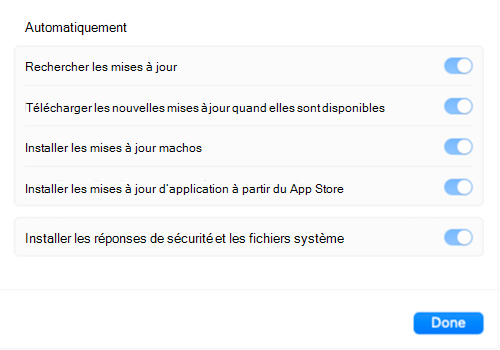
Envisagez d’utiliser l’outil de la communauté Nudge
Cet outil est facultatif et peut vous aider à gérer l’expérience de l’utilisateur final.
Un outil populaire au sein de la communauté d’administrateurs Microsoft macOS est Nudge. Nudge est un outil open source qui encourage les utilisateurs finaux à installer les mises à jour macOS. Il offre une expérience de configuration enrichie pour les administrateurs.
Lorsque Nudge est configuré et déployé, les utilisateurs finaux voient l’exemple de message suivant lorsque leur appareil est prêt à être mis à jour. Les utilisateurs finaux peuvent également choisir de mettre à jour l’appareil ou de différer la mise à jour :
Il existe également un exemple de script et de stratégie de configuration Intune pour Nudge dans le référentiel de scripts de l’interpréteur de commandes Microsoft. Ce script inclut tout ce dont vous avez besoin pour commencer à utiliser Nudge. Veillez à mettre à jour le .mobileconfig fichier avec vos valeurs.
Utiliser les rapports intégrés pour les status de mise à jour
Une fois les stratégies de mise à jour déployées, dans le Centre d’administration Intune, vous pouvez utiliser la fonctionnalité de création de rapports pour case activée la status des mises à jour.
Pour chaque appareil, vous pouvez voir son état actuel des mises à jour (Stratégies de mise à jour macOS > des appareils > pour macOS) :
Étapes suivantes
- Guide de planification des mises à jour logicielles pour les appareils BYOD et personnels dans Microsoft Intune
- Guide de planification des mises à jour logicielles pour les appareils Android Entreprise gérés dans Microsoft Intune
- Guide de planification des mises à jour logicielles et scénarios pour les appareils iOS/iPadOS supervisés dans Microsoft Intune
Commentaires
Bientôt disponible : Tout au long de l’année 2024, nous abandonnerons progressivement le mécanisme de retour d’information GitHub Issues pour le remplacer par un nouveau système de commentaires. Pour plus d’informations, consultez : https://aka.ms/ContentUserFeedback.
Soumettre et afficher des commentaires pour

