Créer des flux d’approbation avec des pièces jointes
Parfois, vous avez besoin qu’un fichier soit approuvé à des fins professionnelles. Heureusement, vous pouvez utiliser les approbations Power Automate pour cette tâche. Par exemple, supposons que vous êtes comptable et que vous souhaitez faire approuver une facture. Vous pouvez créer un flux instantané qui vous permet d’envoyer le fichier pour approbation en appuyant sur un bouton et en sélectionnant le fichier à envoyer.
Dans cet article, vous apprenez à créer un flux d’approbation qui envoie une pièce jointe que l’approbateur doit examiner avant de décider si la demande doit être approuvée.
Créer le flux
Connectez-vous à Power Automate.
Sélectionnez Mes flux>Nouveau>Instantané-Créer entièrement.
Nommez votre flux de cloud > recherchez, puis sélectionnez Déclencher manuellement un flux de cloud, puis sélectionnez Créer.
Sélectionnez le déclencheur Déclencher manuellement un flux de cloud>Ajouter une entrée>Fichier.
Les étapes précédentes configurent votre flux afin que, lorsqu’il s’exécute, il demande un fichier à l’utilisateur pour déclencher votre flux.
Sélectionnez Nouvelle étape.
Recherchez Approbations, puis sélectionnez Démarrer et attendre une approbation.
Sélectionnez Approuver/Rejeter – Premier à répondre dans la liste Type d’approbation de la carte Démarrer et attendre une approbation.
Indiquez les informations suivantes sur la carte Démarrer et attendre une approbation :
- Titre : il s’agit d’une brève description indiquant à l’approbateur en quoi concerne la demande.
- Attribué à : la personne à qui la demande est envoyée.
- Détails : ce texte s’affiche dans la demande d’approbation.
Sélectionnez Afficher les options avancées pour afficher les champs dans lesquels vous pouvez indiquer des informations sur le fichier joint à la demande.
Entrez un nom de fichier dans Nom des pièces jointes – 1
Incluez l’extension de fichier qui correspond au type de fichier chargé.
Dans le champ Contenu des pièces jointes – 1, indiquez le contenu du fichier qui sera envoyé à l’approbateur.
Note
Le contenu du fichier doit être encodé en binaire. Dans la plupart des cas, cela est géré correctement dans le flux. Cependant, si la pièce jointe semble être corrompue dans l’e-mail, vérifiez que le contenu du fichier est encodé en binaire.
Pour ce faire, une méthode simple consiste à utiliser l’élément Contenu du fichier dans la liste de contenu dynamique qui apparaît lorsque vous sélectionnez le champ Contenu des pièces jointes – 1.
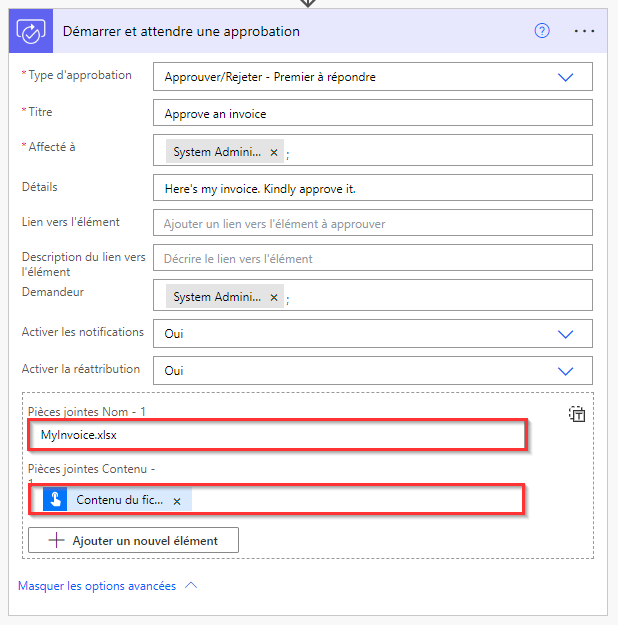
Sélectionnez Enregistrer pour enregistrer votre flux.
Tester votre flux
Vous pouvez tester votre flux en sélectionnant Tester puis en chargeant un fichier .xlsx.
Cliquez sur Tester.
Sélectionnez Je vais effectuer l’action de déclenchement.
Pour démarrer le test, sélectionnez Tester>Continuer.
Cliquez sur Importer.
Recherchez le fichier, sélectionnez-le, puis sélectionnez Ouvrir pour charger le fichier ou l’image que vous envoyez pour approbation.
Sélectionnez Exécuter le flux.
L’exécution du test démarre.
Pour surveiller l’état du test, sélectionnez Page des exécutions du flux
Approuver la demande
La personne à qui vous envoyez la demande d’approbation reçoit un e-mail, où elle peut afficher la pièce jointe, puis approuver ou rejeter la demande.
Les approbateurs peuvent également consulter les demandes dans le centre d’approbations.
Ajouter une condition à un flux d’approbation
Dans la plupart des flux d’approbation, vous souhaitez informer la personne qui demande l’approbation de la décision. Pour savoir comment ajouter une condition à un flux d’approbation afin d’effectuer des actions spécifiques en fonction du résultat de la demande, accédez à Créer et tester un flux de travail d’approbation.