Déclencher les approbations à partir d’une bibliothèque de documents SharePoint
Cet article vous montre comment créer un flux d’approbation pour les nouveaux documents (factures) lorsqu’ils sont ajoutés à une bibliothèque de documents SharePoint, et comment joindre le document à la demande d’approbation.
Dans le processus d’approbation, chaque fois qu’une nouvelle facture est ajoutée à une bibliothèque SharePoint, une demande est envoyée pour que quelqu’un examine son contenu. Si la demande est approuvée, les fichiers de facture sont alors déplacés vers un dossier.
Pour mener à bien ce didacticiel, procédez comme suit :
Créez deux dossiers, par exemple : Factures entrantes et Factures examinées.
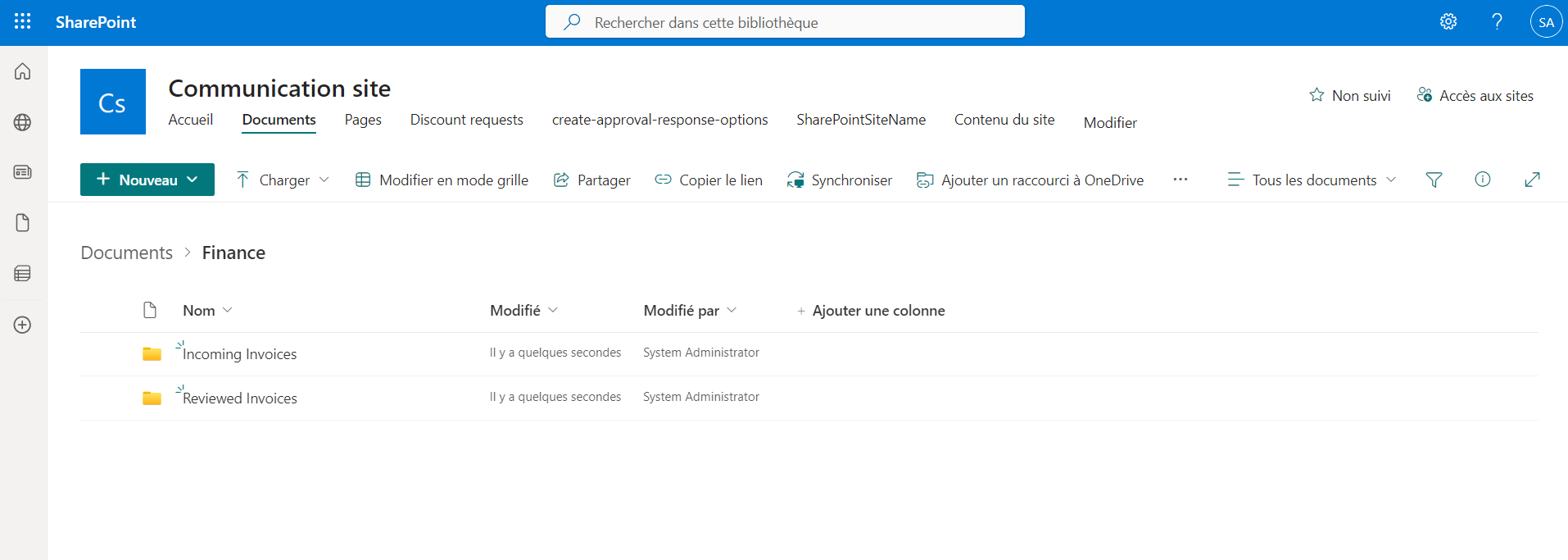
Accédez au modèle Démarrer une approbation pour un nouveau fichier pour le déplacer vers un autre dossier. Ce modèle nous fournit un flux configuré pour mettre en place un processus d’approbation pour une bibliothèque de documents SharePoint. Confirmez que toutes les connexions répertoriées ont une coche verte, puis sélectionnez Continuer.
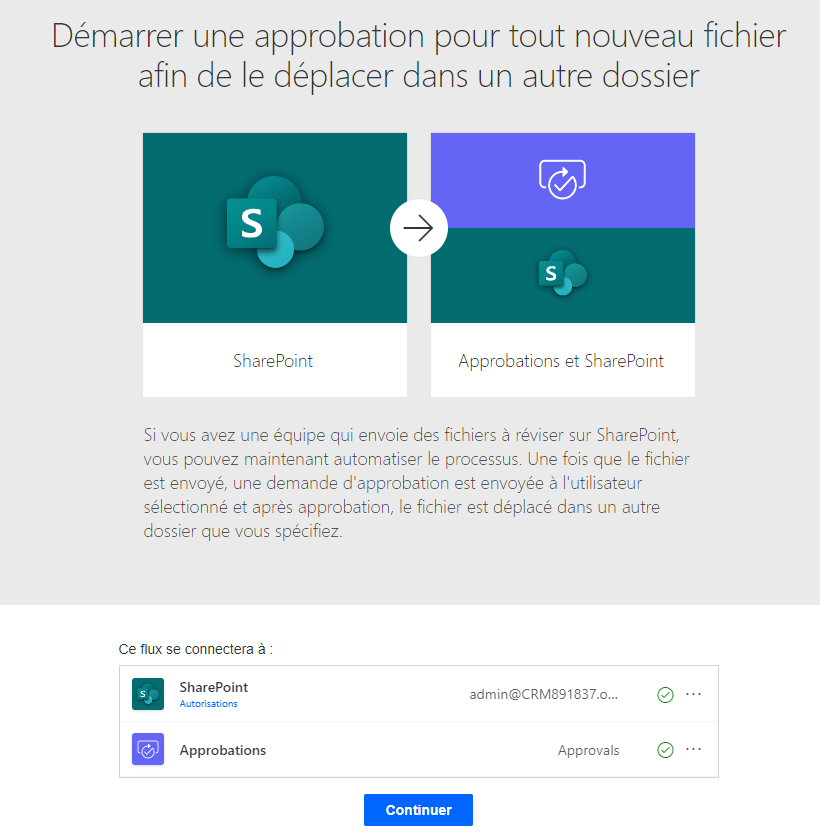
Une fois le flux créé, configurez ces éléments.
Adresse du site : sur la carte de déclenchement, sélectionnez le site SharePoint qui contient votre liste. Si le site SharePoint n’apparaît pas dans la liste, écrivez simplement l’URL de votre site SharePoint.
ID de dossier :sélectionnez le dossier dans lequel vous placerez les fichiers entrants à examiner avec une approbation.
Sur la carte Créer un fichier, entrez la même Adresse de site que précédemment, puis sélectionnez le dossier dans lequel vous souhaitez que les fichiers soient déplacés une fois qu’ils ont été approuvés.
Sur la carte Supprimer le fichier, entrez la même Adresse de site que précédemment. Cette action supprimera le fichier du premier dossier une fois qu’il aura été approuvé et copié dans le nouveau dossier.
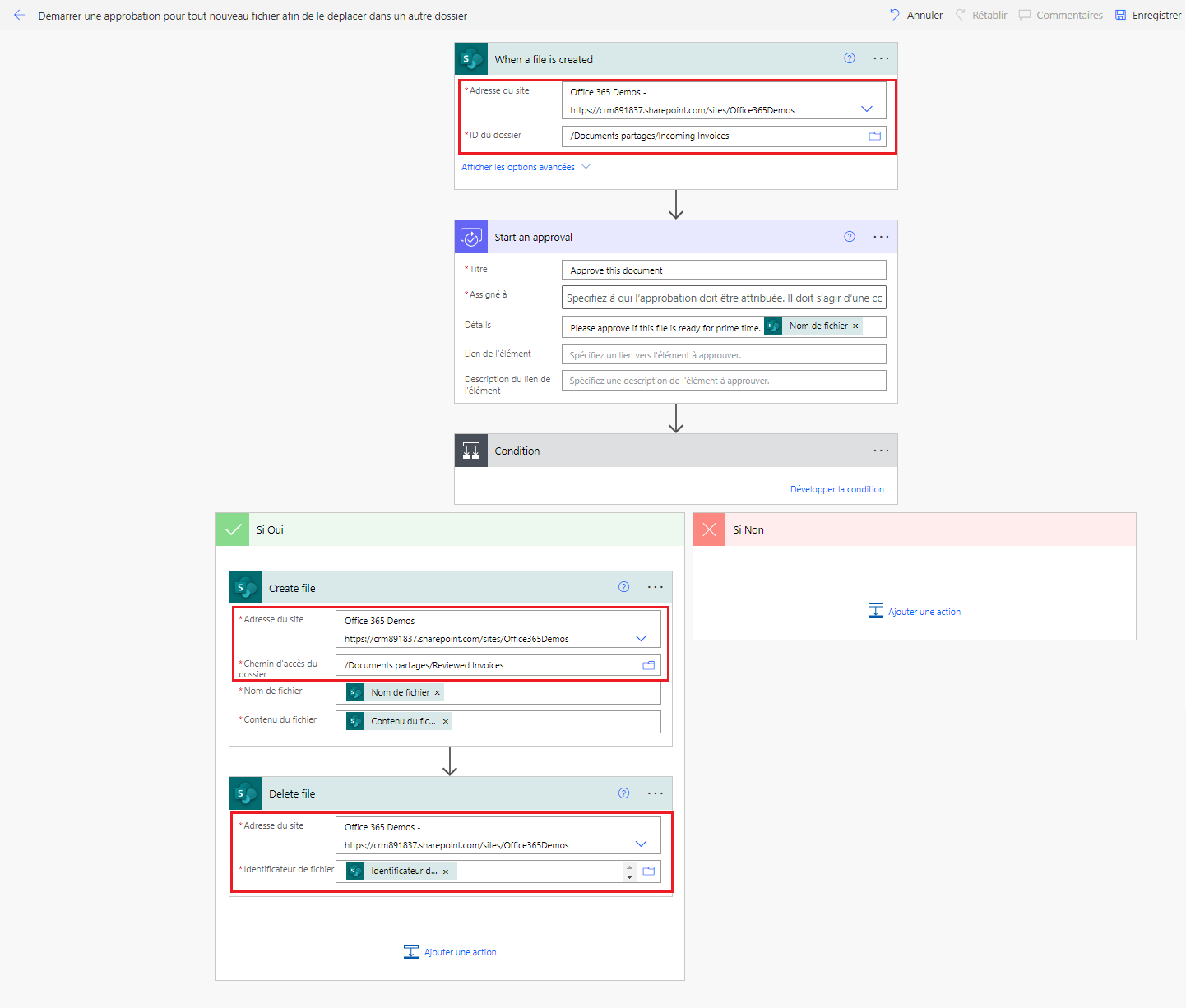
Remplacez l’action Démarrer une approbation avec une autre action d’approbation qui vous permettra d’y joindre des fichiers.
Supprimez l’action Démarrer une approbation du flux.
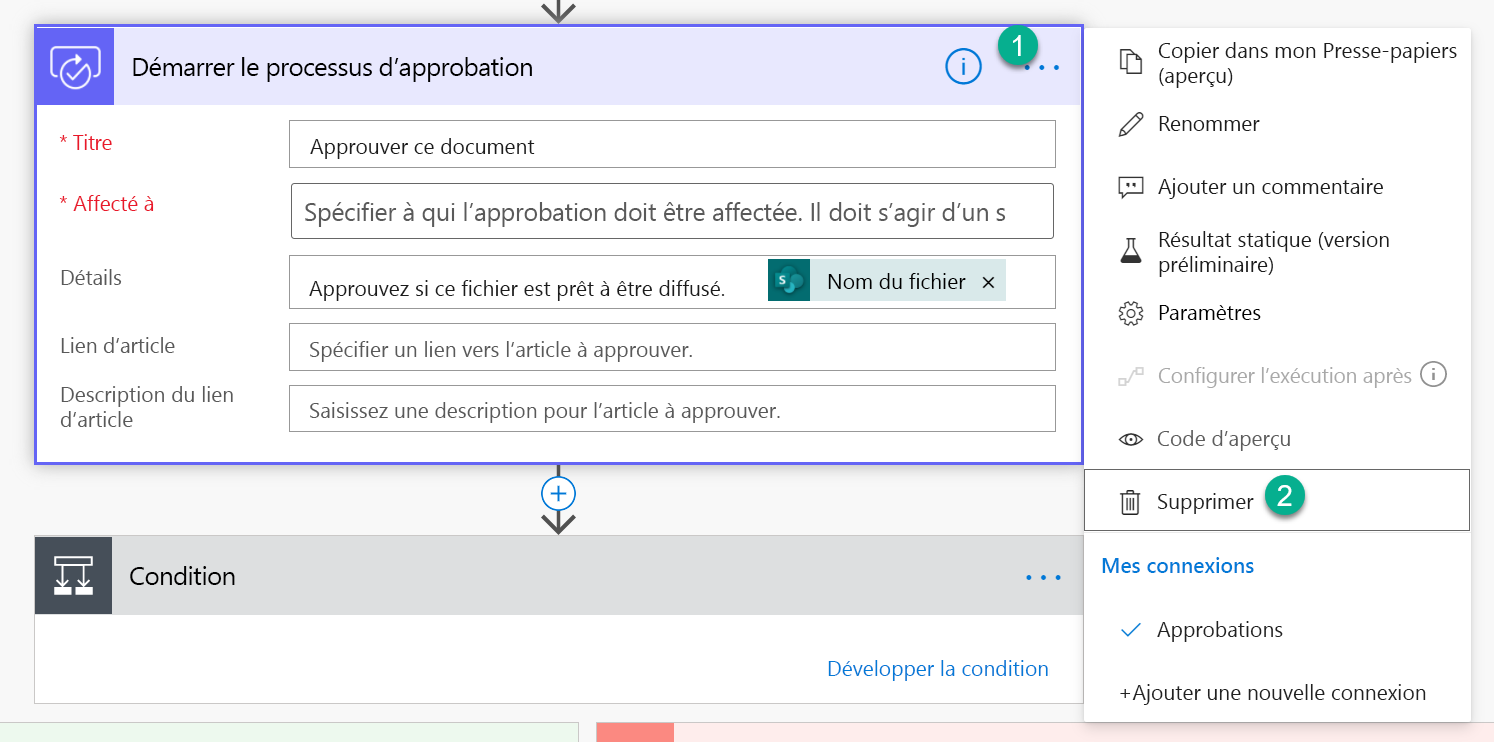
Là où se trouvait l’action d’approbation, sélectionnez la ligne verticale pour ajouter une nouvelle action.
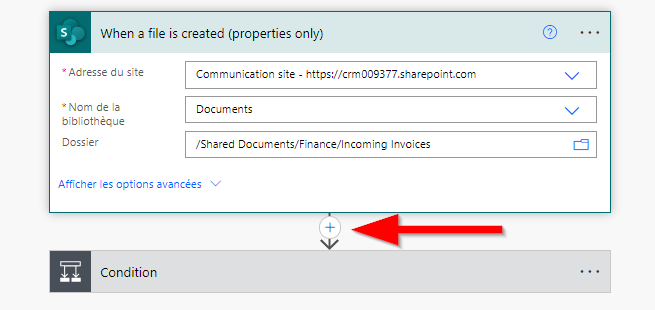
Recherchez, puis sélectionnez Démarrer et attendre une approbation.
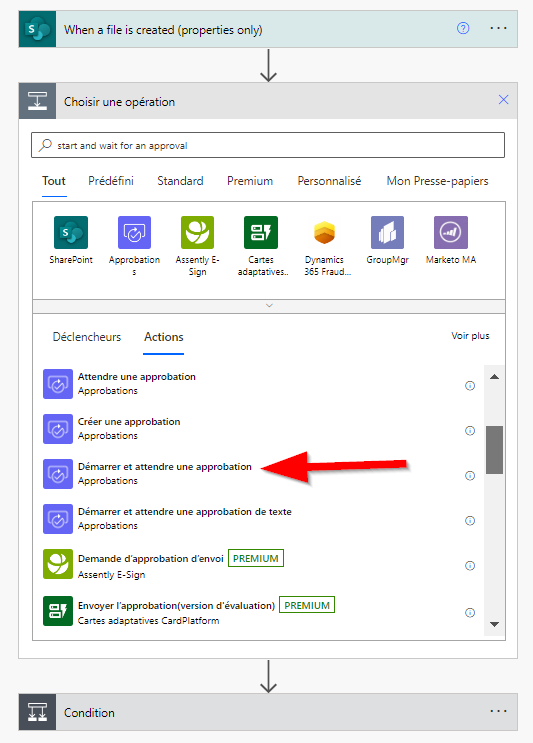
Sélectionnez Approuver/Rejeter – Premier à répondre comme type d’approbation.

Donnez un titre à la demande d’approbation, puis affectez-la à l’approbateur. L’approbateur peut même être vous !
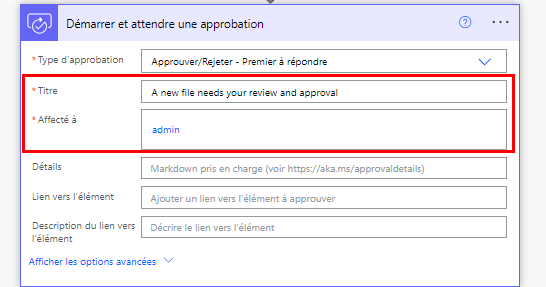
Sélectionnez Afficher les options avancées, puis sélectionnez Nom de la pièce jointe – 1.
Un panneau flottant s’ouvre sur la droite ; vous y voyez toutes les données que vous pouvez récupérer du déclencheur SharePoint.
Sélectionnez Nom du fichier.
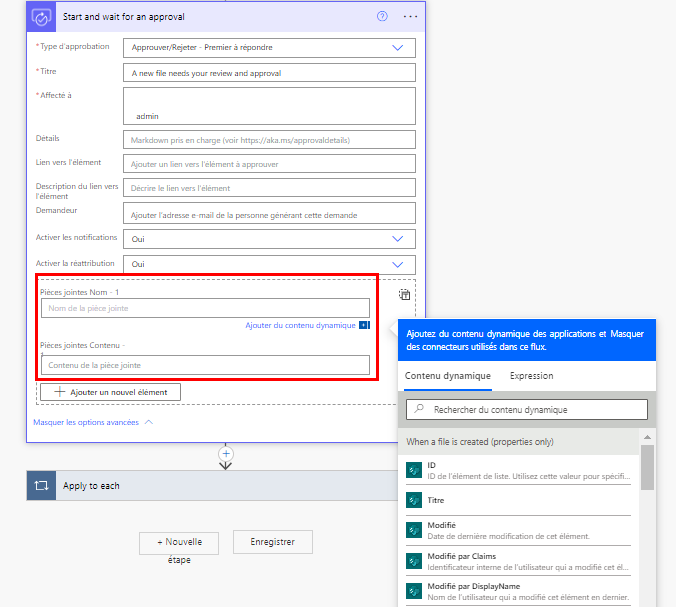
Sélectionnez Contenu des pièces jointes – 1, puis sélectionnez Contenu du fichier.
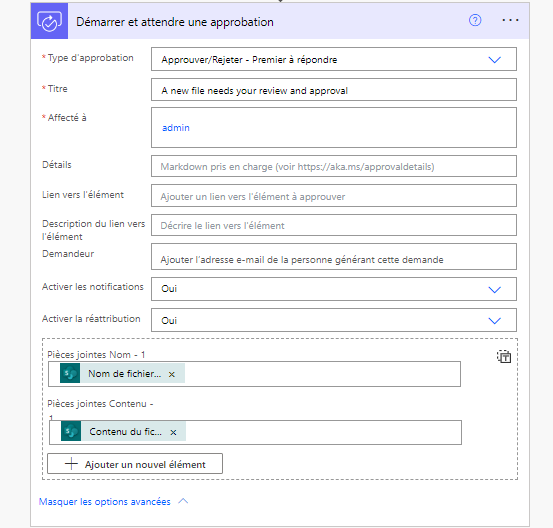
Développez la carte Condition et, dans la zone de texte de gauche, sélectionnez Résultat.
De cette façon, si l’approbateur approuve la demande, l’action de copier le fichier dans le deuxième dossier s’exécutera.
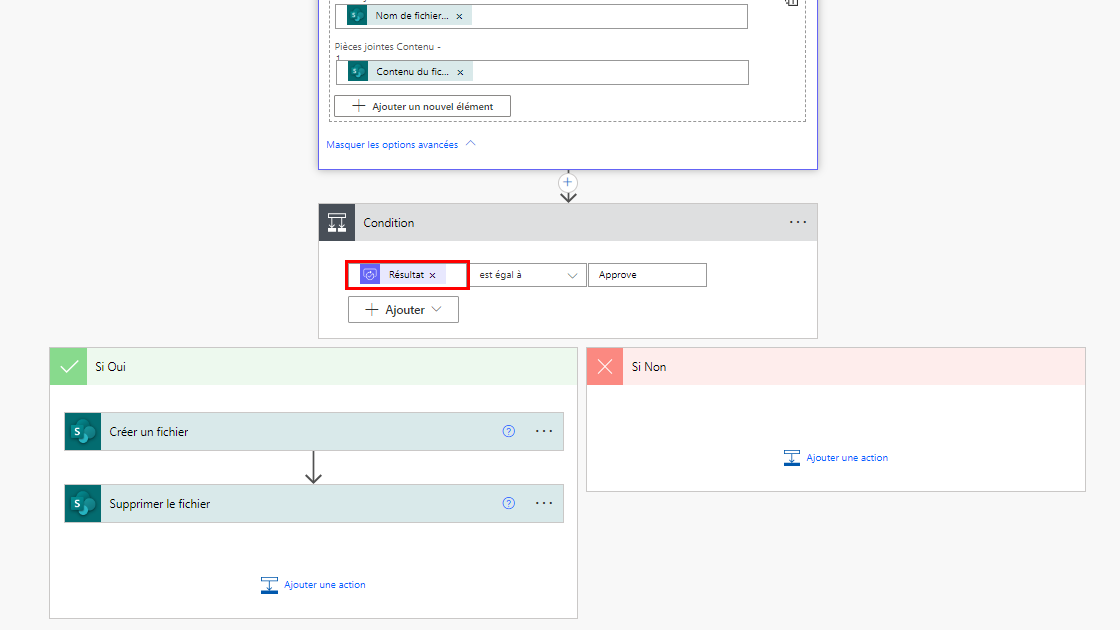
Nous avons fini de configurer le flux. Maintenant, testons-le.
Sélectionnez le bouton Enregistrer en haut à droite.
Vous pouvez recevoir un message d’avertissement du vérificateur de flux. Vous pouvez l’ignorer.

Une fois le flux enregistré, sélectionnez le bouton Tester.

Sélectionnez Je sélectionnerai l’action de déclenchement, puis sélectionnez Enregistrer et tester.
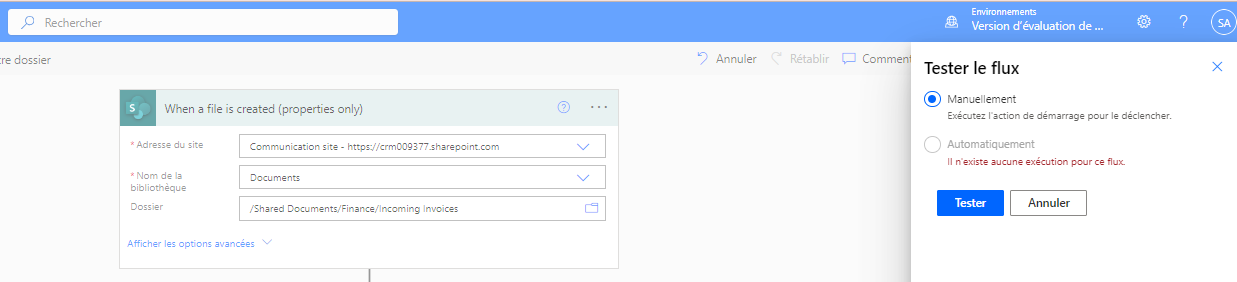
Power Automate vous indique quand le flux est en mode test. Lorsque c’est le cas, ajoutez un nouveau fichier au dossier des fichiers entrants dans la bibliothèque de documents SharePoint que vous avez spécifiée précédemment.
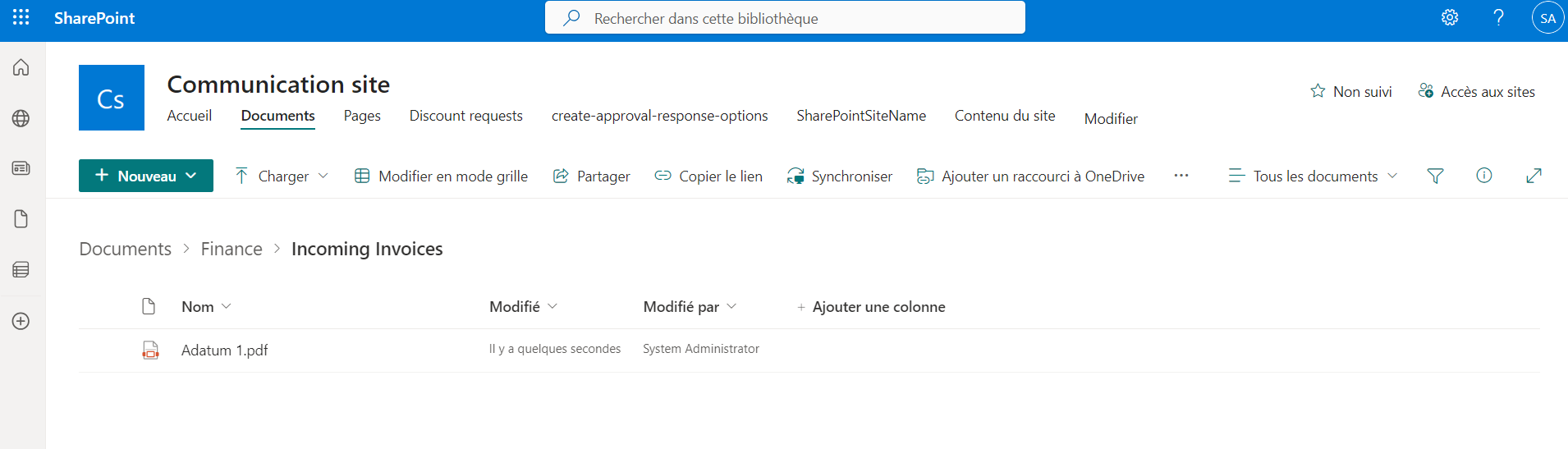
Maintenant, vous pouvez voir que le flux est en cours d’exécution.
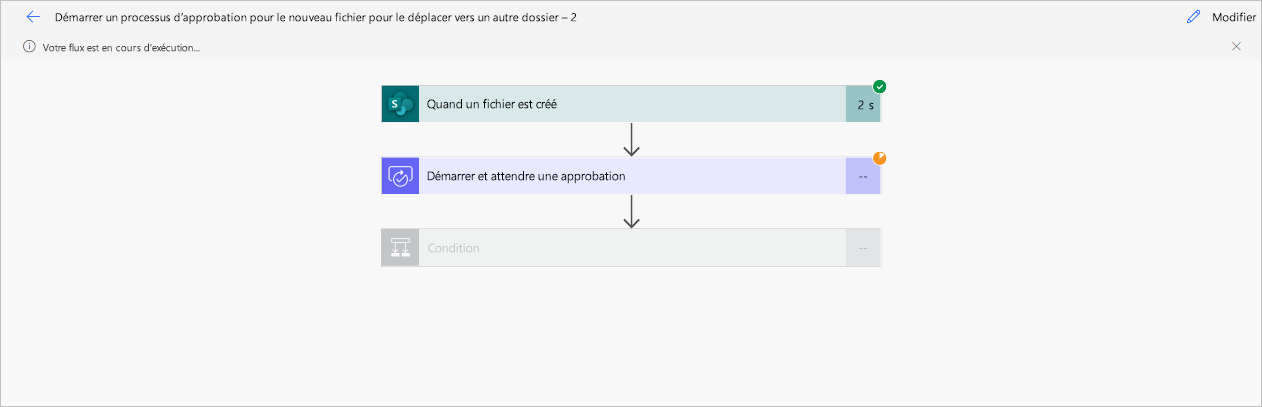
La personne à laquelle vous avez affecté l’approbation reçoit désormais la demande d’approbation aux divers endroits où elle peut l’approuver ou la rejeter. Le dossier à examiner est joint à la demande d’approbation aux fins de référence.
Par courrier électronique
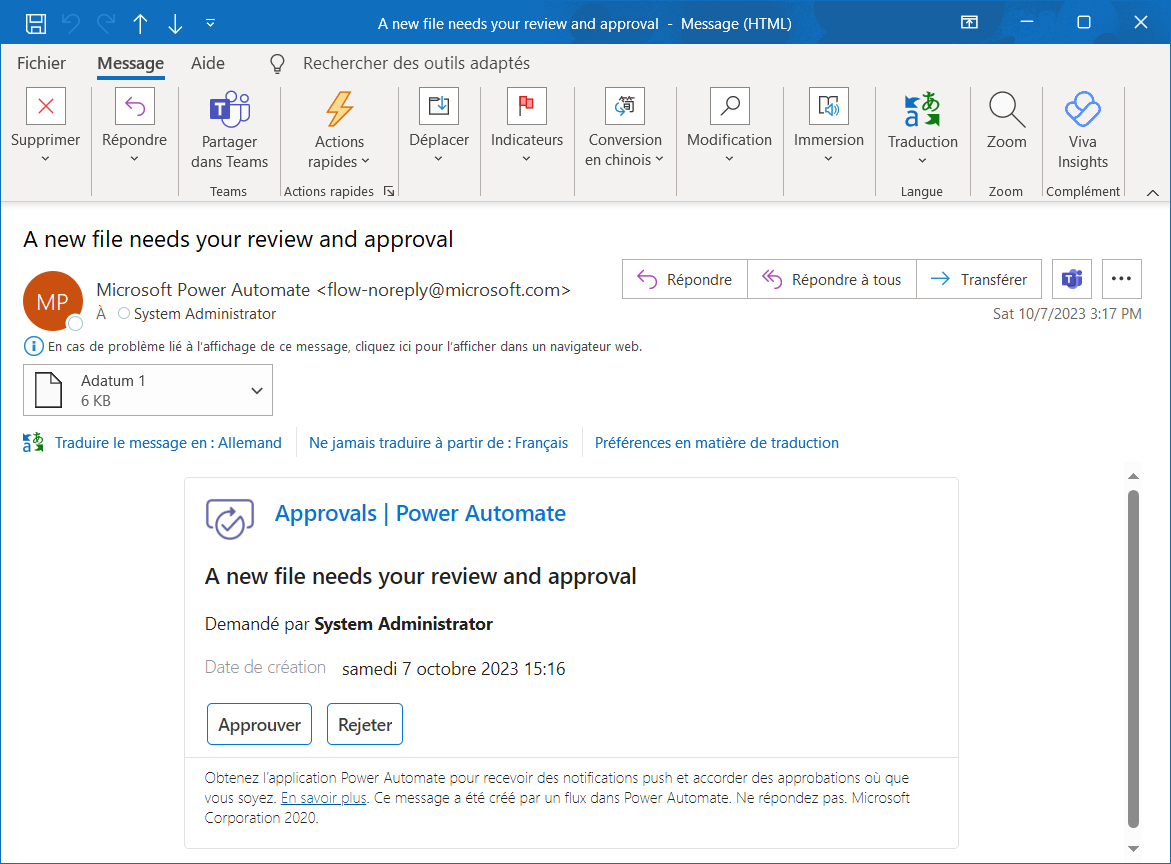
Si vous ne voyez pas l’e-mail affiché correctement, assurez-vous que vous disposez des dernières mises à jour de votre application Outlook, ou utilisez la version Web d’Outlook.
Dans Power Automate, dans la section Approbations des éléments d’action
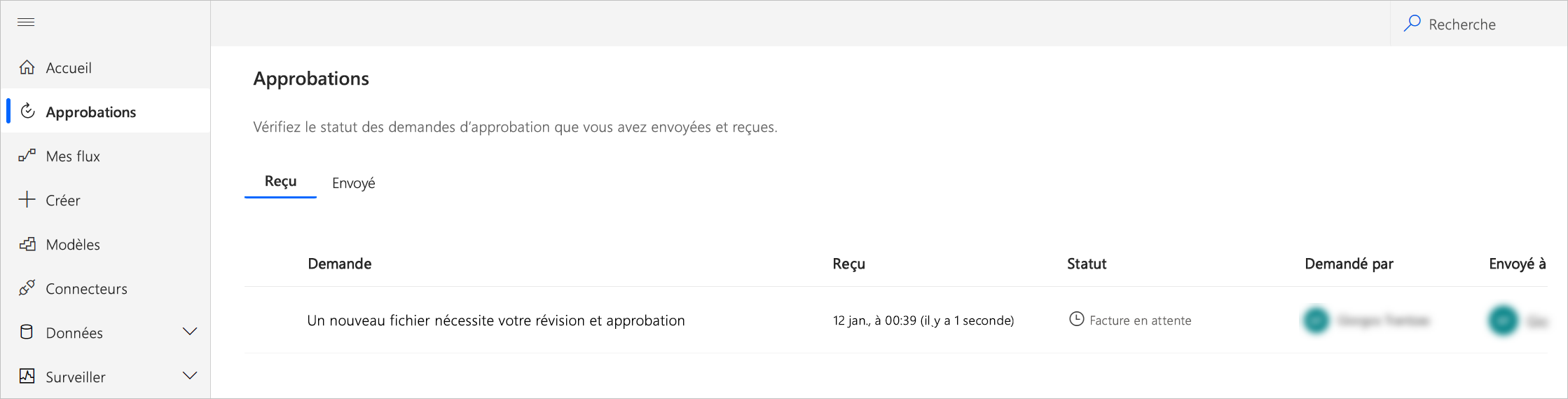
Une fois la demande approuvée ou rejetée, l’exécution du flux se poursuit. Si la demande a été approuvée, le fichier que vous avez placé dans le dossier entrant sera déplacé vers l’autre dossier.
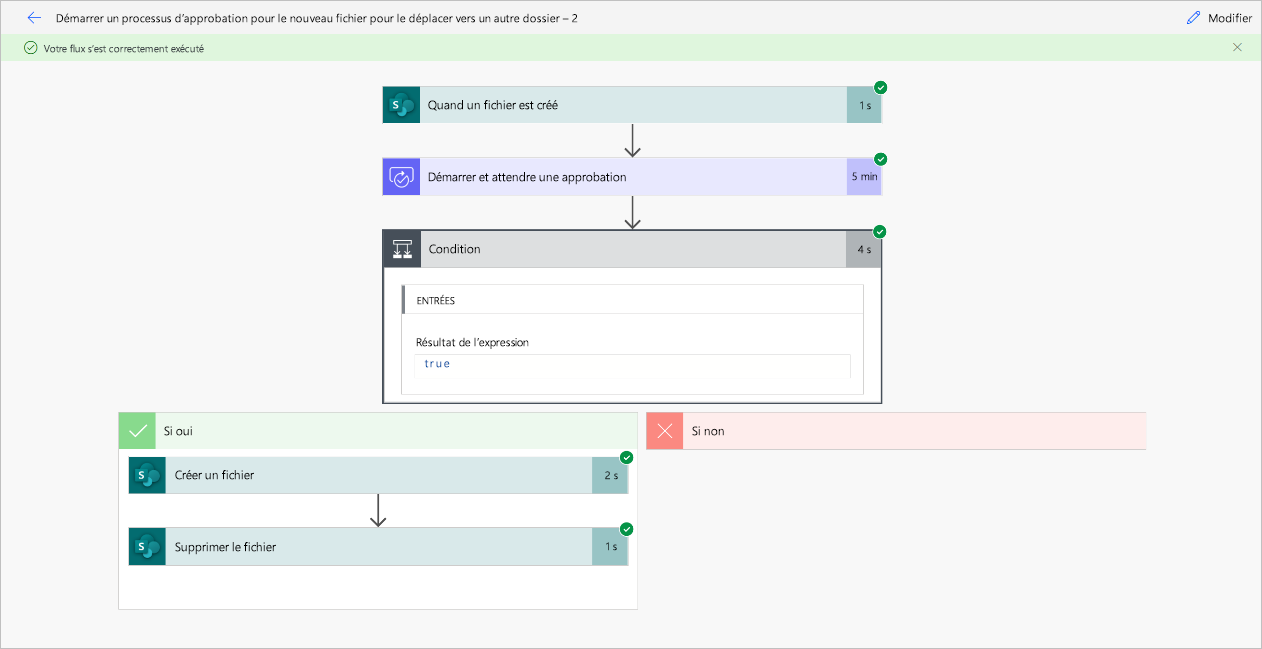
Félicitations ! Vous avez exécuté avec succès votre flux avec des fonctionnalités d’approbation. Maintenant que vous connaissez les bases, vous pouvez vous appuyer sur ce flux pour l’adapter aux besoins spécifiques de votre entreprise.
Étapes suivantes
- Créer des flux d’approbation