Visualiser et présenter des données Power BI dynamiques dans PowerPoint
Dès que vous ajoutez une page ou un visuel de rapport Power BI dynamique à PowerPoint, vous pouvez commencer à interagir avec vos données comme vous le feriez dans Power BI. La vue initiale est déterminée par l’URL que vous avez utilisée. L’image suivante montre une page de rapport chargée dans le complément, avec les fonctionnalités du complément étiquetées. Les mêmes fonctionnalités de complément sont disponibles lorsque vous chargez un visuel individuel.
| Sélectionner pour les détails de l’option | ||
|---|---|---|
| Menu Affichage | Info | Options de données |
| Options de style | Options du complément | Développer/réduire la barre d’outils |
| Menu latéral du complément |
Comprendre ce que vous voyez
Dans le complément, vous voyez :
- Page ou visuel du rapport. La page de rapport ou visuel est entièrement interactive, à la fois en mode édition et en mode diaporama, sauf si elle a été figée en tant qu’image statique. Le volet de navigation de la page de rapport de gauche que vous voyez dans le service Power BI n’est pas inclus. S’il existe des visuels de navigation de page dans le rapport lui-même, vous pouvez les utiliser pour accéder à d’autres pages du rapport.
- Une barre d’outils située dans le bas de la page de rapport. La barre d’outils contient des informations et des menus avec des contrôles qui vous aident à utiliser les données et à configurer vos présentations. Pour plus d’informations, consultez la section Contrôles.
- Une flèche Afficher/Masquer en haut à droite qui ouvre le volet latéral du complément (application de bureau uniquement). Le volet latéral du complément contient davantage de commandes pour travailler avec le complément, comme la suppression du complément ou l’actualisation forcée du rapport lorsque le complément est ouvert. Pour plus d’informations, consultez Volet latéral du complément.
Conseil : Pour obtenir une vue plus claire et plus d’espace pour la page de rapport, vous pouvez réduire la barre d’outils du bas en utilisant Développer/Réduire la barre d’outils dans le coin inférieur droit du complément.
Interagir avec les données
Vous interagissez avec les données comme vous le feriez dans le service Power BI. Vous pouvez appliquer des filtres et des sélecteurs, sélectionner des points de données et explorer les données.
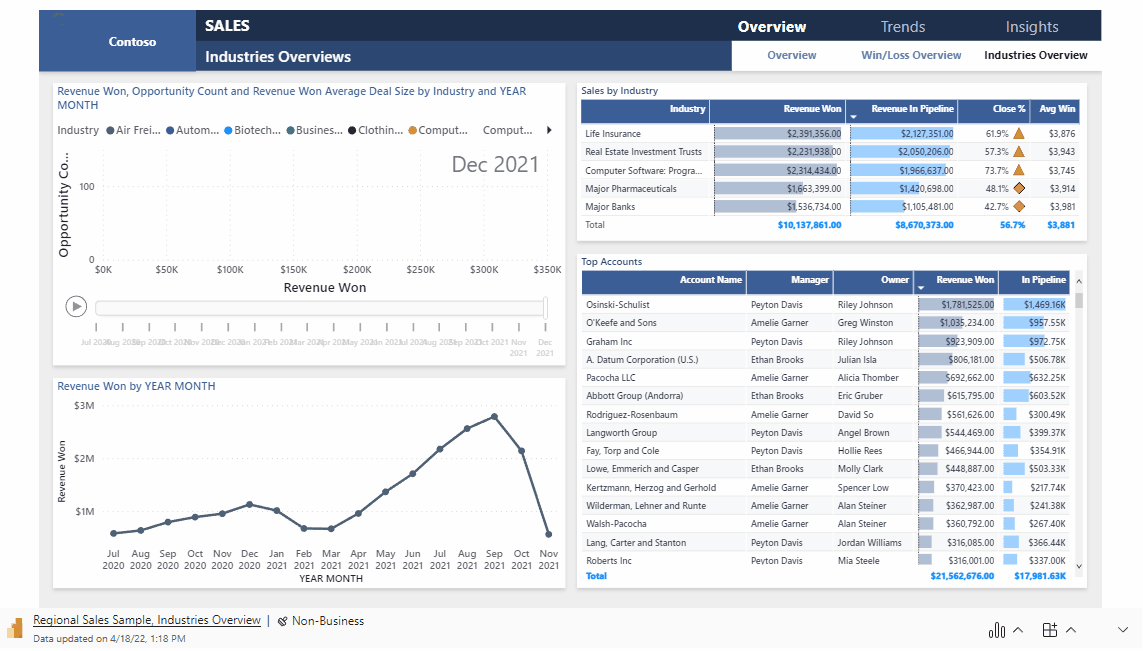
La page ou le visuel de rapport dynamique est interactif dans les modes d’édition et diaporama. Les modifications que vous apportez à l’état du rapport ou visuel (via le filtrage, la sélection, la segmentation, etc.) en mode édition lors de la configuration de vos diapositives sont enregistrées. En revanche, les modifications que vous apportez à l’état du rapport ou visuel en mode diaporama ne sont pas enregistrées. Quand vous quittez l’affichage, le rapport ou visuel revient à l’état dans lequel il se trouvait quand vous avez quitté le mode édition.
Quand vous utilisez le rapport ou visuel en mode édition, vous pouvez toujours restaurer la vue initiale si vous souhaitez y revenir. Utilisez l’option Réinitialiser dans le menu Options de données.
Préparer un diaporama
Pour obtenir plus d’espace et un affichage plus clair pour votre diaporama, vous pouvez réduire la barre d’outils du bas de la page de rapport ou visuel en utilisant le contrôle Développer/Réduire la barre d’outils.
Si vous devez présenter un diaporama plusieurs fois, vous souhaiterez probablement le configurer une seule fois et le faire revenir automatiquement à son état initial quand vous avez terminé, de façon à ce que vous soyez prêt pour la prochaine fois. Le complément permet de le faire facilement. Étant donné que les sélections de données que vous effectuez en mode édition sont enregistrées, tandis que les sélections que vous effectuez en mode diaporama ne le sont pas, vous pouvez configurer la présentation une seule fois à l’avance en mode édition, puis la présenter sous forme de diaporama plusieurs fois sans devoir la configurer à chaque fois, quel que soient la segmentation, le découpage et le filtrage que vous effectuez au cours du diaporama : quand le diaporama est terminé, la page du rapport ou visuel revient à l’état où elle se trouvait au début du diaporama.
Actualiser automatiquement des données pendant des diaporamas
PowerPoint vous permet de lire une présentation en continu en mode diaporama. Cette fonctionnalité est particulièrement utile quand vous souhaitez présenter des informations dans des affichages publics sans aucune intervention humaine. Pour obtenir des informations sur la configuration d’un diaporama fonctionnant en continu, voir Créer une présentation à exécution automatique.
Si une présentation à exécution automatique comporte des diapositives incluant le complément Power BI, il est possible que les données du complément deviennent obsolètes, car celui-ci obtient normalement les données de Power BI que lors du chargement de la diapositive ou lorsque l’utilisateur actualise manuellement les données présentées.
Pour empêcher que les données du complément deviennent périmées lors de leur lecture dans le cadre du diaporama, vous pouvez définir le complément pour qu’il extraie automatiquement des données actualisées de Power BI pendant que la présentation est en mode diaporama. Cette opération veille à ce que la présentation affiche toujours les données les plus récentes.
Pour activer l’actualisation automatique, accédez au pied de page du complément, sélectionnez Options de complément, choisissez Paramètres de diaporama, cochez Actualisation automatique dans le diaporama, puis définissez la fréquence souhaitée.
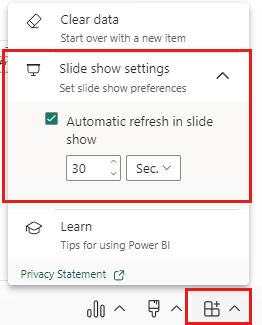
Remarque
Cette fonctionnalité nécessite que votre version Office respecte l’exigence de version minimale d’Office du complément. L’actualisation automatique se produit uniquement en mode diaporama, et non lorsque vous modifiez la présentation.
Ajouter des styles à votre présentation
Vous pouvez améliorer l’apparence de votre présentation en appliquant des styles au complément. Actuellement, vous pouvez placer une bordure autour du complément pour lui donner une définition claire sur la diapositive.
Pour placer une bordure autour du complément, ouvrez Options de style et sélectionnez Contour. Pour modifier la couleur, la largeur, le style ou la transparence des lignes, développez l’option Contour.
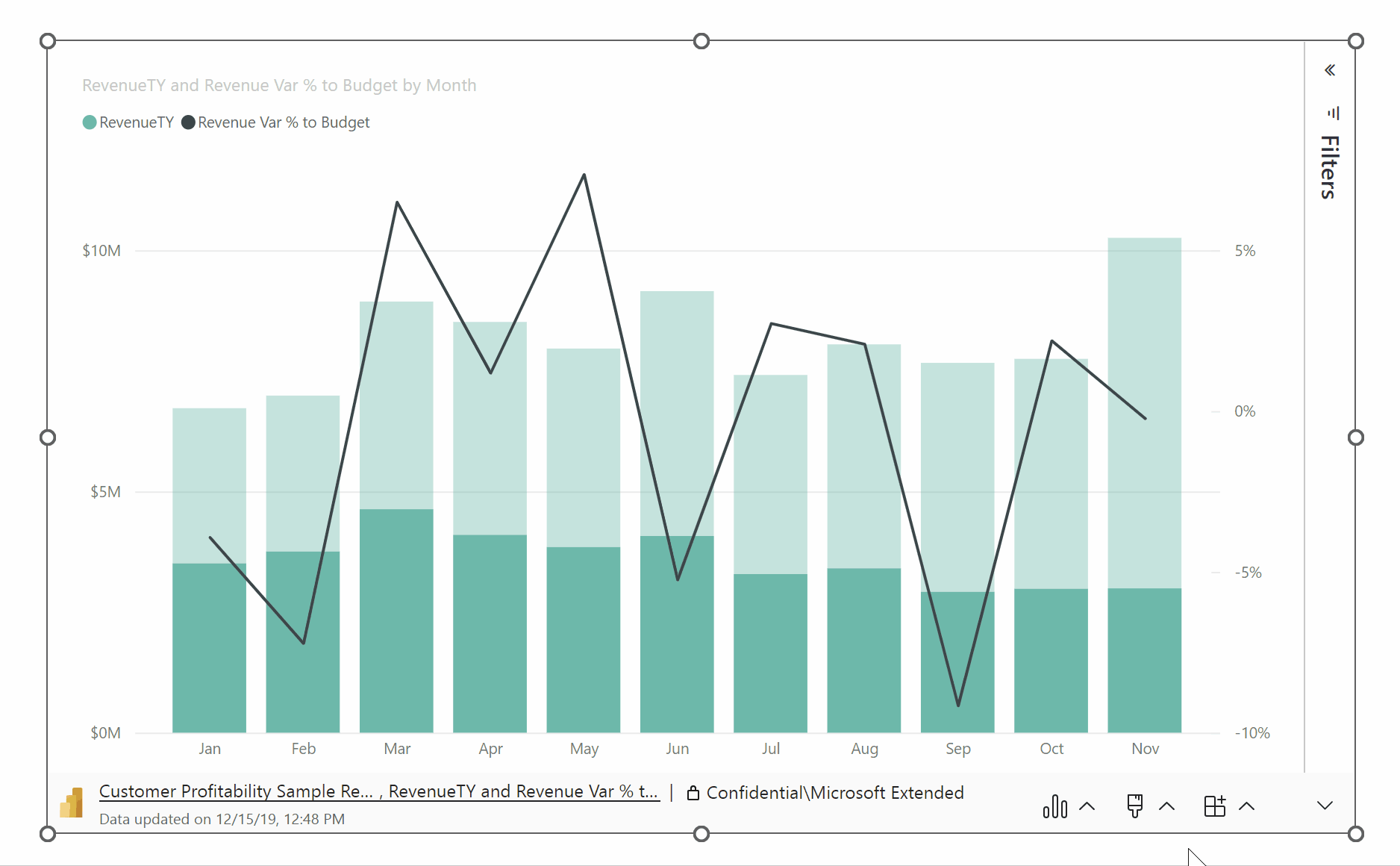
Enrichir votre présentation avec des insights de données
Les insights de données vous aident à explorer et à trouver des insights, comme les anomalies et les tendances à mesure que vous consommez et interagissez avec vos données. Avec le complément, vous pouvez facilement générer des insights, que vous pouvez ensuite coller directement dans votre diapositive ou copier dans le Presse-papiers pour les coller ailleurs, par exemple dans les notes de la diapositive.
Notes
Les visuels ne peuvent pas tous générer des insights. Pour obtenir des détails, consultez Considérations et limitations de la narration intelligente.
Une fois que vous avez copié un insight dans la diapositive ou le Presse-papiers, le texte est statique et ne change pas lorsque les données changent. Pour mettre à jour l’insight, vous devez le regénérer.
L’animation suivante montre comment générer des insights de données, les modifier dans la boîte de dialogue Insights de données, puis les coller directement dans la diapositive ou dans les notes.
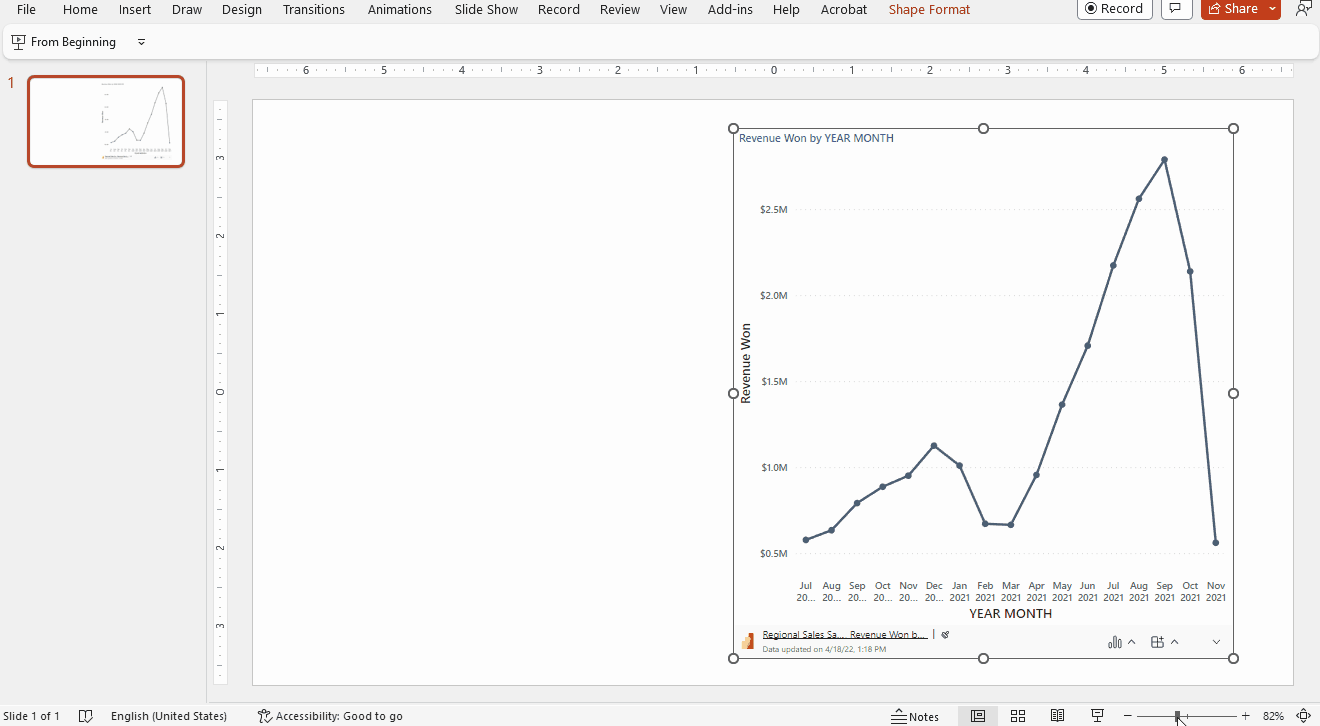
Pour générer des insights sur les données :
Sélectionnez Options de données > Insights de données.

L’insight apparaît dans la boîte de dialogue Insights de données. Le texte est modifiable, et vous pouvez le modifier comme vous le souhaitez. Lorsque vous êtes satisfait du texte, vous pouvez soit le coller directement dans la diapositive en tant que zone de texte PowerPoint, soit le copier dans le Presse-papiers, où vous le souhaitez ; dans les notes de diapositive, par exemple.

Geler une capture instantanée de la vue actuelle
Chaque fois que vous ouvrez votre présentation, la page ou le visuel de rapport se recharge dans le complément, avec des données actualisées provenant du service Power BI. Dans certains cas, il est possible que vous ne vouliez pas que cela se produise et que vous souhaitiez au lieu de cela que les données restent statiques. Pour cela, vous pouvez utiliser le menu Affichage dans la barre d’outils. Le choix de l’une des options de capture instantanée transforme la vue en direct actuelle en une image statique et non interactive. Ensuite, la prochaine fois que vous ouvrez la présentation, vous voyez la vue statique que vous avez enregistrée.
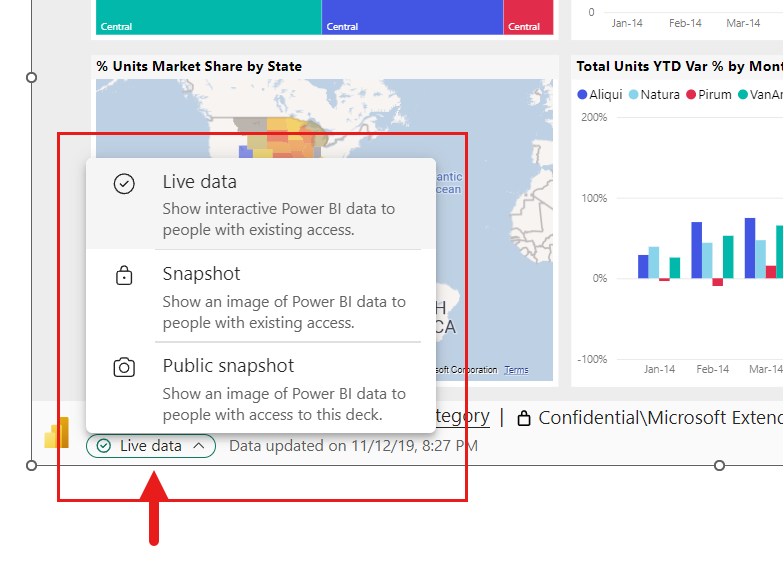
Le menu vous permet de définir la vue sur les données actives ou sur une capture instantanée. Deux options de capture instantanée vous permettent de contrôler qui pourra voir le contenu Power BI dans la capture instantanée :
Capture instantanée : lorsque vous utilisez Capture instantanée, seuls les utilisateurs autorisés à afficher le rapport dans Power BI peuvent voir l’image statique. Les utilisateurs non autorisés pourront demander l’accès. Cette option vous permet d’éviter de montrer par inadvertance le contenu de Power BI à des utilisateurs non autorisés.
Capture instantanée public : Si vous choisissez la capture instantanée publique, toute personne qui peut voir la présentation pourra voir l’image statique du contenu Power BI, quelles que soient ses autorisations dans Power BI.
Pour restaurer la vue interactive, sélectionnez Données en direct. La page ou le visuel de rapport dynamique va se recharger dans l’état où elle était la dernière fois, mais avec les données les plus récentes provenant de Power BI.
Remarque
Le menu d’affichage avec les options d’instantané nécessite la version 2312 (Build 17126) d’Office ou une version ultérieure. Si la version de votre Office respecte cette exigence, n’utilisez pas l’option Enregistrer en tant qu’image située dans le volet latéral de la macro complémentaire.
Vous ne pouvez basculer entre les données en direct et les captures instantanées que dans l’application de bureau PowerPoint – vous ne pouvez pas le faire dans PowerPoint pour le web. Toutefois, PowerPoint pour le web respecte le choix que vous avez fait dans l’application de bureau. Par conséquent, l’affichage quelconque sélectionné dans l’appareil de bureau sera l’affichage que vous verrez dans PowerPoint pour le web.
Partager votre présentation
Quand vous partagez la présentation avec d’autres personnes, pour pouvoir visualiser les données de la présentation, elles auront besoin d’un compte Power BI actif et d’une licence gratuite Microsoft Fabric ainsi que de l’accès aux données. Si le rapport ou le visuel Power BI ne se trouve pas dans une capacité Premium ou Fabric F64 ou supérieure, une licence Power BI Pro sera nécessaire. Tout ceci ne s’applique pas si vous avez figé la vue en tant qu’image statique.
Pour être sûr que les membres de votre organisation peuvent accéder au rapport ou visuel et tirer parti de l’expérience des données dynamiques, quand vous ajoutez une page de rapport ou visuel dynamique à une présentation, veillez à utiliser le lien généré dans Power BI par l’option Partager > PowerPoint. Ceci garantit que les personnes de votre organisation avec lesquelles vous avez partagé la présentation pourront voir les données dynamiques quand elles ouvrent la présentation.
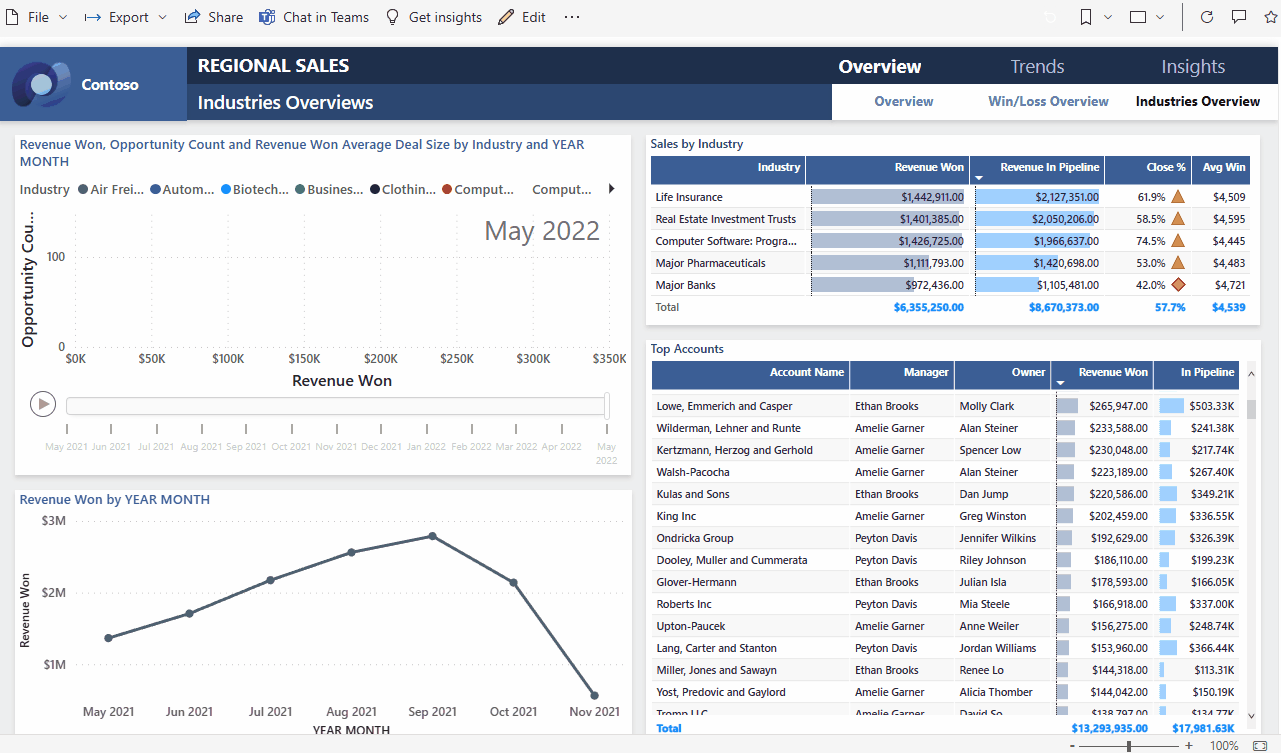
Les utilisateurs qui n’ont pas l’autorisation de visualiser le rapport ou le visuel peuvent demander l’accès directement depuis la présentation et peuvent visualiser les données une fois qu’ils ont reçu l’accès.
Commandes
Les contrôles qui vous aident à travailler avec vos données dans PowerPoint sont décrits ci-dessous.
Informations sur les données

- Titre du lien hypertexte : nom du rapport et nom de la page ou du visuel. Sélectionnez le titre pour ouvrir Power BI sur cette page ou ce visuel de rapport.
- Étiquette de sensibilité du rapport : montre l’étiquette de sensibilité appliquée au rapport dans Power BI. Remarque : Ce n’est pas l’étiquette de sensibilité (le cas échéant) appliquée au fichier PowerPoint lui-même.
- Dernière mise à jour à partir de la source : montre la date et l’heure de la dernière mise à jour des données à partir des sources de données.
Options de données
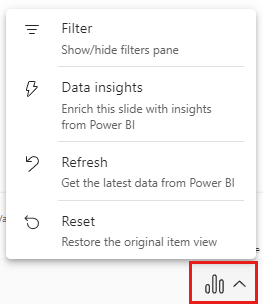
- Filtrer : affiche ou masque le volet des filtres, où vous pouvez filtrer vos données, comme dans le service Power BI. Cette option est disponible seulement si des filtres ont été définis sur la page ou le visuel.
- Insights de données : génère des insights et les affiche dans une boîte de dialogue sous forme de texte modifiable. Vous pouvez ensuite les coller directement dans la diapositive ou les copier dans le Presse-papiers pour les utiliser ailleurs.
- Actualiser : actualise la page de rapport ou visuel avec les données les plus récentes provenant du service Power BI. Remarque : L’actualisation ne déclenche pas l’obtention de données à partir des sources de données.
- Réinitialiser : restaure l’état de la page de rapport ou visuel à l’état dans lequel elle se trouvait quand elle a été ajoutée à la présentation PowerPoint.
Options de style
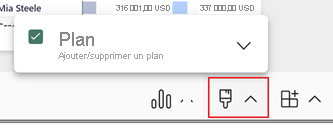
- Contour : place une bordure autour du complément. Sélectionnez la flèche de développement pour accéder aux options de mise en forme de style de ligne de bordure.
Options du complément
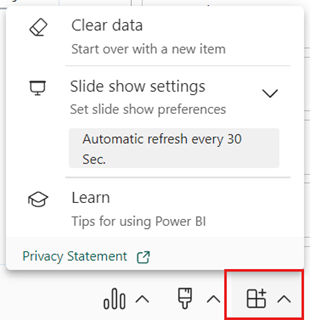
- Effacer les données : supprime la page ou le visuel de rapport du complément et vous replace dans l’écran Insérer du complément, où vous pouvez recommencer en collant l’URL de la nouvelle page de rapport ou de visuel.
- Paramètres de diaporama : permettent de contrôler l’actualisation de données pendant des diaporamas. Avec ce paramètre, vous pouvez activer/désactiver l’actualisation automatique de données pendant un diaporama et de définir sa fréquence. Pour obtenir plus d’informations, consultez Actualiser automatiquement des données pendant des diaporamas.
- Apprendre : ouvre des pages d’aide.
Développer/réduire la barre d’outils
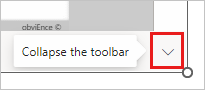
Développe ou réduit la barre d’outils dans le bas du rapport ou visuel. Cette fonctionnalité est utile en mode Diaporama, quand vous avez besoin de plus d’espace et que vous voulez un affichage plus clair.
Volet latéral du complément

Supprimer : supprime le complément de la diapositive PowerPoint.
Recharger : La page de rapport se recharge chaque fois que PowerPoint est ouvert : vous devez donc utiliser cette option seulement si le rapport a changé pendant que PowerPoint était ouvert.
Si vous voulez seulement actualiser les données, utilisez plutôt l’option Actualiser dans le menu Options de données.
Remarque
Le volet latéral du complément est disponible uniquement dans l’application de bureau PowerPoint. Il n’est pas pris en charge dans PowerPoint pour le web.
Raccourcis clavier
Pour naviguer dans le rapport, vous pouvez utiliser les raccourcis clavier Power BI avec les exceptions suivantes :
| Raccourci clavier | Action |
|---|---|
| Ctrl+Entrée | Augmenter le focus |
| Ctrl + [ | Diminuer le focus |
| Ctrl + ] | Avance dans les panneaux ouverts |
| Ctrl + Maj + ] | Retour dans les panneaux ouverts |
| Ctrl | Masquer les infos-bulles Power BI |
Contenu connexe
Commentaires
Bientôt disponible : Tout au long de l’année 2024, nous abandonnerons progressivement le mécanisme de retour d’information GitHub Issues pour le remplacer par un nouveau système de commentaires. Pour plus d’informations, consultez : https://aka.ms/ContentUserFeedback.
Soumettre et afficher des commentaires pour
