Actualiser un modèle sémantique créé à partir d'un classeur Excel sur OneDrive ou SharePoint Online
Important
Les fonctionnalités suivantes sont dépréciées et ne seront plus disponibles à partir du 29 septembre 2023 :
- Le chargement de classeurs locaux dans des espaces de travail Power BI ne sera plus autorisé.
- La configuration de la planification de l’actualisation et de l’actualisation immédiate pour les fichiers Excel pour lesquels aucune planification de l’actualisation n’est encore configurée ne sera plus autorisée.
Les fonctionnalités suivantes sont dépréciées et ne seront plus disponibles à partir du 31 octobre 2023 :
- L’actualisation planifiée et l’actualisation immédiate pour les fichiers Excel existants qui étaient auparavant configurés pour l’actualisation planifiée ne seront plus autorisées.
- Les classeurs locaux chargés dans des espaces de travail Power BI ne s’ouvriront plus dans Power BI.
Après le 31 octobre 2023 :
- Vous pourrez télécharger des classeurs locaux existants à partir de votre espace de travail Power BI.
- Vous pouvez publier votre modèle de données Excel en tant que modèle sémantique Power BI et planifier l’actualisation.
- Vous pourrez importer des classeurs Excel à partir de bibliothèques de documents SharePoint et OneDrive afin de les afficher dans Power BI.
Si votre organisation utilise ces fonctionnalités, consultez Migration de vos classeurs Excel pour en savoir plus.
Vous pouvez importer des classeurs Excel à partir de votre ordinateur local ou d’un stockage cloud comme OneDrive professionnel ou scolaire ou SharePoint Online. Cet article présente les avantages de l’utilisation du stockage cloud pour vos fichiers Excel. Pour plus d’informations sur l’importation des fichiers Excel dans Power BI, consultez Obtenir des données de classeurs Excel.
Quels sont les avantages ?
Quand vous importez des fichiers à partir de OneDrive ou de SharePoint Online, cela permet de s’assurer que le travail effectué dans Excel reste synchronisé avec le service Power BI. Toutes les données que vous avez chargées dans le modèle de votre fichier sont ensuite mises à jour dans le modèle sémantique. Les rapports que vous avez créés dans le fichier sont chargés dans Rapports dans Power BI. Si vous modifiez votre fichier et que vous enregistrez les modifications sur OneDrive ou SharePoint Online, Power BI affiche les mises à jour de ces modifications. Par exemple, si vous ajoutez de nouvelles mesures, modifiez les noms des colonnes ou modifiez des visualisations, Power BI reflète ces modifications. Vos modifications sont généralement mises à jour dans l’heure qui suit leur enregistrement.
Lorsque vous importez un classeur Excel depuis votre OneDrive personnel, toutes les données du classeur se chargent dans un nouveau modèle sémantique dans Power BI. Par exemple, les tableaux des feuilles de calcul, les données chargées dans le modèle de données Excel et la structure du modèle de données entrent dans un nouveau modèle sémantique. Power BI se connecte automatiquement au classeur sur OneDrive ou SharePoint Online environ toutes les heures pour rechercher des mises à jour. Si le classeur a changé, Power BI actualise le modèle sémantique et les rapports dans le service Power BI.
Vous pouvez actualiser le modèle sémantique dans le service Power BI. Lorsque vous actualisez manuellement ou planifiez une actualisation sur le modèle sémantique, Power BI se connecte directement aux sources de données externes pour interroger les données mises à jour. Il charge ensuite les données mises à jour dans le modèle sémantique. L’actualisation d’un modèle sémantique à partir de Power BI n’actualise pas les données du classeur sur OneDrive ou SharePoint Online.
Qu’est-ce qui est pris en charge ?
Power BI prend en charge les options Actualiser maintenant et Planifier l’actualisation pour les modèles sémantiques qui remplissent les conditions suivantes :
- Les modèles sémantiques sont créés à partir de fichiers Power BI Desktop importés depuis un lecteur local.
- Obtenir les données ou l’Éditeur Power Query dans Power BI sont utilisés pour se connecter aux données et les charger.
- Les données proviennent d’une source qui est décrite dans l’une des sections suivantes.
Power BI Gateway - Personal
- Toutes les sources de données en ligne affichées sous Obtenir les données dans Power BI Desktop et dans l’Éditeur Power Query.
- Toutes les sources de données locales affichées dans la section Obtenir les données de Power BI Desktop et dans l’Éditeur Power Query, excepté pour Fichier Hadoop (HDFS) et Microsoft Exchange.
Passerelle de données locale
La passerelle de données locale prend en charge l’actualisation pour les sources de données suivantes :
- Analysis Services (tabulaire)
- Analysis Services (multidimensionnelle)
- SQL Server
- SAP HANA
- Oracle
- Teradata
- Fichier
- Dossier
- Liste SharePoint (local)
- Web
- OData
- IBM DB2
- MySQL
- Sybase
- SAP BW
- Base de données Informix IBM
- ODBC
Remarque
Une passerelle doit être installée et exécutée pour que Power BI puisse se connecter aux sources de données locales et actualiser le modèle sémantique.
OneDrive ou OneDrive professionnel ou scolaire. Quelle est la différence ?
Si vous avez un compte OneDrive personnel et OneDrive professionnel ou scolaire, il est recommandé de conserver les fichiers que vous souhaitez importer dans OneDrive professionnel ou scolaire. Voici pourquoi : vous utilisez probablement deux comptes différents pour vous connecter à ces fichiers.
Dans Power BI, la connexion à OneDrive professionnel ou scolaire est généralement fluide, car vous utilisez probablement le même compte pour vous connecter à Power BI et à votre compte OneDrive professionnel ou scolaire. Toutefois, si vous utilisez un compte OneDrive personnel, vous vous connectez probablement à l’aide d’un autre compte Microsoft.
Quand vous vous connectez à OneDrive professionnel ou scolaire avec votre compte Microsoft, sélectionnez Rester connecté. Power BI peut ensuite synchroniser toutes les mises à jour que vous effectuez dans le fichier dans Power BI Desktop avec des modèles sémantiques dans Power BI.
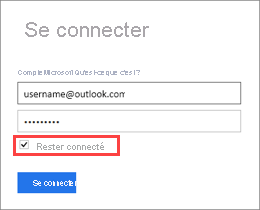
Si les informations d’identification de votre compte Microsoft changent, les modifications apportées à votre fichier sur OneDrive ne peuvent pas être synchronisées avec le modèle sémantique ou les rapports dans Power BI. Vous devez vous reconnecter et importer à nouveau le fichier à partir de votre compte OneDrive personnel.
Options de connexion à un fichier Excel
Quand vous vous connectez à un classeur Excel dans OneDrive professionnel ou scolaire ou SharePoint Online, vous pouvez obtenir le contenu du classeur dans Power BI de deux manières.
Importer des données Excel dans Power BI : quand vous importez un classeur Excel à partir de votre OneDrive professionnel ou scolaire ou SharePoint Online, il fonctionne comme décrit précédemment.
Se connecter à Excel, le gérer et l’afficher dans Power BI : quand vous utilisez cette option, vous créez une connexion directe de Power BI à votre classeur sur OneDrive professionnel ou scolaire ou SharePoint Online.
Lorsque vous vous connectez à un classeur Excel de cette manière, aucun modèle sémantique n’est créé dans Power BI. Toutefois, le classeur s’affiche dans le service Power BI sous Rapports avec une icône Excel à côté du nom. Contrairement à Excel Online, lorsque vous vous connectez à votre classeur à partir de Power BI, si votre classeur comprend des connexions à des sources de données externes qui chargent des données dans le modèle de données Excel, vous pouvez configurer une planification de l’actualisation.
Lorsque vous configurez une planification d'actualisation de cette manière, la seule différence est que les données actualisées sont transférées dans le modèle de données du classeur sur OneDrive ou SharePoint Online, plutôt que dans un modèle sémantique dans Power BI.
Comment m’assurer que les données ont été chargées dans le modèle de données Excel ?
Quand vous utilisez Power Query (Obtenir et transformer des données dans Excel 2016) pour vous connecter à une source de données, vous pouvez charger les données dans plusieurs emplacements. Pour vous assurer que vous chargez les données dans le modèle de données, vous devez sélectionner l’option Ajouter ces données au modèle de données dans la boîte de dialogue Importer des données.
Dans Excel, sélectionnez Données>Obtenir des données et sélectionnez l’emplacement d’origine de votre choix pour vos données. Dans cet exemple, les données sont chargées à partir d’un fichier de classeur Excel.
Dans la fenêtre du navigateur de fichiers, recherchez et sélectionnez votre fichier de données, puis sélectionnez Importer.
Dans Navigateur, sélectionnez votre fichier et choisissez Charger dans….
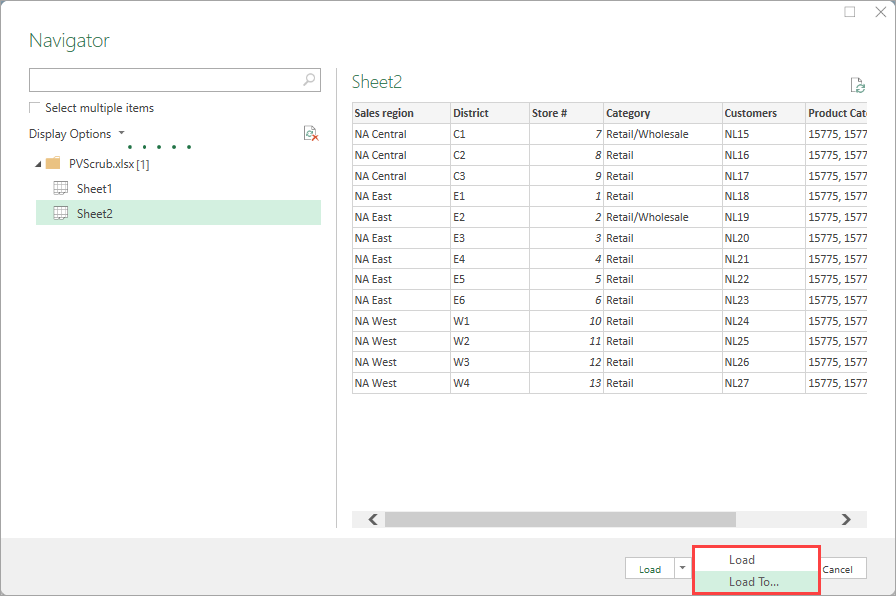
Dans Excel, vous pouvez sélectionner Données>Obtenir les données>Lancer l’Éditeur Power Query pour ouvrir l’Éditeur de requête. Ici, vous pouvez sélectionner Fermer et charger dans….
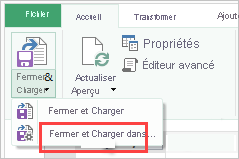
Ensuite, dans Importer des données, assurez-vous de sélectionner Ajouter ces données au modèle de données et sélectionnez OK.
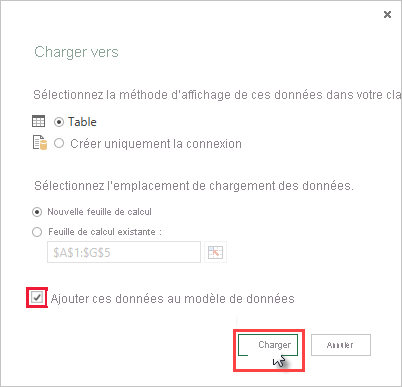
Que se passe-t-il si j’utilise l’option Données externes dans Power Pivot ?
Aucun problème. Quand vous utilisez Power Pivot pour vous connecter à des données et les interroger à partir d’une source de données locale ou en ligne, les données sont automatiquement chargées dans le modèle de données.
Comment faire pour planifier l’actualisation ?
Lorsque vous configurez une planification d'actualisation, Power BI se connecte directement aux sources de données en utilisant les informations de connexion et les informations d'identification dans le modèle sémantique pour rechercher les données mises à jour. Il charge ensuite les données mises à jour dans le modèle sémantique. Toutes les visualisations dans les rapports et les tableaux de bord basées sur ce modèle sémantique dans le service Power BI sont également mises à jour.
Pour plus d’informations sur la configuration d’une actualisation planifiée, consultez Configurer une actualisation planifiée.
Quand des problèmes apparaissent
En cas de problème, cela est généralement dû au fait que Power BI ne peut pas se connecter à des sources de données. Ou bien c'est parce que le modèle sémantique se connecte à une source de données sur site et que la passerelle est hors ligne. Assurez-vous que Power BI peut se connecter aux sources de données. Si vous modifiez le mot de passe utilisé pour vous connecter à une source de données ou que Power BI est déconnecté d’une source de données, assurez-vous de vous reconnecter à vos sources de données dans Informations d’identification de la source de données.
Assurez-vous que le paramètre M’envoyer une notification d’échec d’actualisation est activé. Il est en effet préférable d’être immédiatement informé en cas d’échec d’une actualisation planifiée.
Remarques importantes
L’actualisation n’est pas prise en charge pour les flux OData connectés à Power Pivot et interrogés à partir de Power Pivot. En cas d’utilisation d’un flux OData comme source de données, utilisez Power Query.
Résolution des problèmes
L’actualisation des données ne fonctionne parfois pas comme prévu. Les problèmes liés à l’actualisation sont généralement dus à un problème concernant la passerelle de données. Pour obtenir des outils, des conseils et des problèmes connus, consultez les articles suivants sur la résolution des problèmes de la passerelle.
- Résoudre des problèmes de passerelle de données locale
- Résoudre les problèmes de Power BI Gateway – Personnel
D’autres questions ? Essayez la communauté Power BI.