Tutoriel : Fabric pour les utilisateurs de Power BI
Dans ce tutoriel, vous apprenez à utiliser des flux de données Gen2 et des pipelines pour ingérer des données dans un Lakehouse et créer un modèle dimensionnel. Vous apprenez également à générer automatiquement un beau rapport pour afficher les derniers chiffres de vente du début à la fin en seulement 45 minutes.
Allons-y !
- Préparer et charger des données dans un lakehouse
- Générer un modèle dimensionnel dans un lakehouse
- Créer automatiquement un rapport avec la création rapide
Prérequis
- Avant de commencer, si Fabric n’est pas encore activé, activez Fabric pour votre organisation
- Si vous n’êtes pas encore inscrit, inscrivez-vous à un essai gratuit.
- Créez un espace de travail et attribuez une capacité Fabric.
- Un espace de travail existant peut également être utilisé, bien que nous vous recommandons d’utiliser un espace de travail de non-production pour simplifier le tutoriel.
- Téléchargez le fichier modèle Power Query qui contient des exemples de requêtes pour les données Contoso.
Créer un lakehouse pour stocker des données
Nous commençons par créer un lakehouse pour stocker nos données, des flux de données Gen2 pour préparer et transformer des colonnes et un pipeline pour gérer l’orchestration d’une activité d’actualisation planifiée et de messagerie.
Accédez à votre espace de travail et sélectionnez Nouveau. Puis sélectionnez Afficher tout.

Dans l’écran de création d’un nouvel élément, sélectionnez Lakehouse sous la catégorie Engineering données.
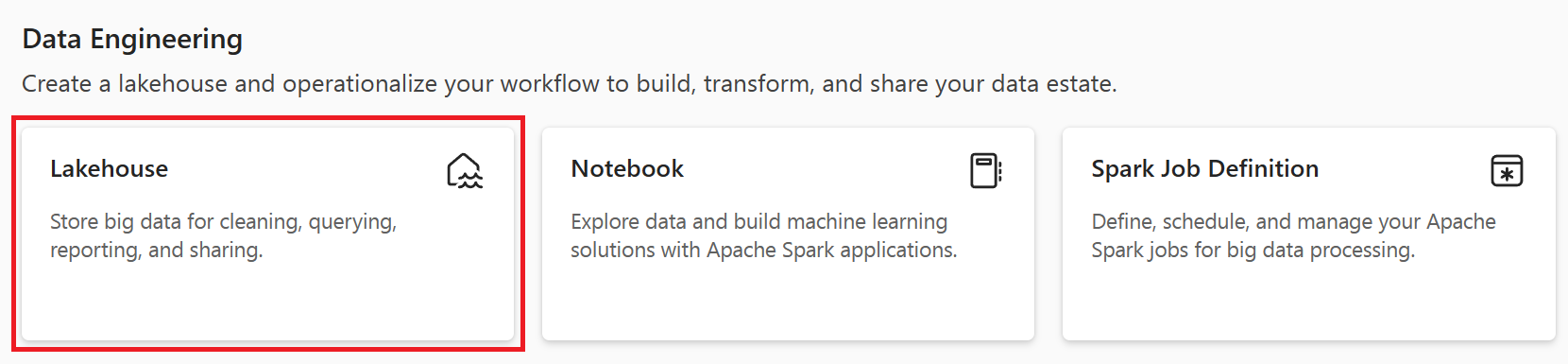
Définissez le nom du Lakehouse sur SalesLakehouse. Sélectionnez ensuite Créer.
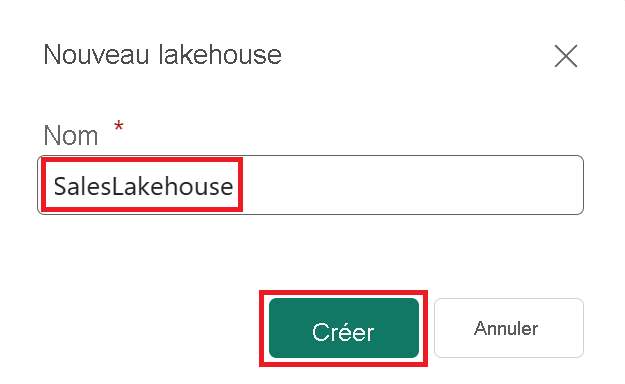
Une fois dans l’éditeur Lakehouse, sélectionnez Nouveau flux de données Gen2.
Notes
Vous pouvez également sélectionner Obtenir des données dans le ruban, puis Nouveau flux de données Gen2.
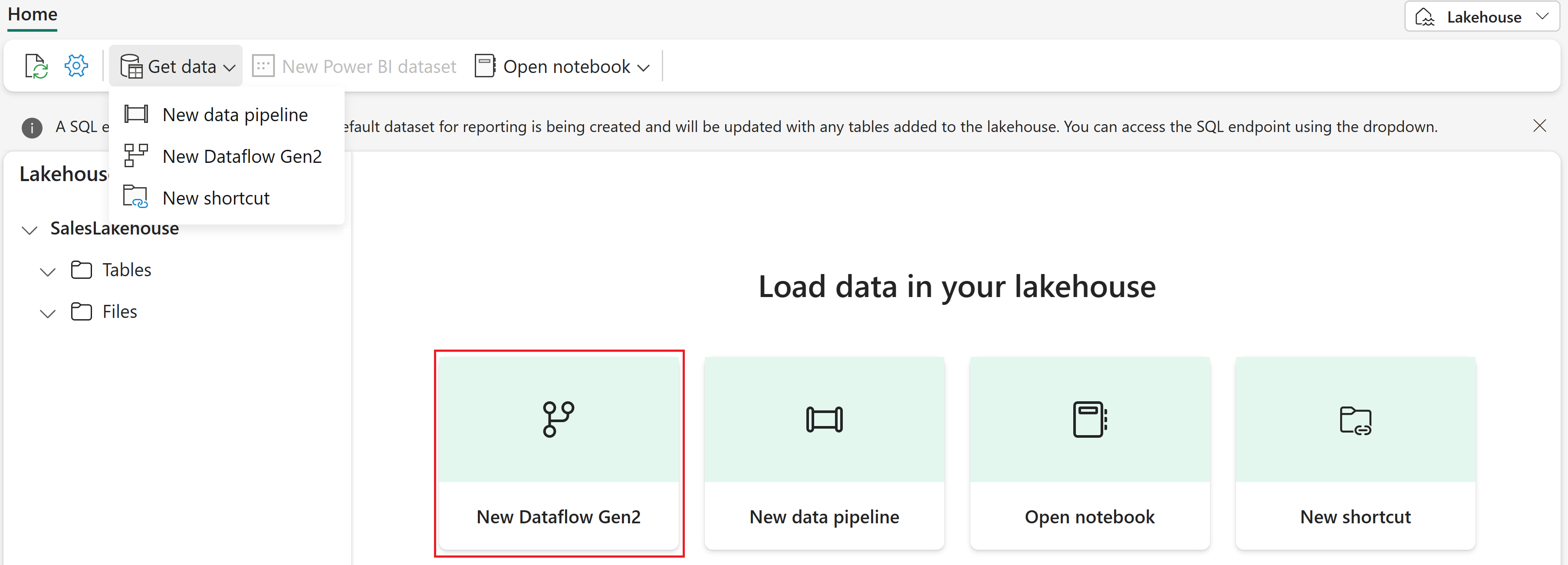
Préparer et charger des données dans votre lakehouse
Effectuez les étapes suivantes pour charger des données dans votre lakehouse :
Une fois dans l’éditeur Power Query Online du flux de données Gen2, sélectionnez Importer à partir d’un modèle Power Query et choisissez le fichier de modèle téléchargé à partir des prérequis.
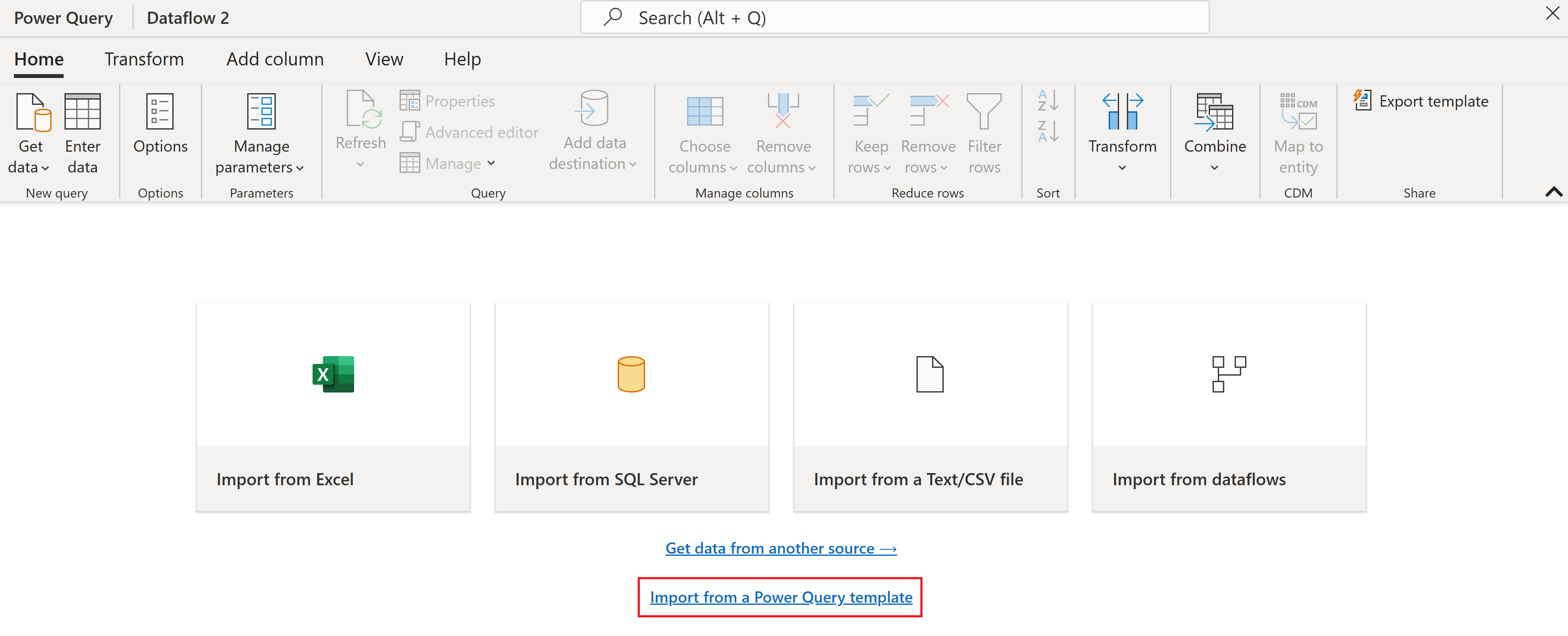
Sélectionnez la requête DimDate sous le groupe de requêtes du Chargement des données, puis sélectionnez Configurer une connexion. Si nécessaire, définissez le type d’authentification sur Anonyme avant de sélectionner Se connecter.
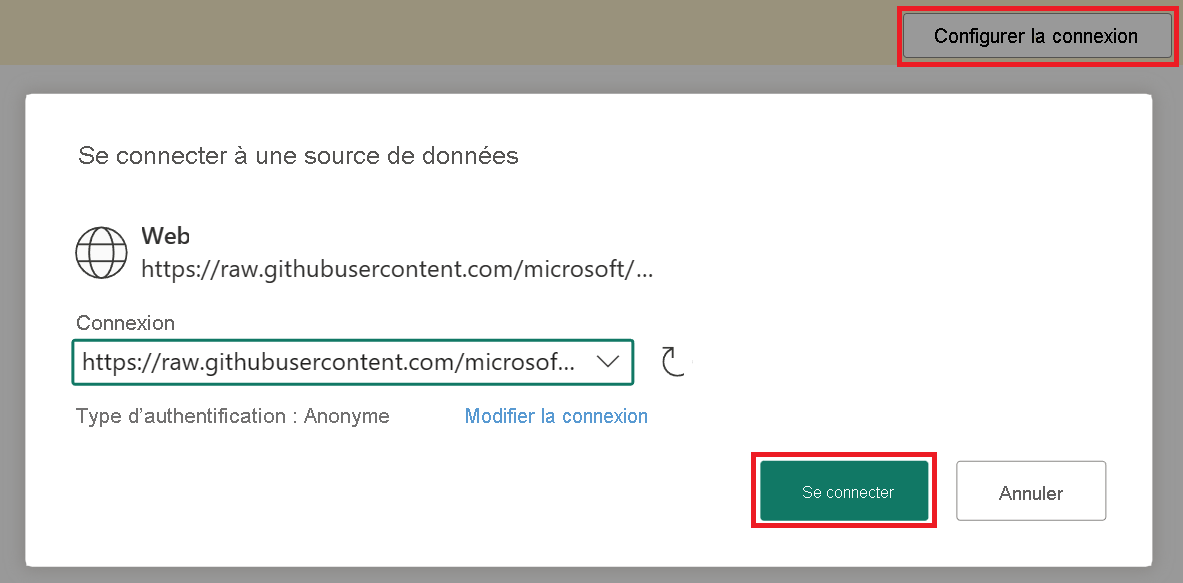
La requête DimDate étant sélectionnée, dans la fenêtre d’aperçu des données, remplacez le type de données de la colonne DateKey par Date/Heure en sélectionnant l’icône en haut à gauche.

Sélectionnez Remplacer actuel dans la fenêtre Modifier le type de colonne.

Ajouter une destination de données
Effectuez les étapes suivantes pour ajouter une destination de données :
La table DimDate étant sélectionnée, sous l’onglet Accueil, sélectionnez Ajouter une destination de données, puis sélectionnez l’élément du menu d’option Lakehouse.
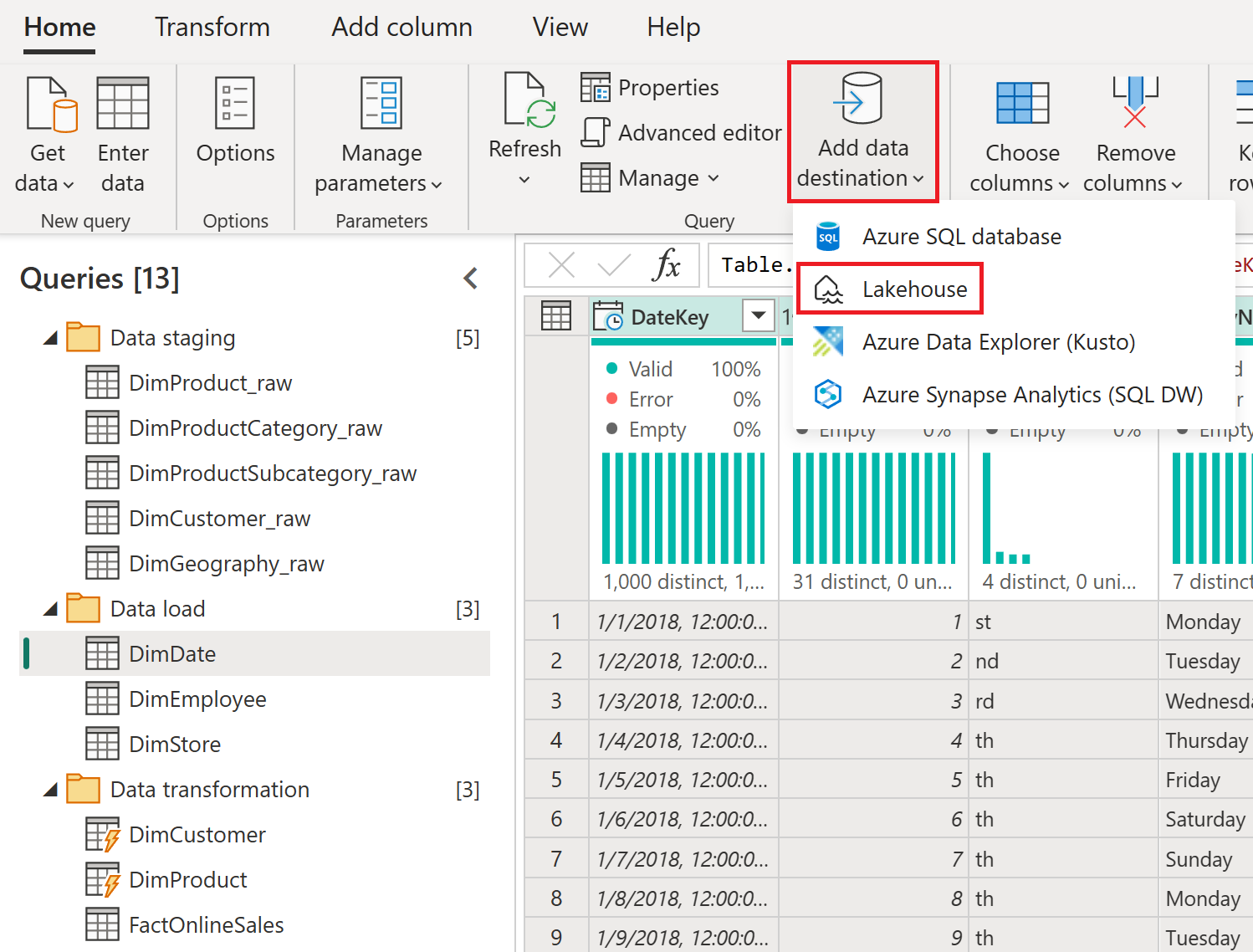
Si nécessaire, définissez l’authentification sur Compte d’organisation, puis sélectionnez Suivant.
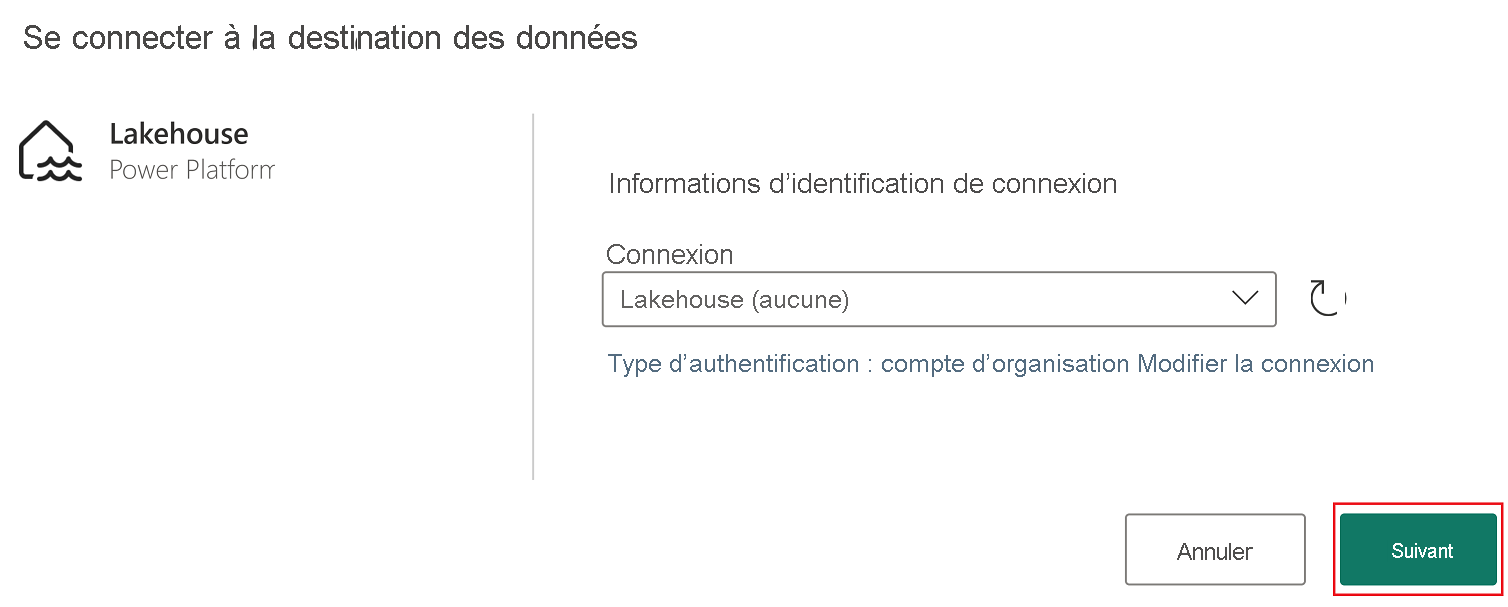
Dans le navigateur, sélectionnez l’espace de travail utilisé pour ce tutoriel et développez pour afficher tous les éléments Lakehouse. Sélectionnez SalesLakehouse et vérifiez que la Nouvelle table par défaut est sélectionnée avant de sélectionner Suivant pour continuer.
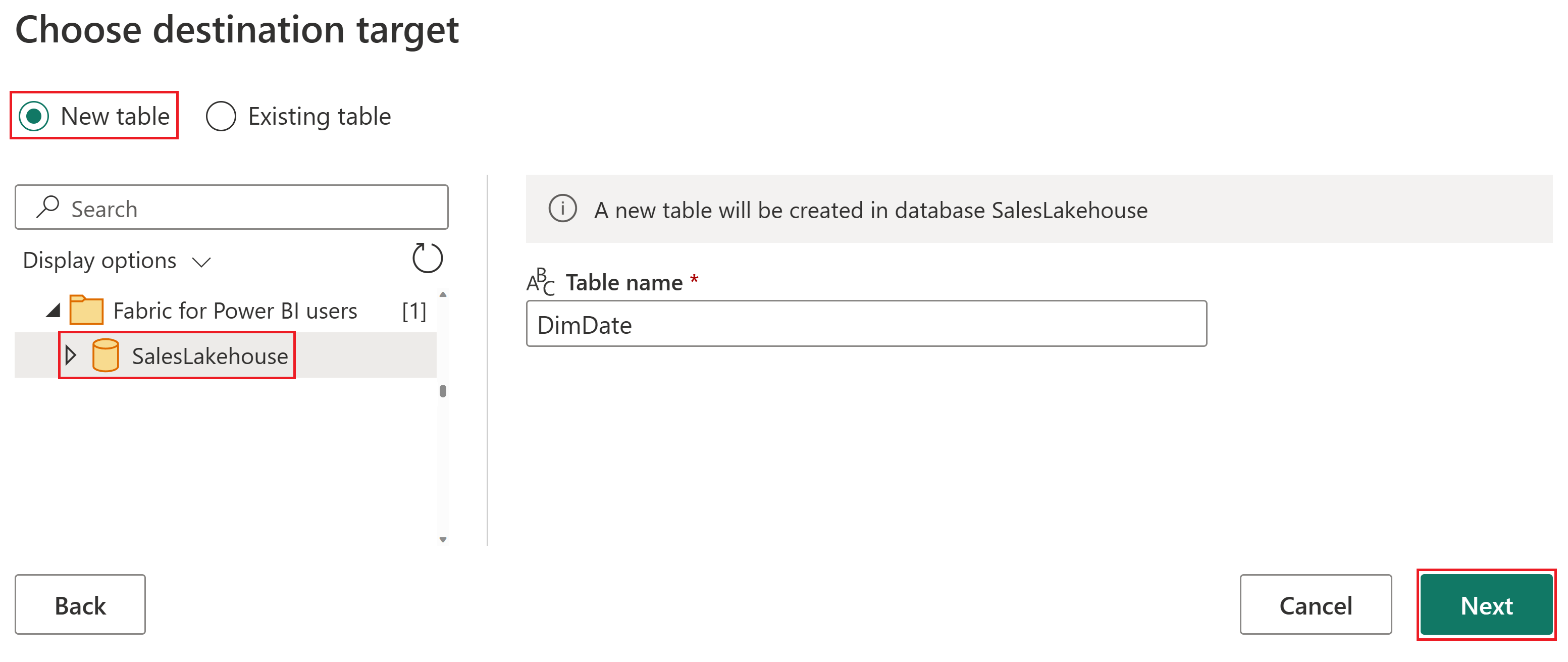
Définissez la Méthode de mise à jour sur Remplacer, puis sélectionnez Enregistrer les paramètres.
Attention
La définition de la méthode de mise à jour sur Remplacer supprime toutes les données existantes et les remplace par les nouvelles données à chaque actualisation suivante.
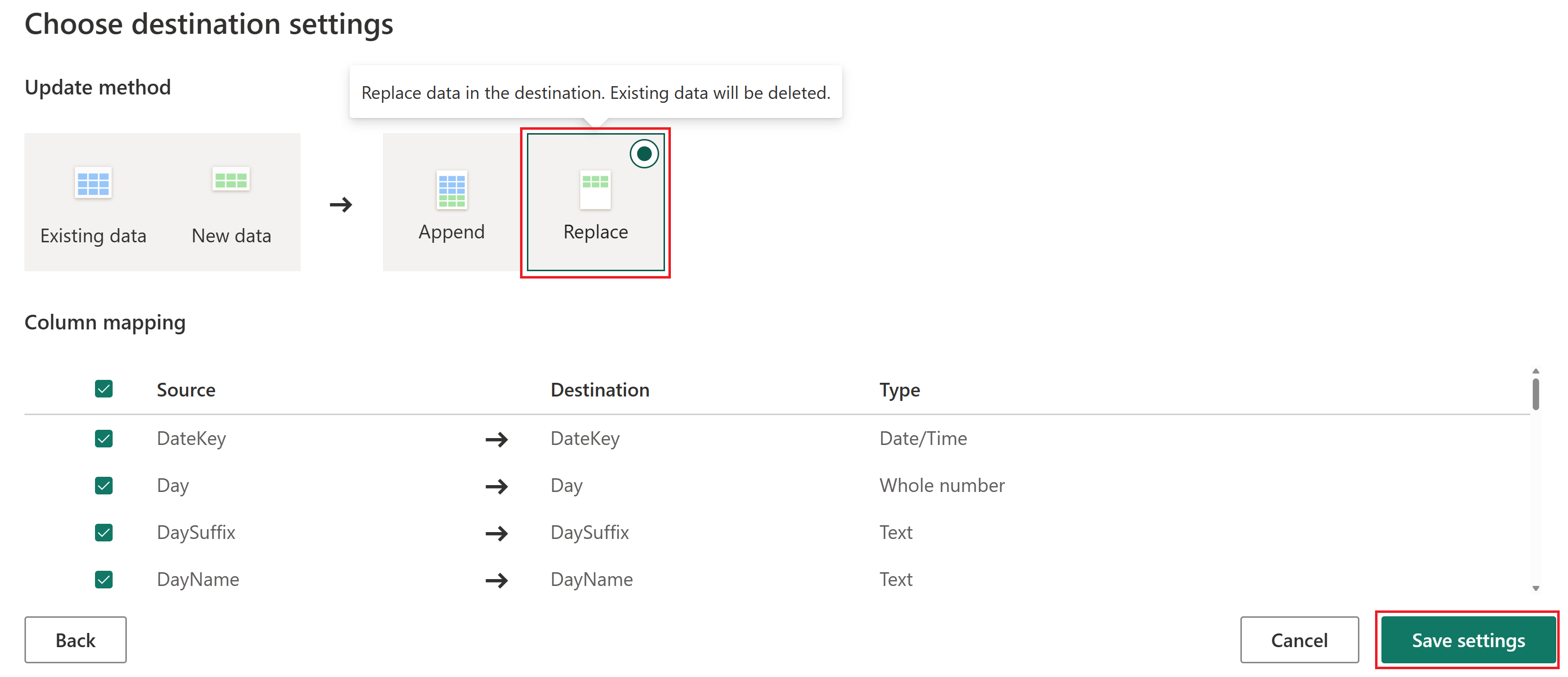
Remarque
Dans le coin inférieur droit de l’éditeur Power Query Online, vous trouverez les paramètres de la destination des données configurés pour votre requête, avec lesquels vous pouvez personnaliser ou supprimer davantage.
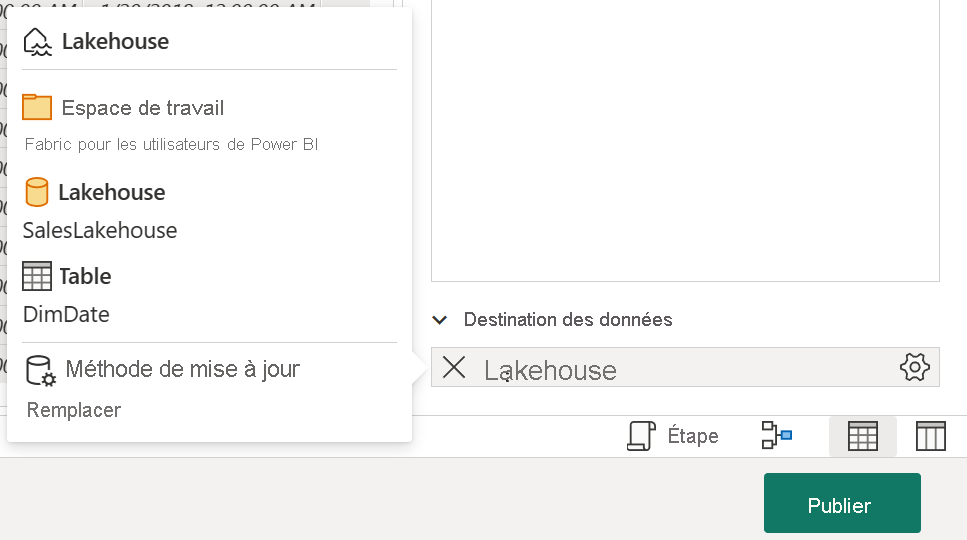
Avant de passer à la section suivante de ce tutoriel, veillez à effectuer les mêmes étapes que celles que vous avez effectuées précédemment dans cette section pour configurer Lakehouse comme destination de données pour chacune des requêtes suivantes.
Requête DimCustomer DimEmployee DimProduct DimStore Sélectionnez la requête FactOnlineSales sous le groupe de requêtes Transformation des données et, sous l’onglet Accueil, sélectionnez Ajouter une destination de données, puis sélectionnez l’option Lakehouse.
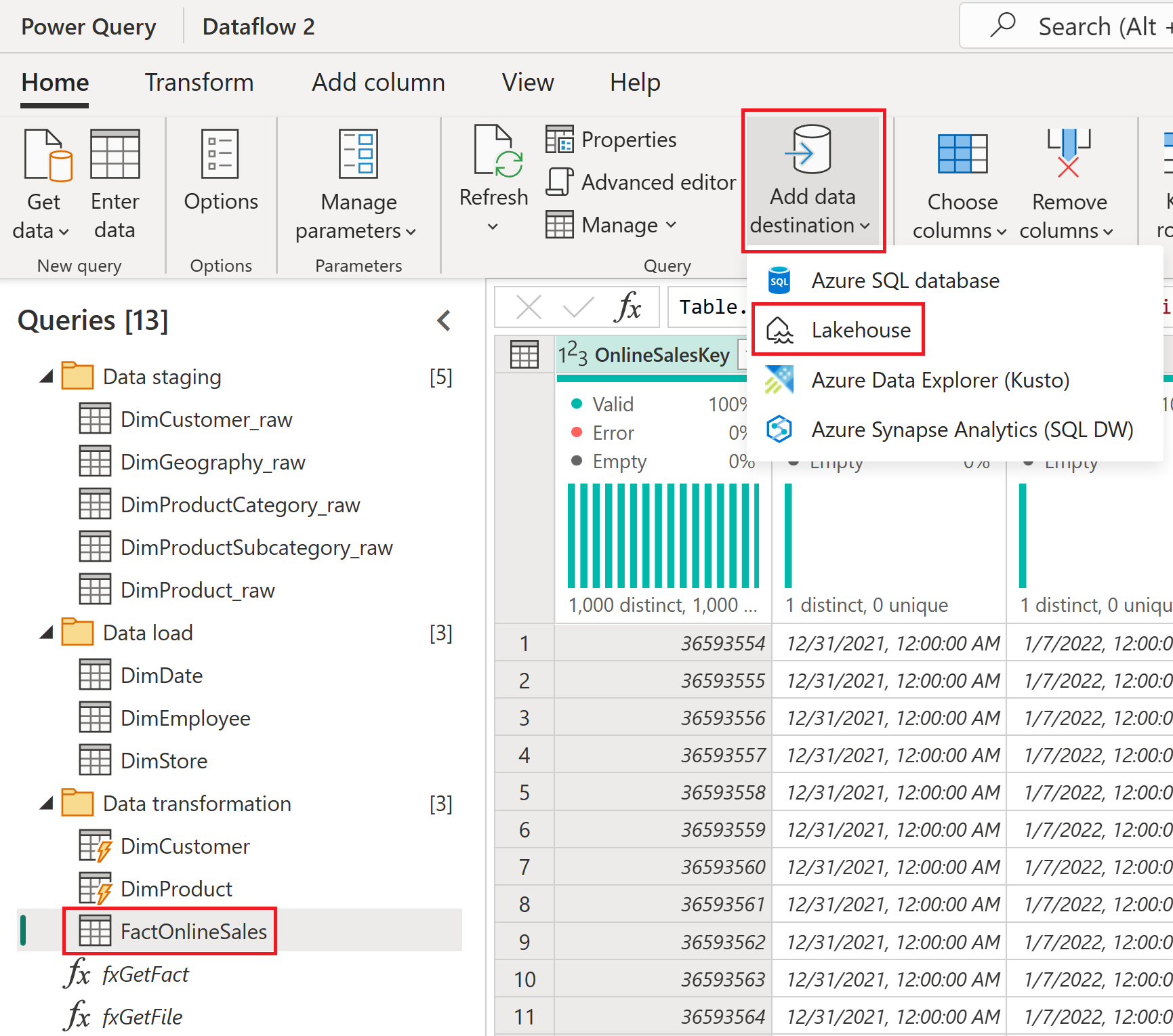
Si nécessaire, définissez l’authentification sur Compte d’organisation, puis sélectionnez Suivant.
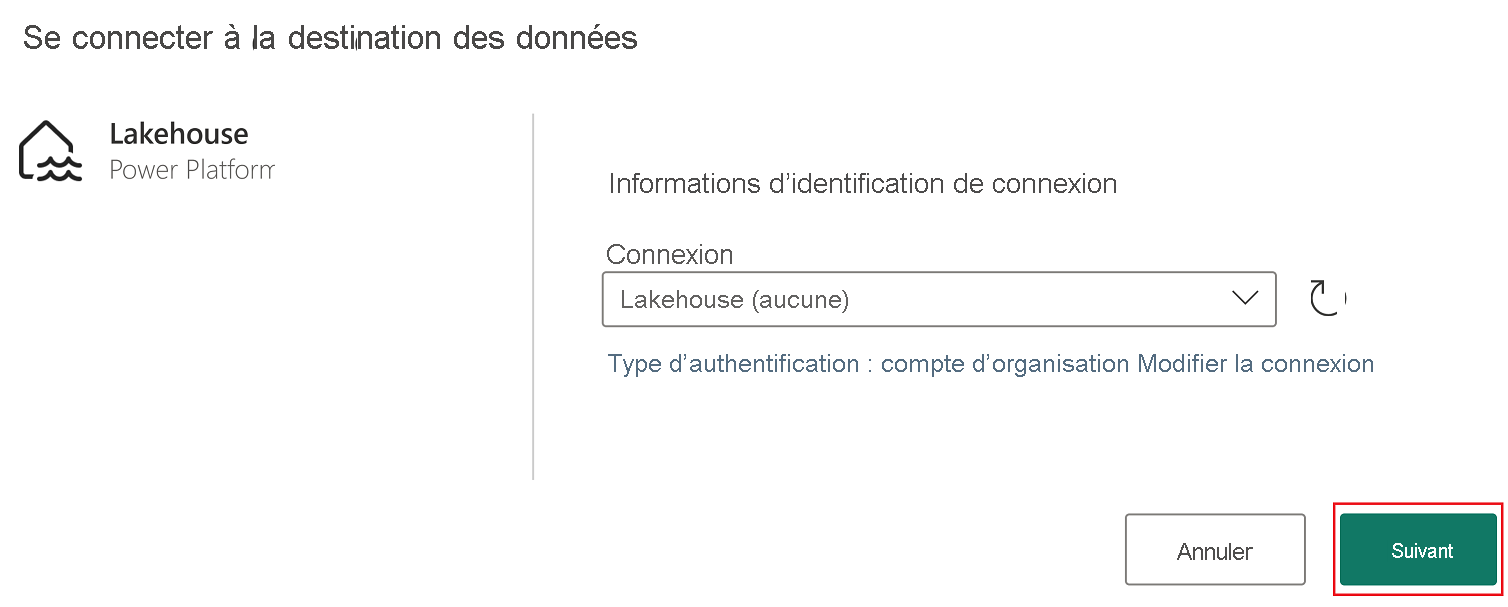
Dans le navigateur, sélectionnez l’espace de travail utilisé pour ce tutoriel et développez pour afficher tous les éléments Lakehouse. Sélectionnez SalesLakehouse et vérifiez que la Nouvelle table par défaut est sélectionnée avant de sélectionner Suivant pour continuer.

Définissez la Méthode de mise à jour sur Ajouter, puis sélectionnez Enregistrer les paramètres.
Notes
Ce processus insère des données, en conservant les lignes existantes dans la table à chaque actualisation suivante.

Sélectionnez Publier pour enregistrer votre flux de données et quitter l’éditeur Power Query Online.
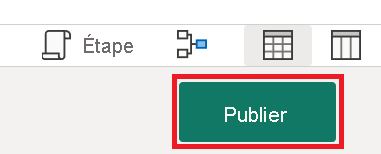
Pointez au-dessus du flux de données créé dans votre espace de travail, sélectionnez les points de suspension (...) et l’option Propriétés.
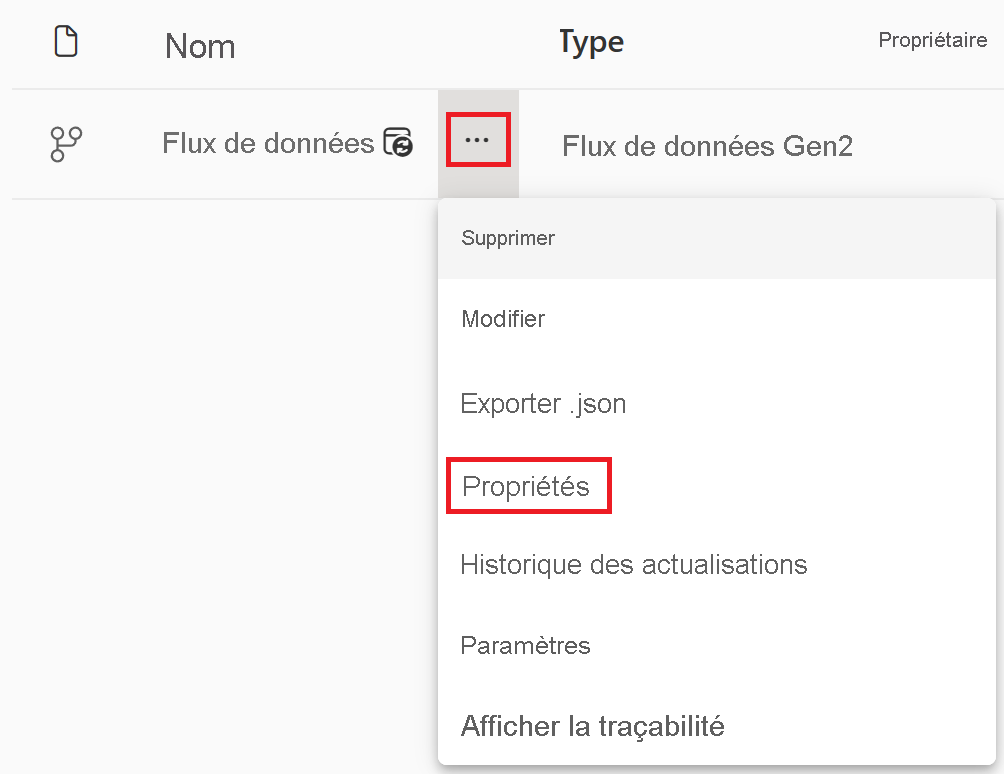
Remplacez le nom du flux de données par OnlineSalesDataflow, puis sélectionnez Enregistrer.
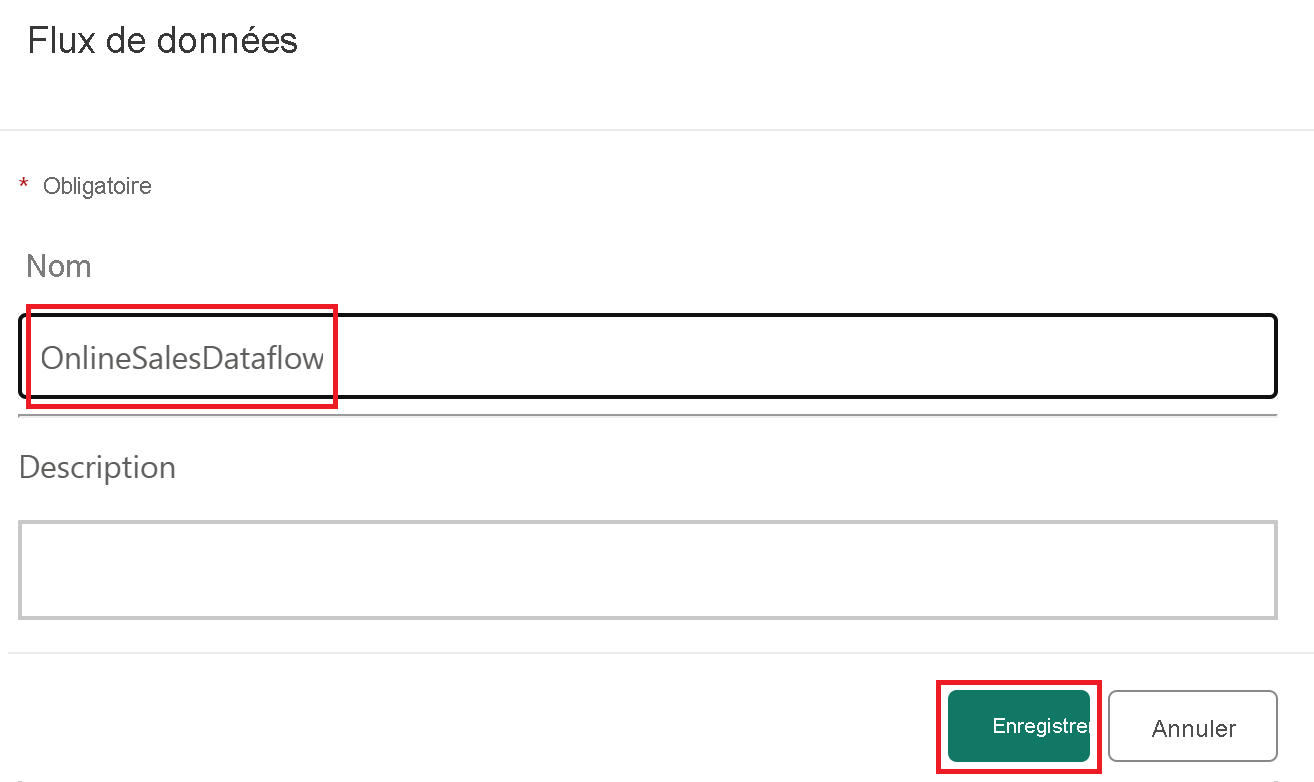
Orchestrer un pipeline de données
À l’aide de pipelines, nous orchestrons d’abord l’actualisation de notre flux de données. Si une erreur se produit, nous envoyons un e-mail Outlook personnalisé qui inclut d’importants détails.
Sélectionnez l’élément Lakehouse nommé SalesLakehouse dans votre espace de travail.
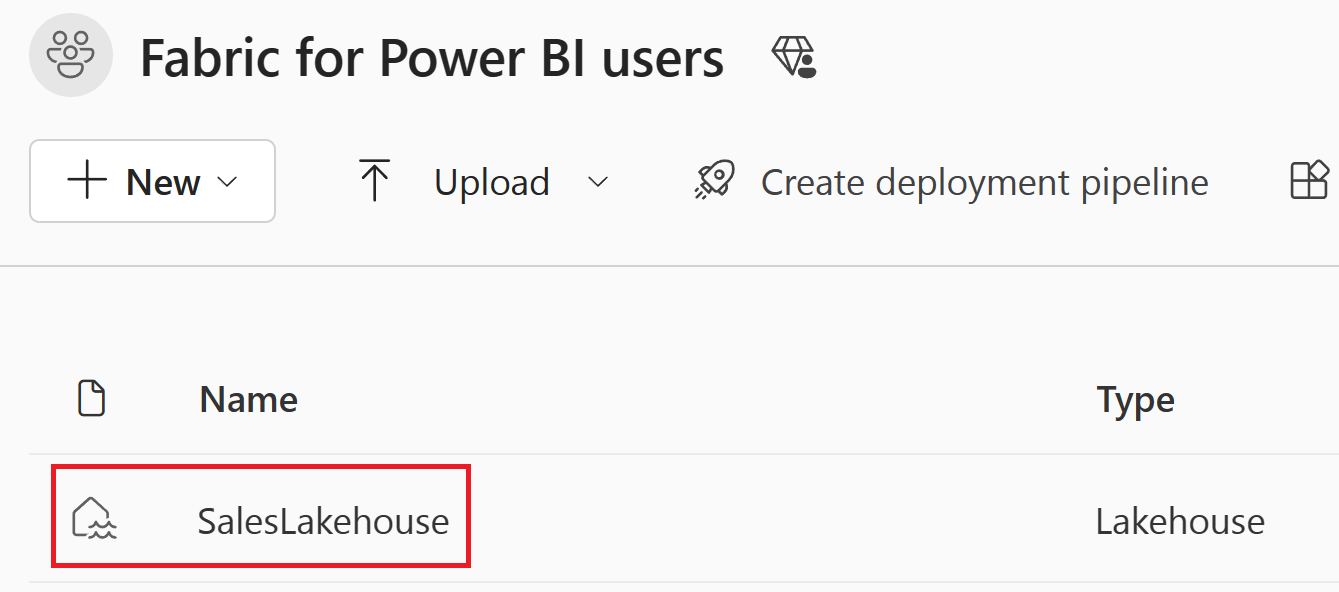
Une fois dans l’éditeur Lakehouse, sélectionnez Nouveau pipeline de données.
Notes
Vous pouvez également sélectionner Obtenir des données dans le ruban, puis Nouveau pipeline de données.

Définissez le nom du pipeline sur SalesPipeline. Sélectionnez ensuite Créer.
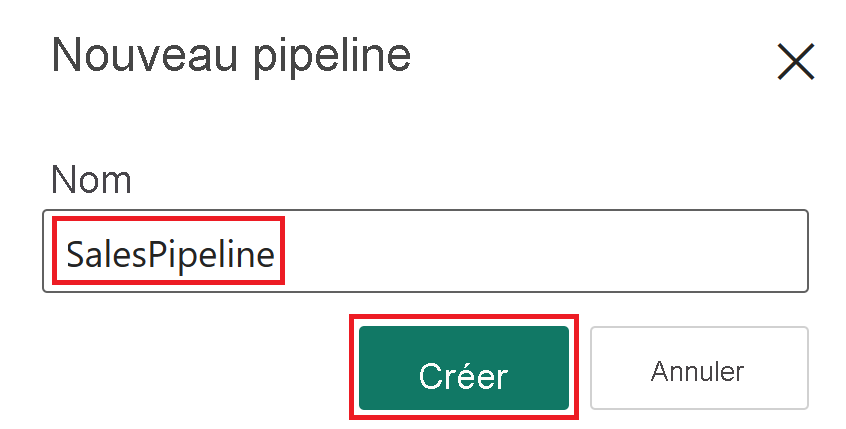
Fermez l’assistant Copie des données en sélectionnant Annuler. Si vous êtes invité à confirmer la sortie de la fenêtre de copie des données, sélectionnez Oui, annuler.
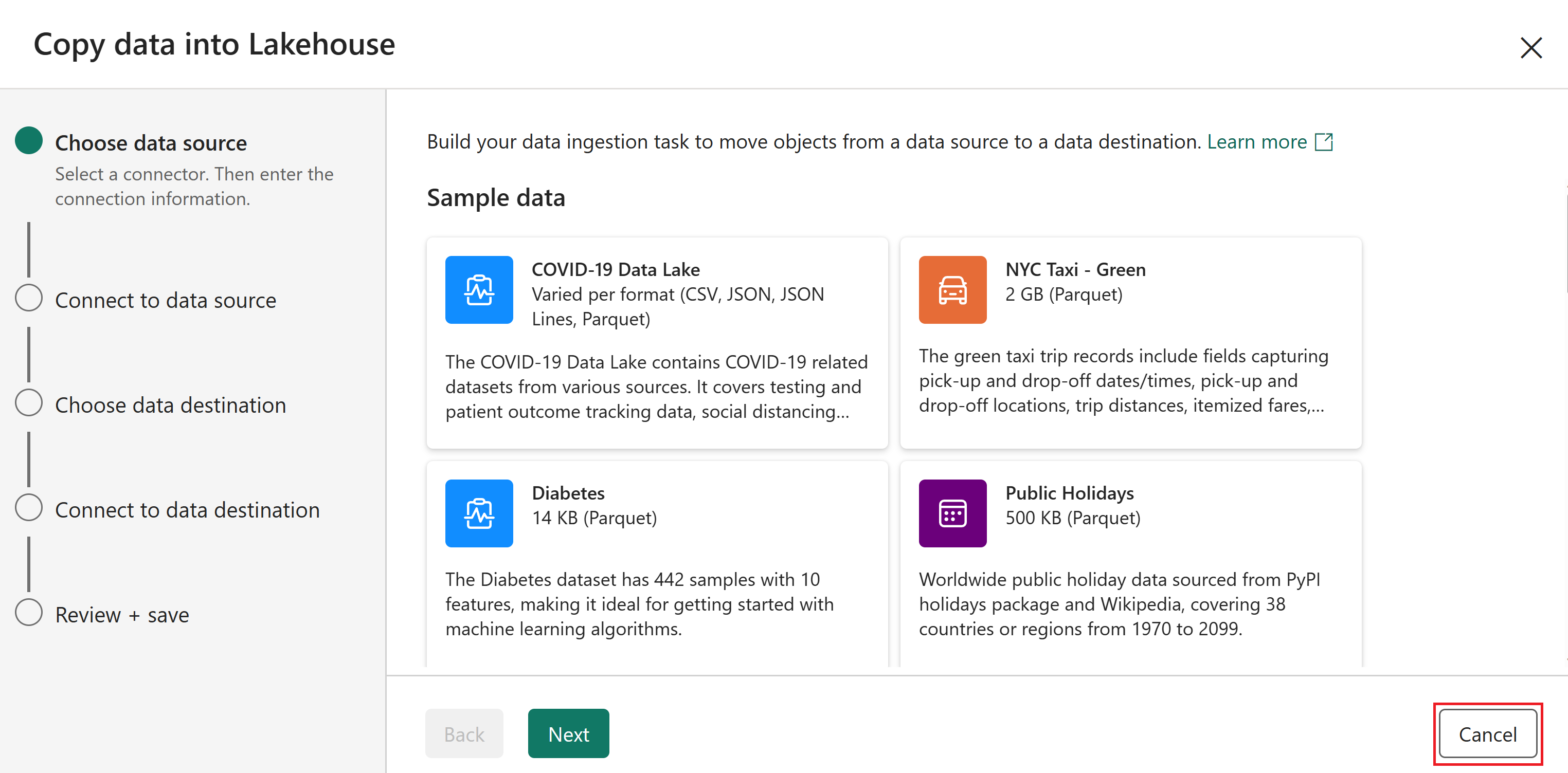
Une fois dans l’éditeur de pipeline, sélectionnez Ajouter une activité de pipeline, puis Flux de données.
Notes
Vous pouvez également sélectionner Flux de données depuis le ruban.
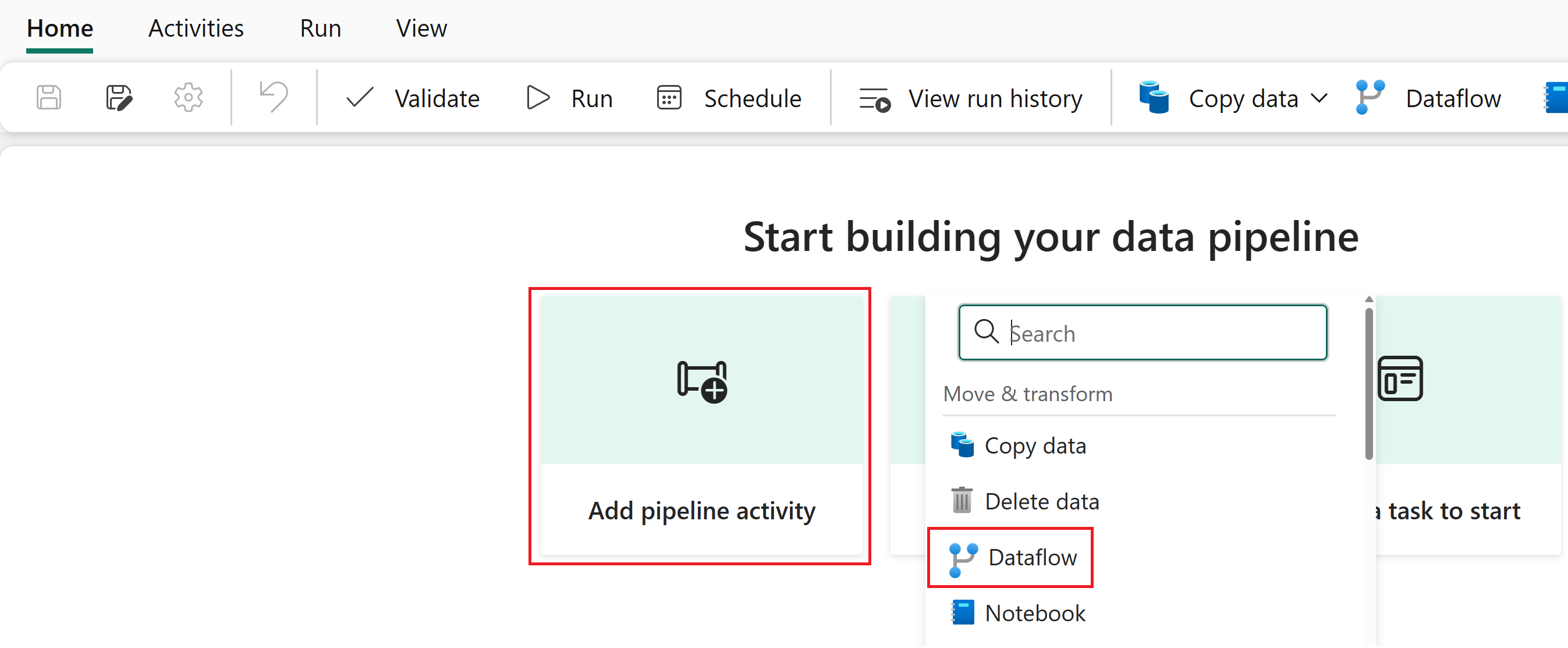
Sélectionnez l’activité de flux de données dans l’éditeur de pipeline et remplacez son Name par OnlineSalesActivity dans la section Général.
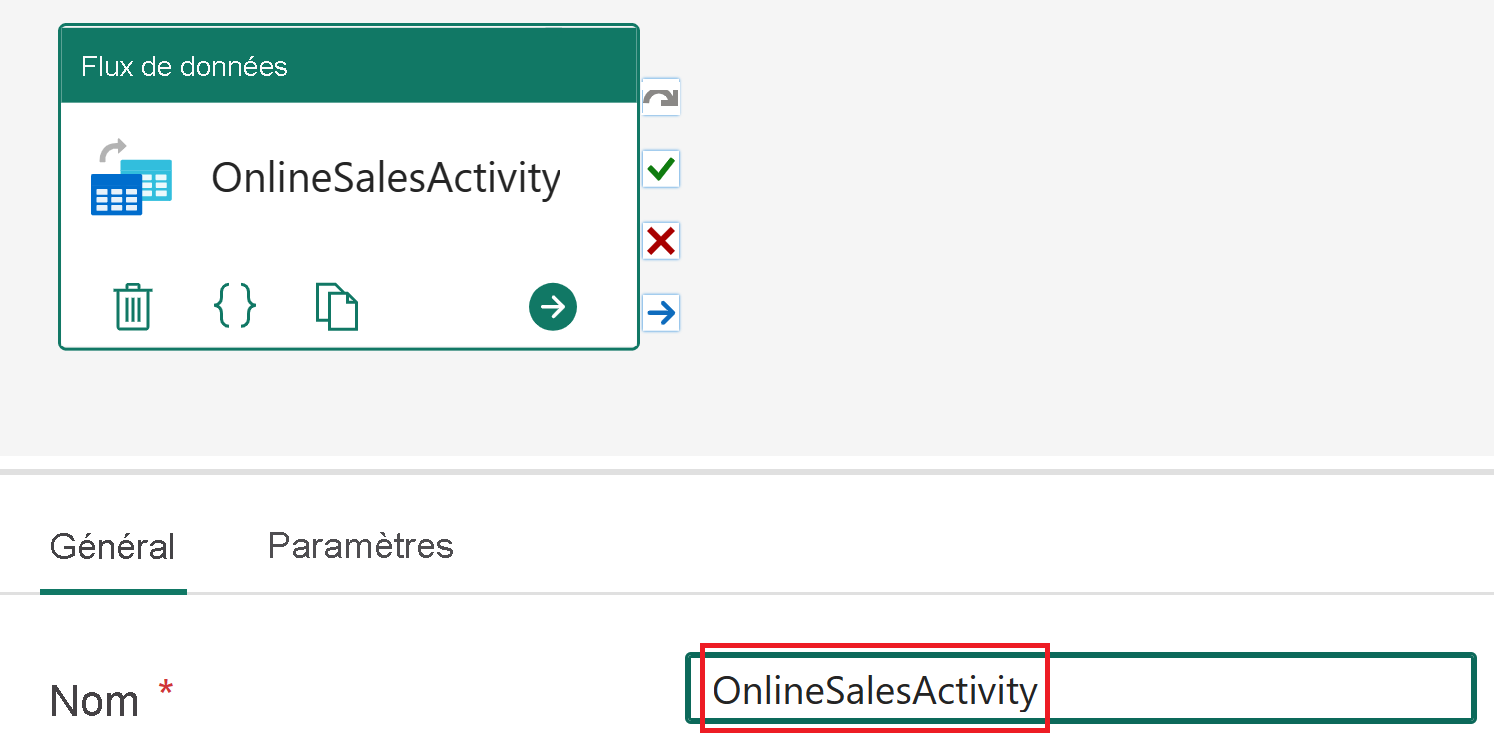
L’activité de flux de données étant toujours sélectionnée, sélectionnez Paramètres et choisissez OnlineSalesDataflow dans la liste Flux de données. Si nécessaire pour mettre à jour la liste, sélectionnez l’icône Actualiser.
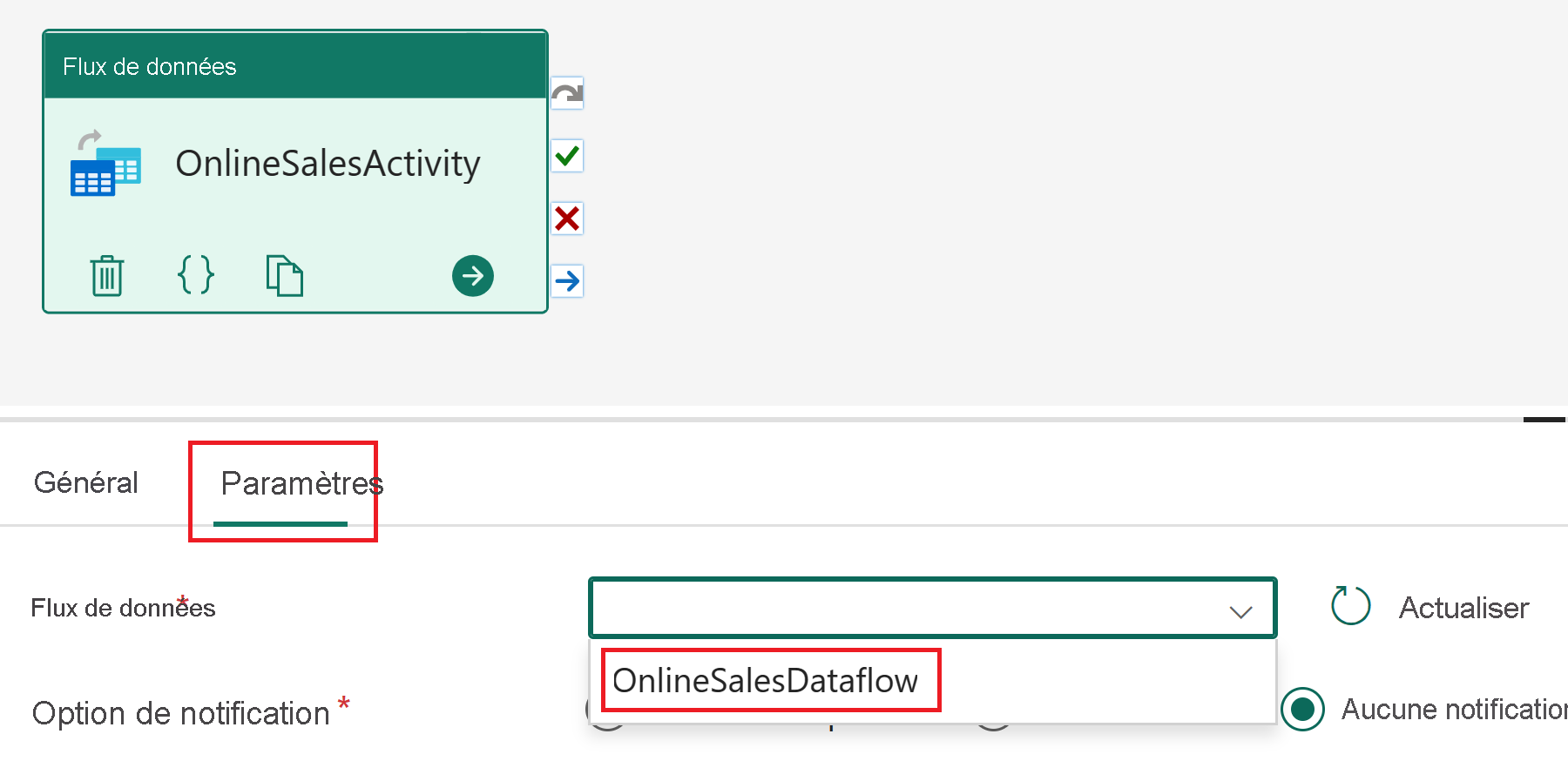
Sélectionnez l’onglet Activités, puis l’activité Office365 Outlook.
Notes
Si une fenêtre Octroyer un consentement s’affiche, sélectionnez Ok, connectez-vous avec votre compte d’organisation, puis sélectionnez Autoriser l’accès.
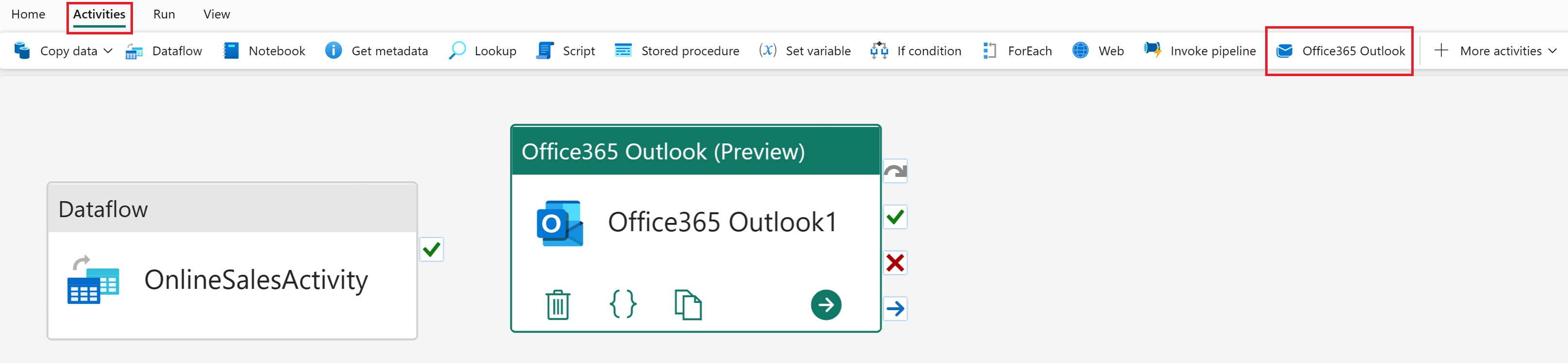
Sélectionnez l’activité Office365 Outlook dans l’éditeur de pipeline et remplacez son Name par Mail en cas d’échec dans la section Général.
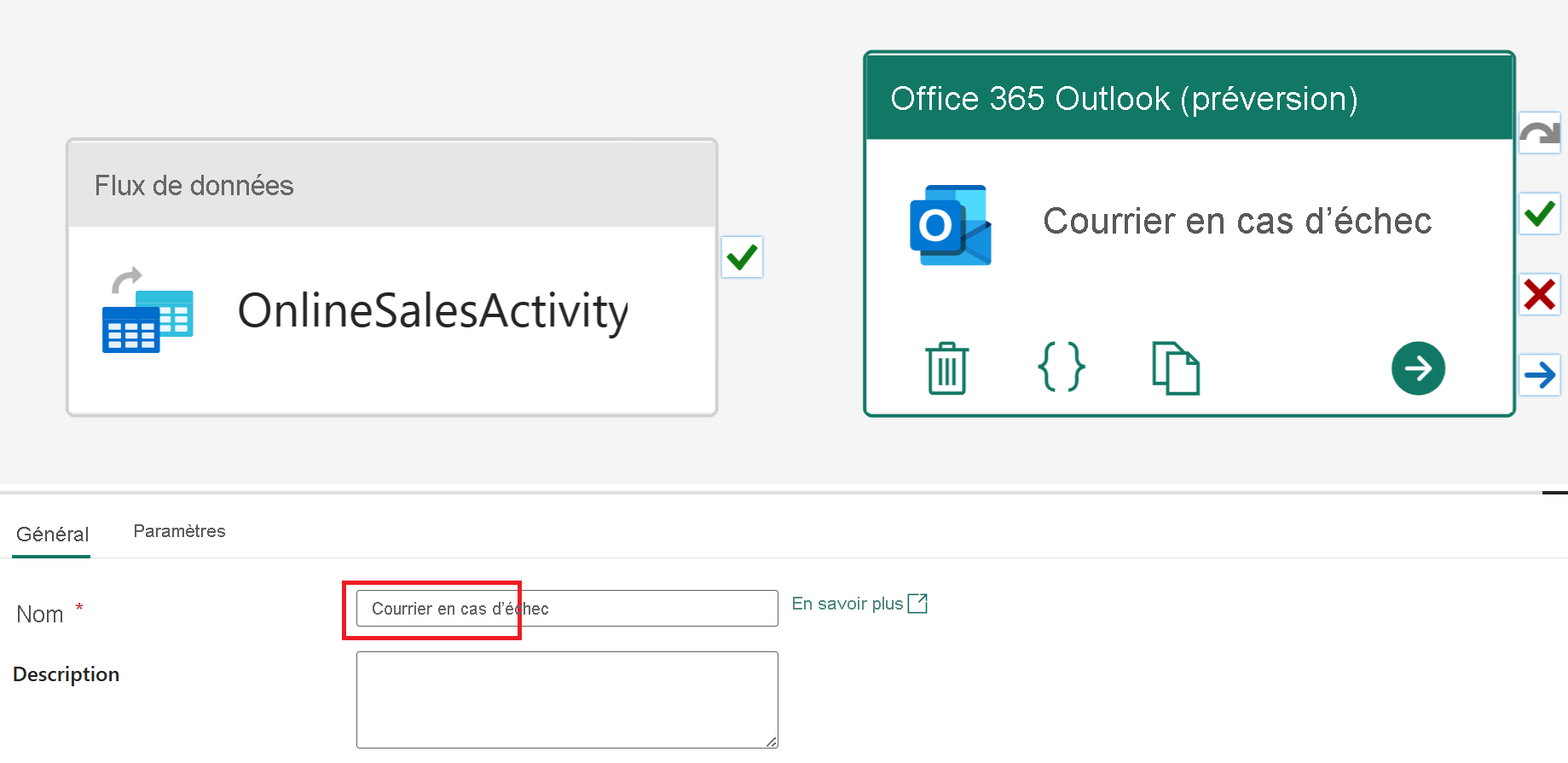
L’activité Office365 Outlook étant toujours sélectionnée, sélectionnez Paramètres. Mettez à jour le champ À avec votre adresse e-mail et l’Objet avec Échec du pipeline. Sélectionnez Ajouter un contenu dynamique [Alt+Maj+D] pour le corps du mail.
Notes
D’autres options de configuration d’e-mail telles que De (Envoyer en tant que), Cc, Cci, étiquette de confidentialité et bien plus encore sont disponibles depuis les Propriétés avancées.
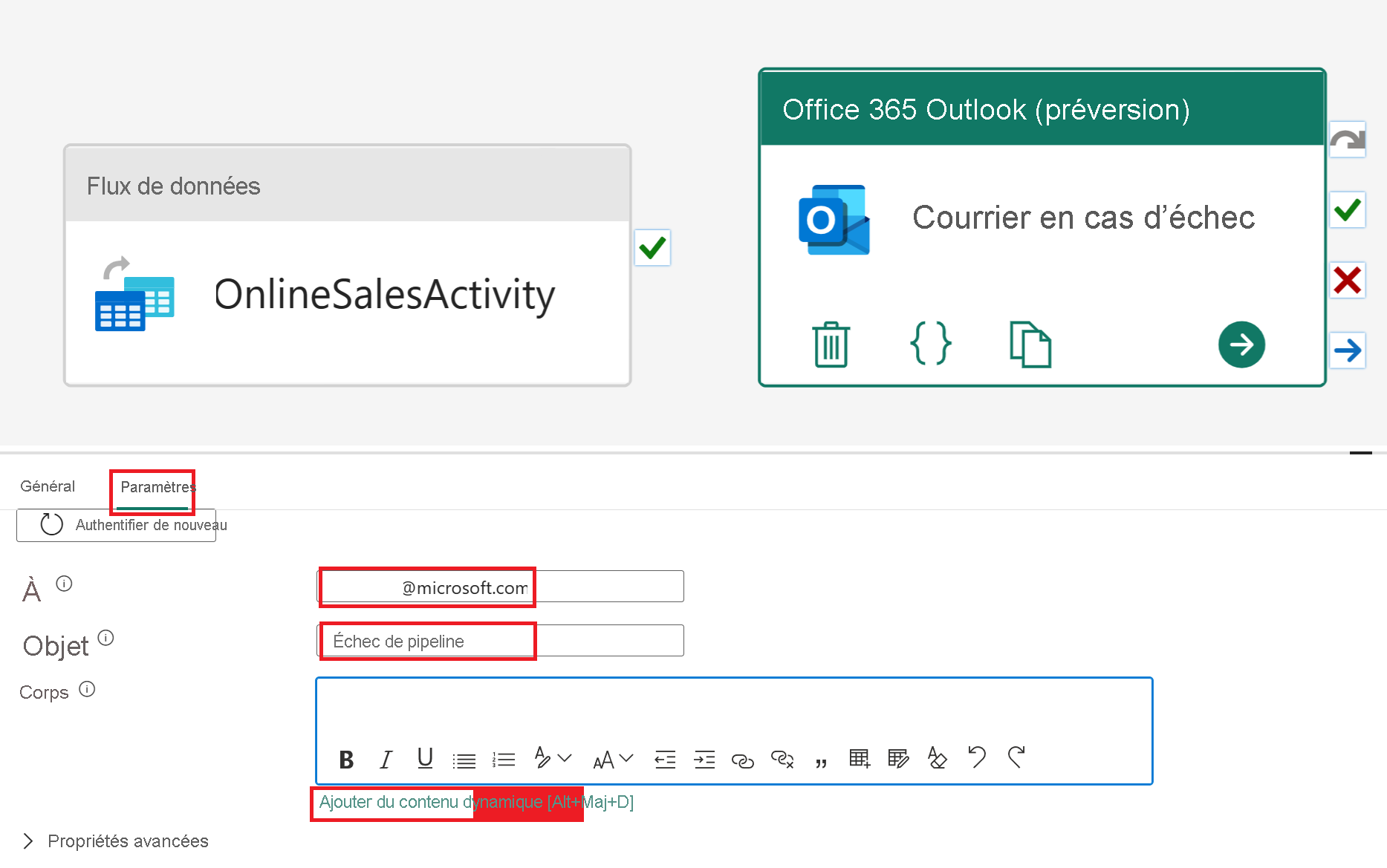
Dans le générateur d’expressions de pipeline, collez le bloc de code d’expression suivant :
@concat( 'Pipeline: ' , , '<br>' , 'Workspace: ' , , '<br>' , 'Time: ' , )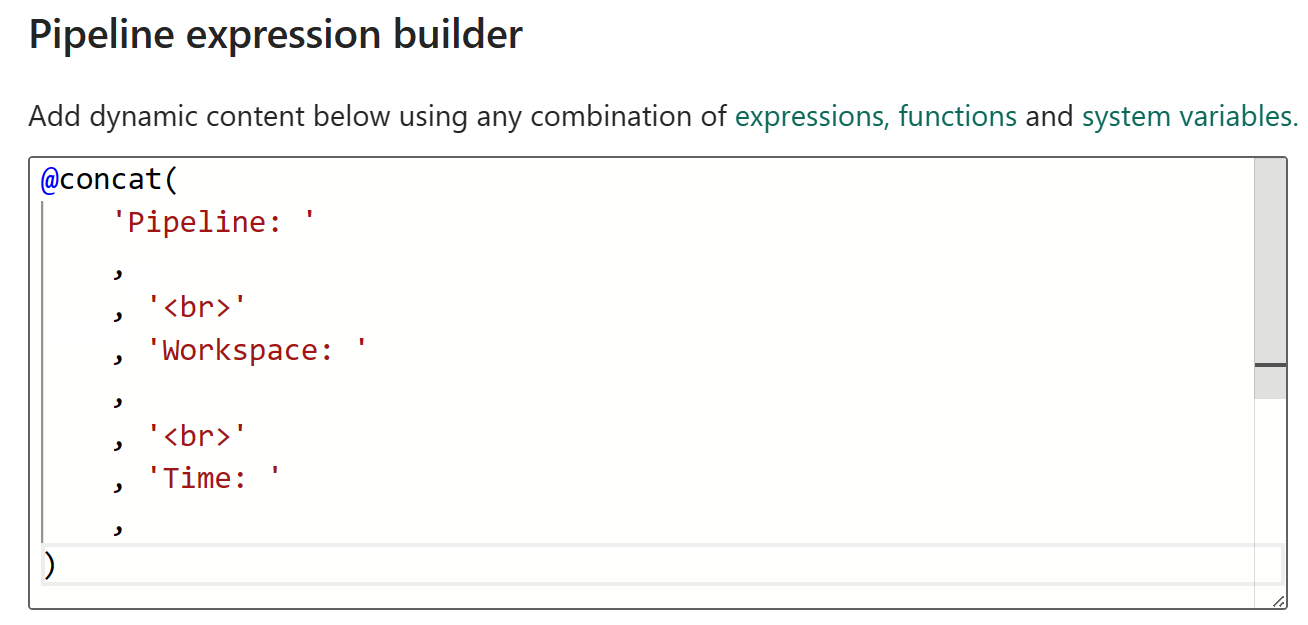
Sélectionnez Variables système et insérez les variables suivantes en sélectionnant le nom correspondant dans le tableau suivant.
Nom de la valeur Lignes Variable système Pipeline : 3 ID du pipeline Espace de travail : 6 ID de l’espace de travail 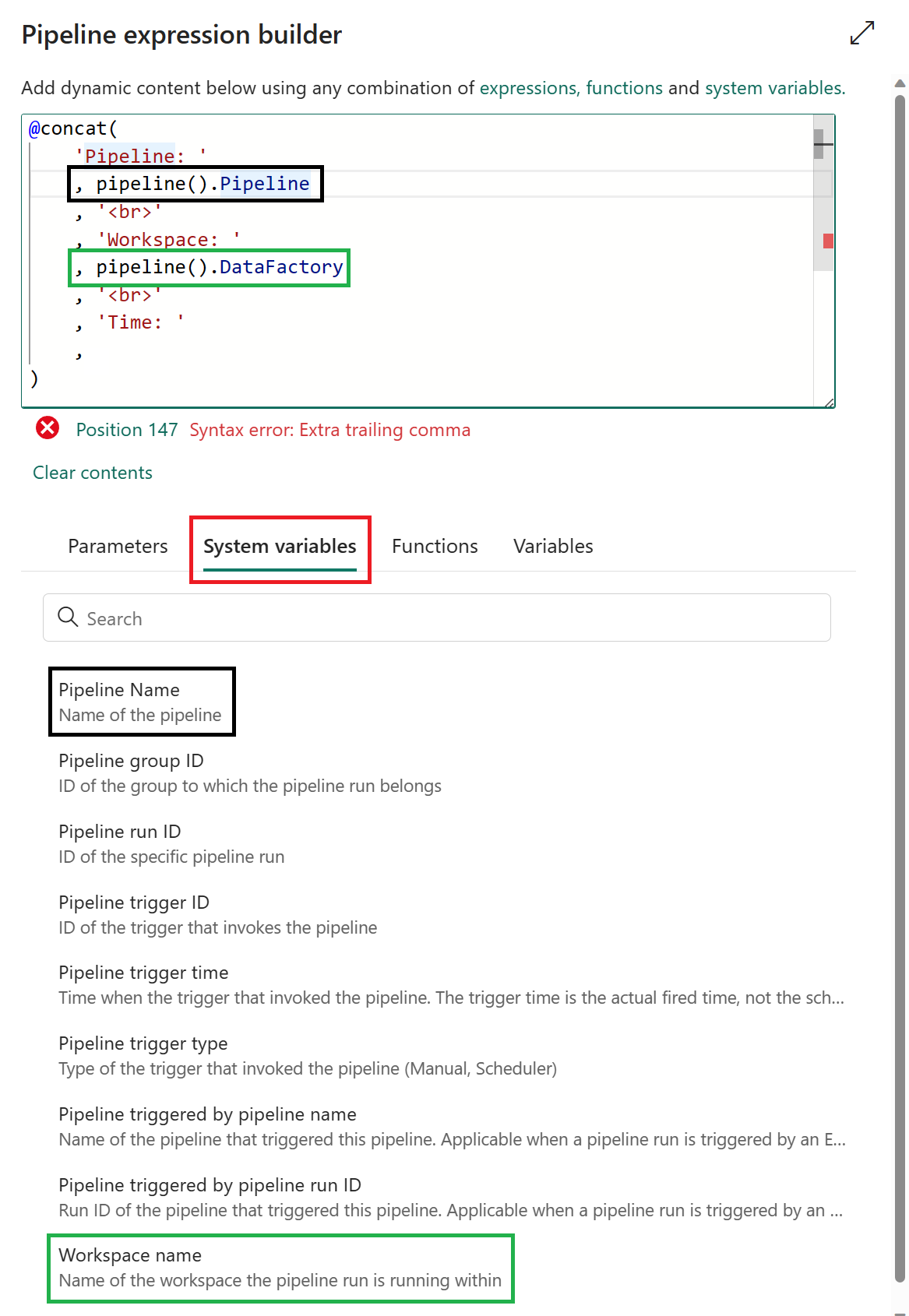
Sélectionnez Fonctions et insérez la fonction suivante en sélectionnant le nom correspondant dans le tableau suivant. Quand vous avez terminé, sélectionnez OK.
Nom de la valeur Lignes Variable système Time : 9 utcnow 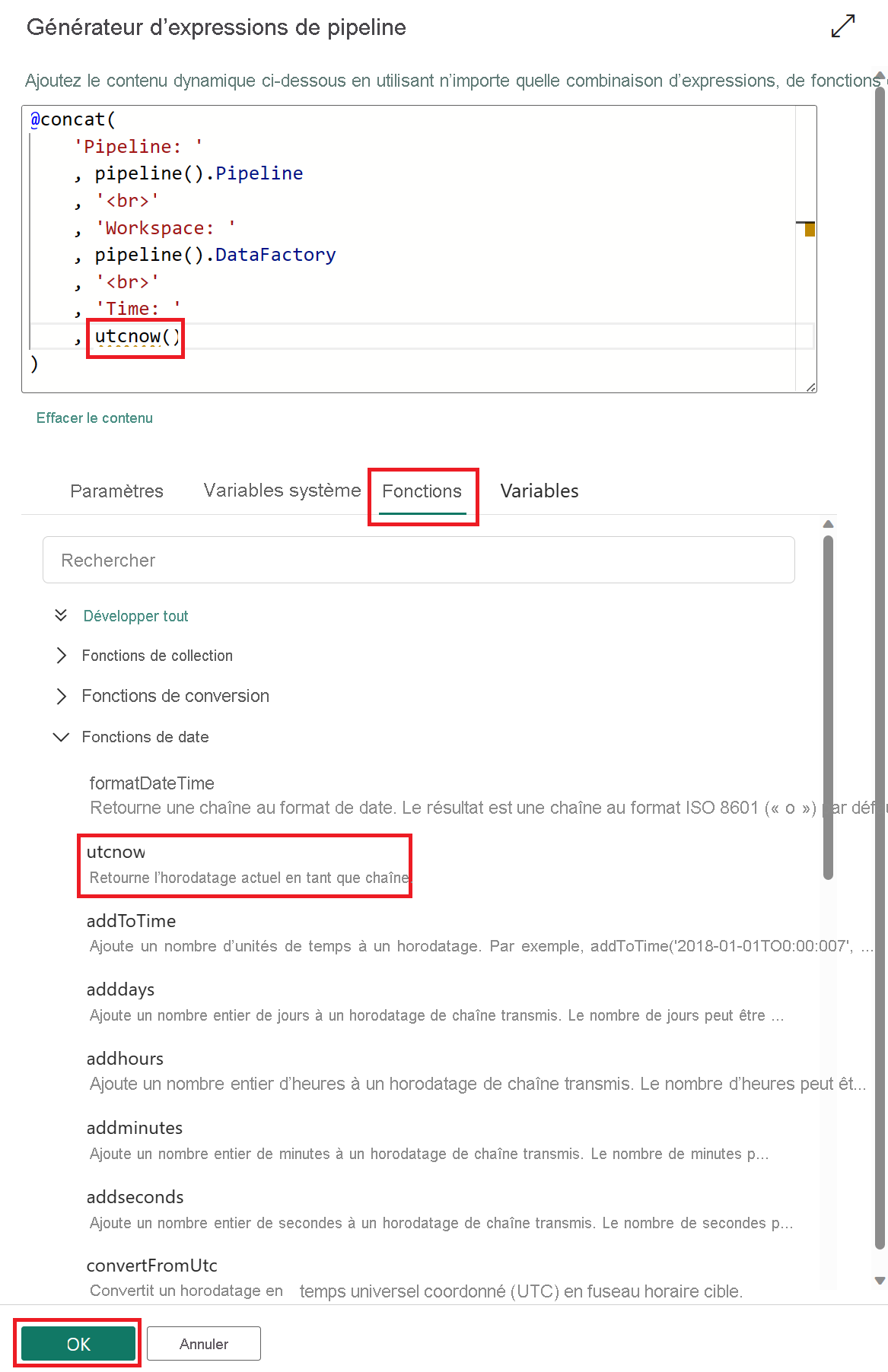
Sélectionnez OnlineSalesActivity et, dans les options de chemin d’accès disponibles, sélectionnez et maintenez la touche « X » (En cas d’échec) pour créer une flèche qui sera supprimée sur l’activité Mail en cas d’échec. Cette activité est désormais appelée si OnlineSalesActivity échoue.
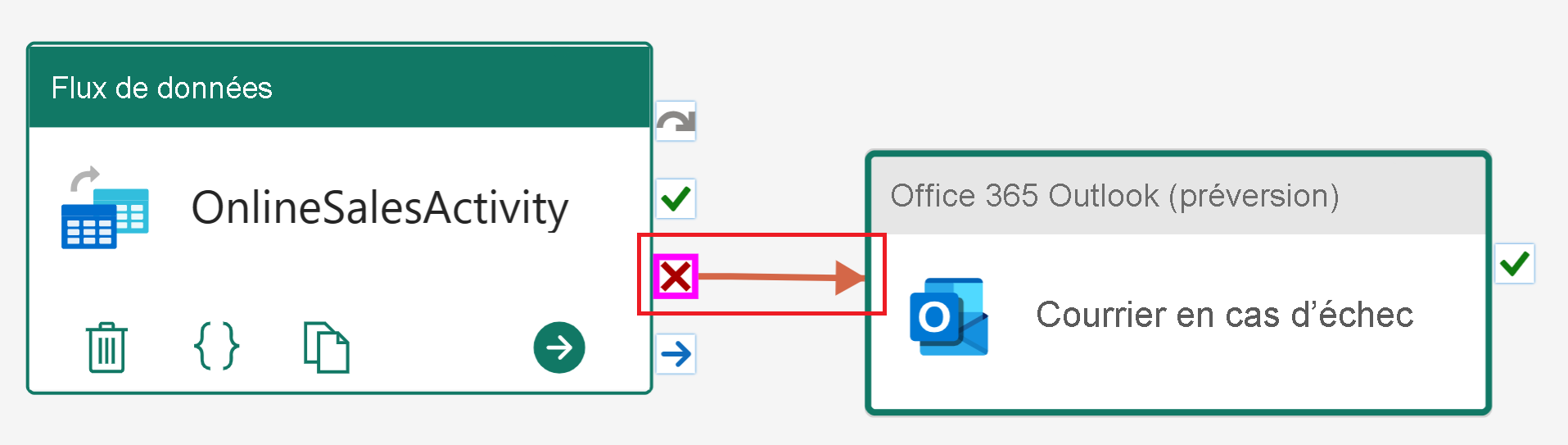
Sous l’onglet Accueil, sélectionnez Planifier. Une fois que vous avez mis à jour les configurations suivantes, sélectionnez Appliquer pour enregistrer vos modifications.
Nom Valeur Exécution planifiée Activé Répéter Quotidien Temps 12:00:00 AM Sous l’onglet Accueil, sélectionnez Exécuter. Si une fenêtre de dialogue s’affiche, sélectionnez l’option Enregistrer et exécuter pour continuer.
Pour surveiller l’état actuel du pipeline, vous pouvez afficher la table Sortie, qui affiche la progression actuelle de l’activité. La table s’actualisera régulièrement par elle-même, ou vous pouvez sélectionner manuellement l’icône d’actualisation pour la mettre à jour.
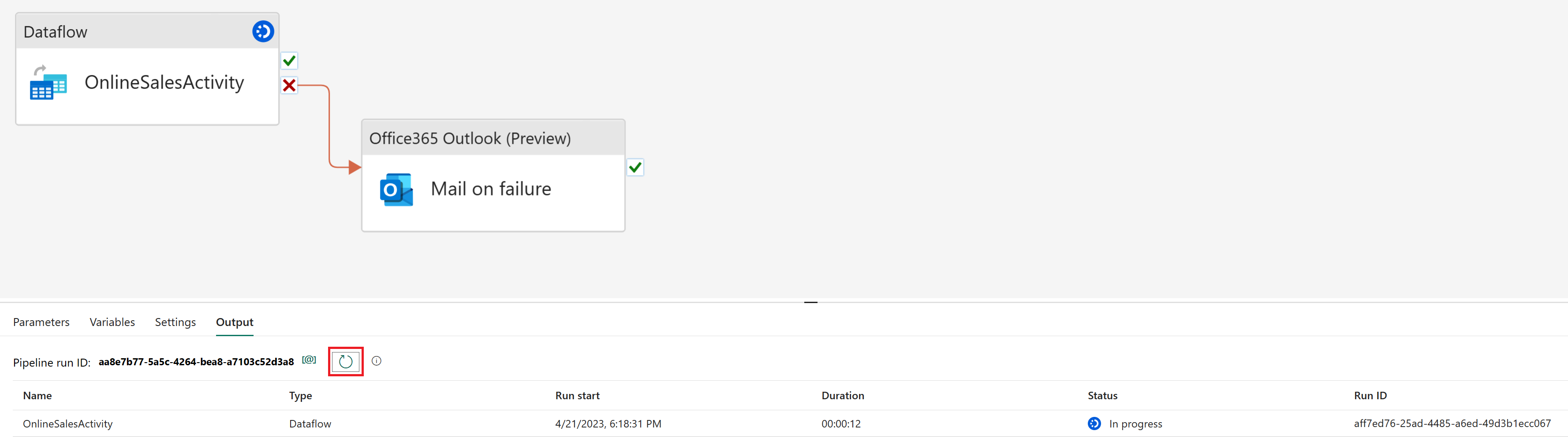
Lorsque l’état retourne Réussi, vous pouvez passer à la section suivante du tutoriel en retournant dans votre espace de travail.
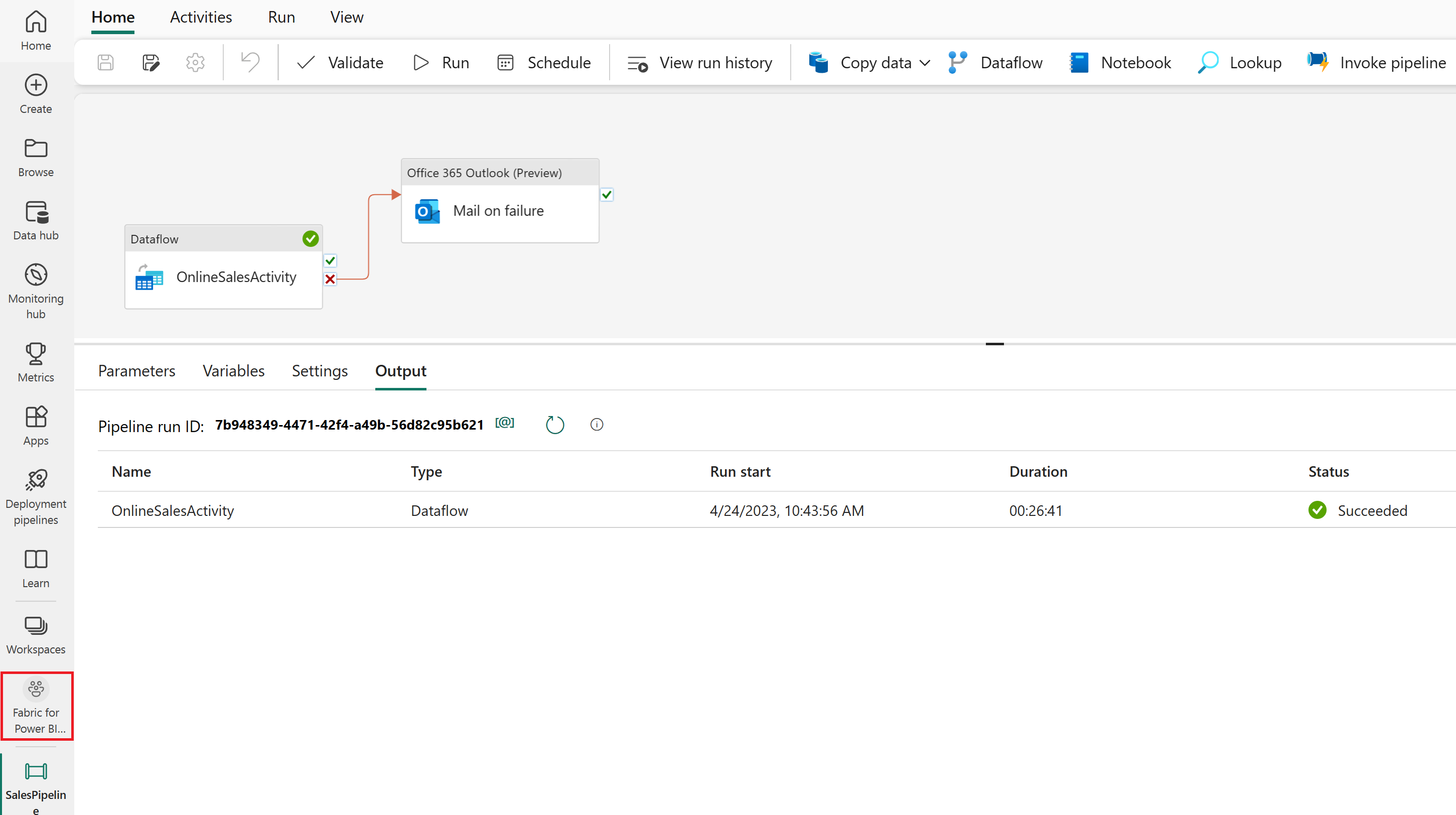
Créer un modèle sémantique dans Lakehouse
Les données que vous avez chargées sont presque prêtes pour la création de rapports. Nous allons d’abord utiliser le point de terminaison SQL pour créer des relations et des vues SQL dans notre lakehouse. Cela nous permet d’accéder facilement à nos données dans un modèle sémantique, qui est un modèle de métadonnées contenant des objets de base de données physiques abstraits et modifiés en dimensions logiques. Il est conçu pour présenter des données à des fins d’analyse en fonction de la structure de l’entreprise.
Créer des relations
Ce modèle est un schéma en étoile que vous pouvez voir à partir des entrepôts de données : il ressemble à une étoile. Le centre de l’étoile est une table de faits. Les tables environnantes sont appelées tables de dimension ; elles sont liées à la table de faits par des relations.
Dans l’affichage de l’espace de travail, sélectionnez l’élément Point de terminaison SQL nommé SalesLakehouse.
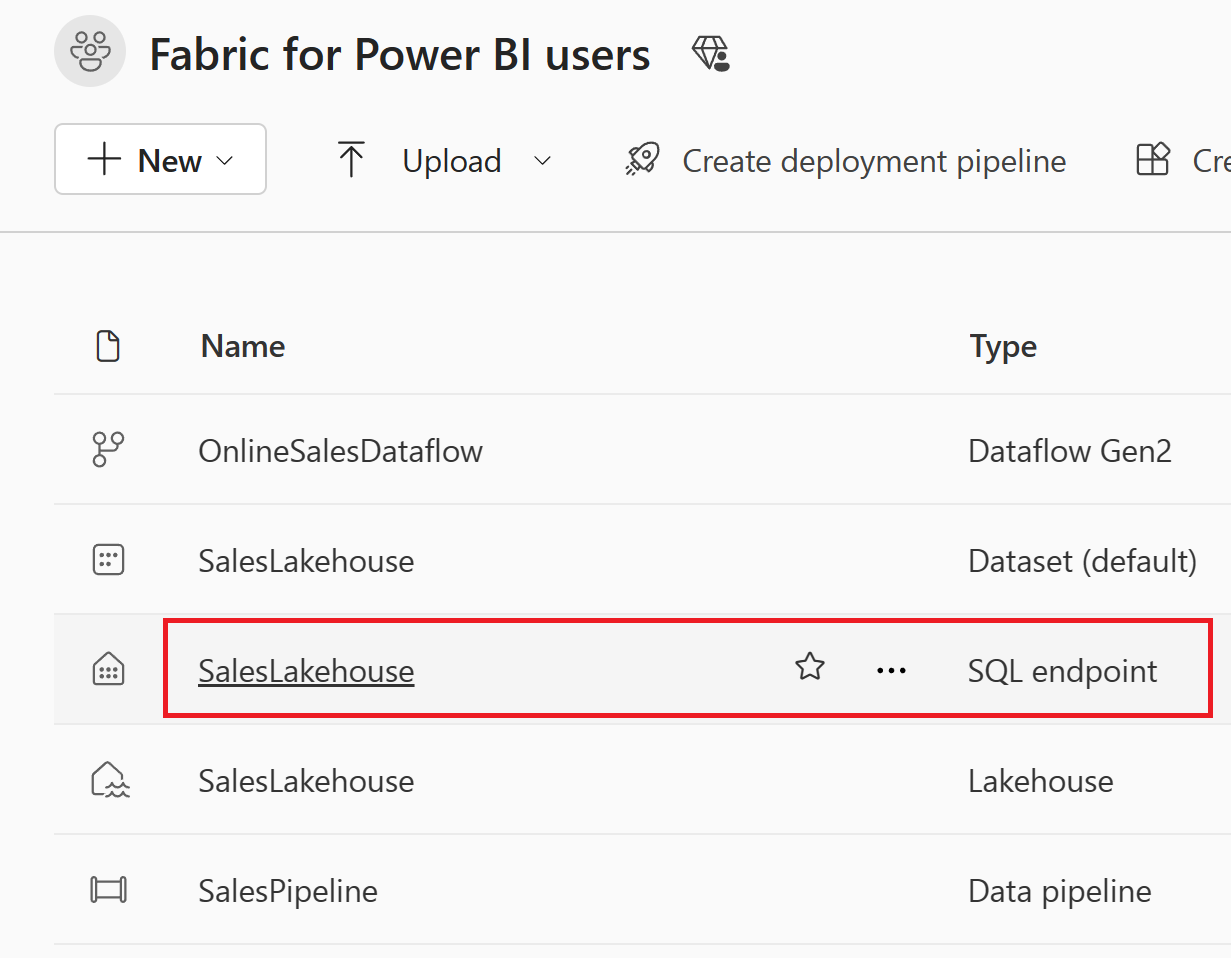
Une fois dans l’explorateur, sélectionnez la vue Modèle en bas de l’écran pour commencer à créer des relations.
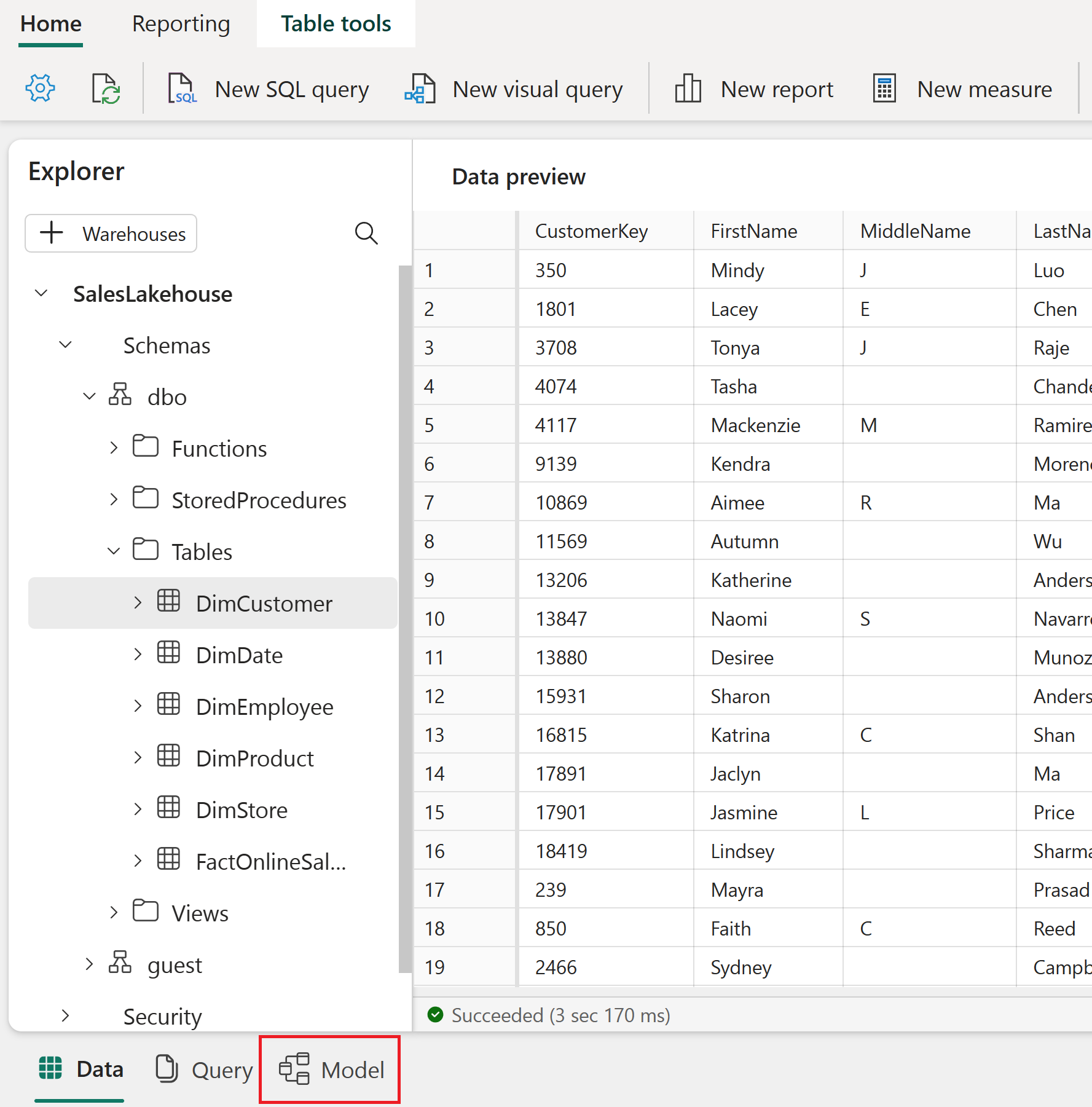
Créez une relation en faisant glisser et en déposant la colonne CustomerKey de la table FactOnlineSales vers CustomerKey de la table DimCustomer.
Une fois dans la fenêtre Créer une relation, vérifiez que vous avez sélectionné les tables, colonnes et paramètres appropriés, comme indiqué dans le tableau suivant. Sélectionnez Confirmer pour continuer.
Rendre cette relation active De : Table 1 (colonne) Vers : Table 2 (colonne) Cardinalité Direction du filtrage croisé ☑ FactOnlineSales (CustomerKey) DimCustomer (CustomerKey) Plusieurs à un (*:1) Unique 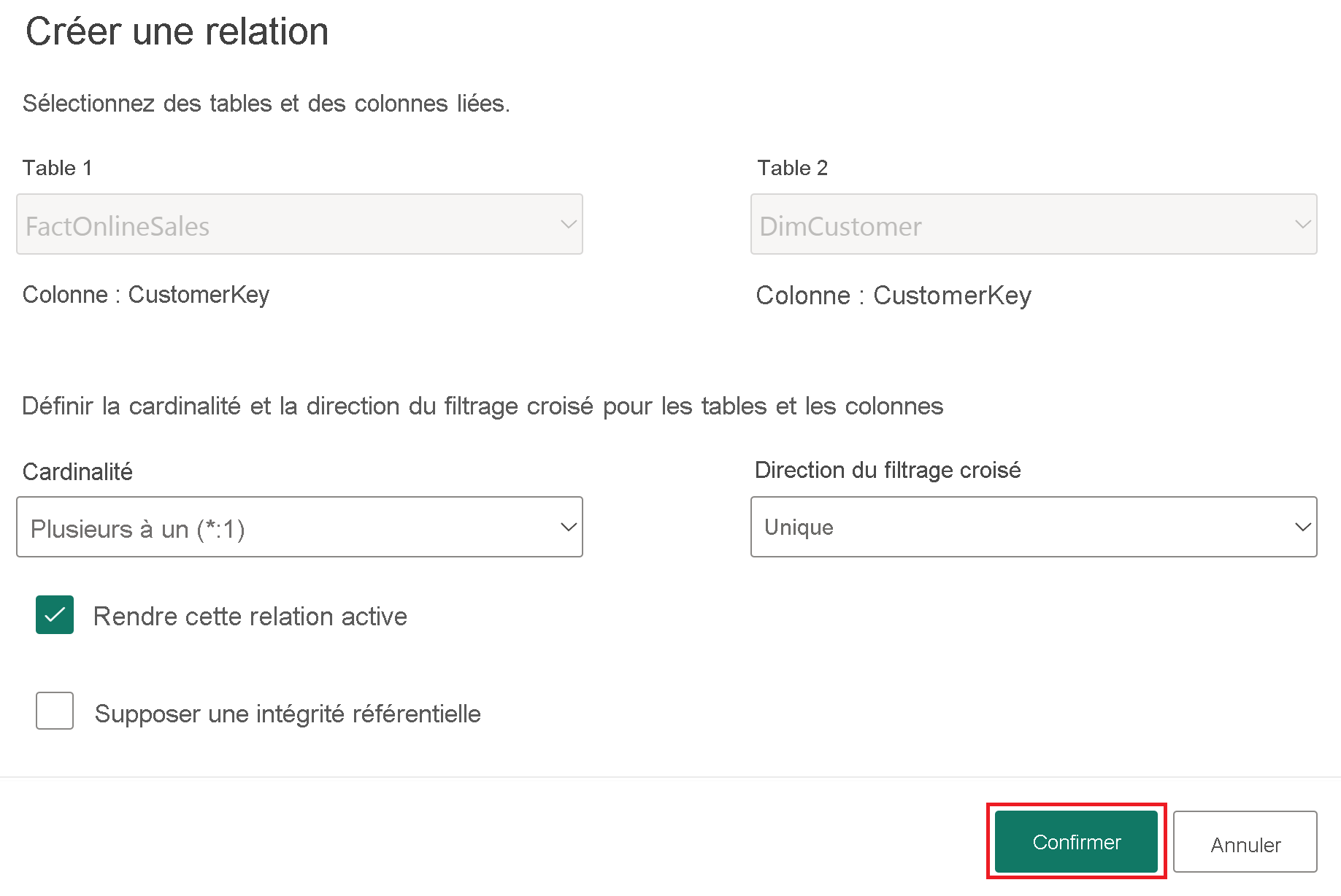
Effectuez ces mêmes étapes pour chacune des tables et colonnes restantes répertoriées dans le tableau suivant pour créer des relations.
Rendre cette relation active De : Table 1 (colonne) Vers : Table 2 (colonne) Cardinalité Direction du filtrage croisé ☑ FactOnlineSales (ProductKey) DimProduct (ProductKey) Plusieurs à un (*:1) Unique ☑ FactOnlineSales (StoreKey) DimStore (StoreKey) Plusieurs à un (*:1) Unique ☑ FactOnlineSales (DateKey) DimDate (DateKey) Plusieurs à un (*:1) Unique ☑ DimStore (StoreKey) DimEmployee (StoreKey) Plusieurs à un (*:1) Les deux L’image suivante présente une vue terminée du modèle sémantique avec toutes les relations créées incluses.
Écrire une mesure en DAX
Nous allons écrire une mesure de base qui calcule le montant total des ventes.
Sélectionnez la table FactOnlineSales dans le dossier Tables. Dans l’onglet Accueil, sélectionnez Nouvelle mesure.
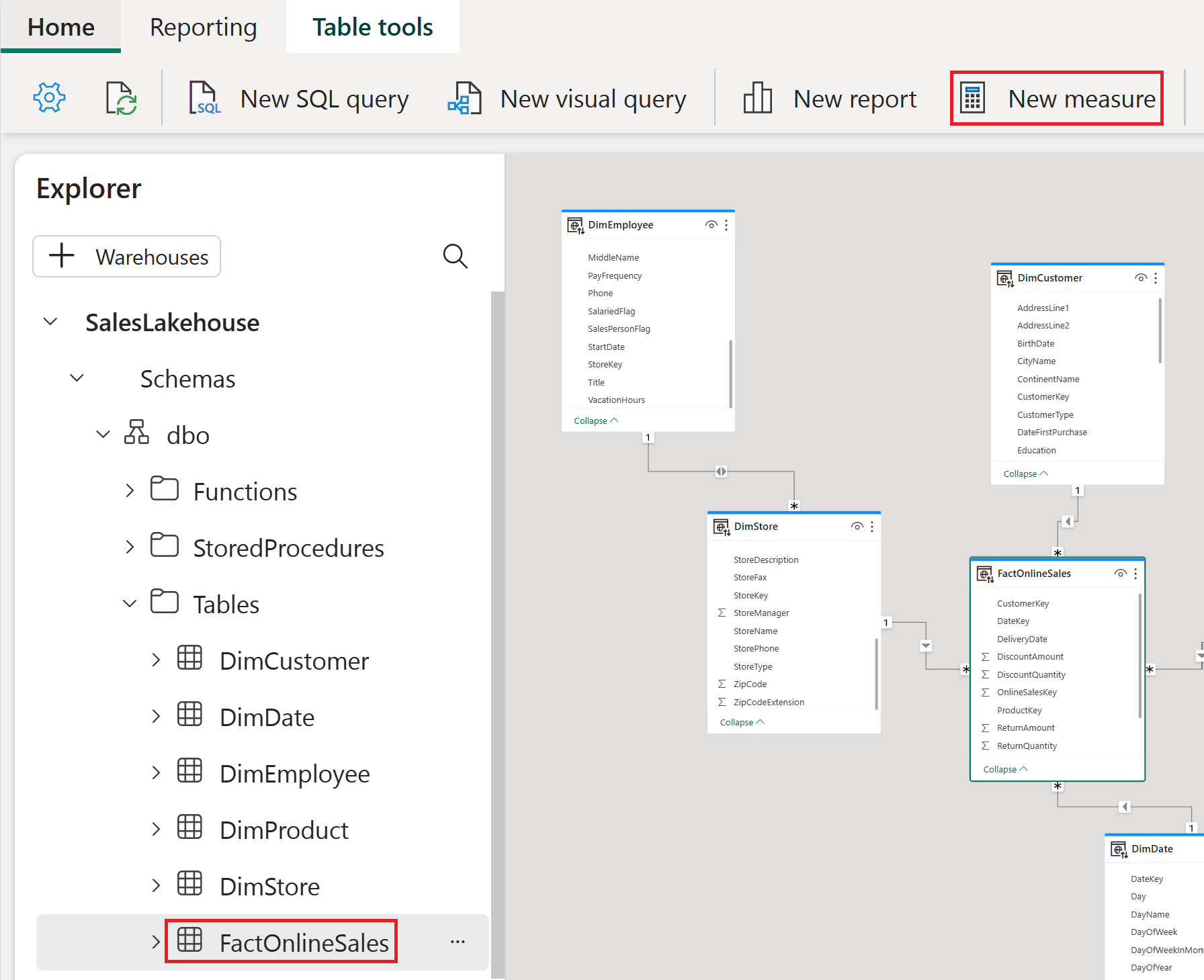
Dans l’éditeur de formule, copiez et collez ou tapez la mesure suivante pour calculer le montant total des ventes. Cochez la case pour valider.
Total Sales Amount = SUM(FactOnlineSales[SalesAmount])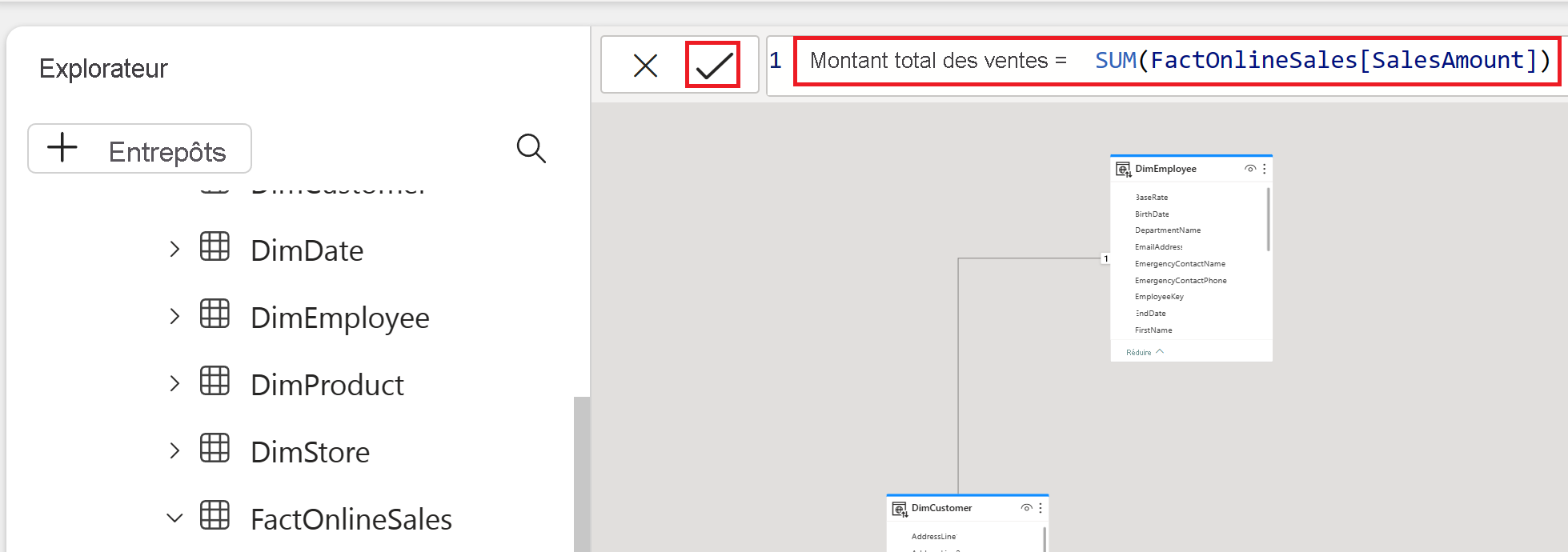
Créer une vue SQL
Nous allons écrire une instruction SQL qui calcule le montant total des ventes par mois. Nous enregistrerons ensuite cette instruction en tant que vue dans notre lakehouse. Cela nous permettra d’accéder facilement au montant total des ventes par mois à l’avenir.
Dans l’onglet Accueil, sélectionnez Nouvelle requête SQL.

Dans l’éditeur de requête, copiez et collez ou tapez la requête ci-dessous pour calculer le montant total des ventes par numéro de mois dans l’ordre décroissant. Une fois entré, sélectionnez Exécuter pour afficher les résultats.
SELECT MONTH(DateKey) as "MonthNumber", SUM(SalesAmount) as "TotalSalesAmount" FROM FactOnlineSales GROUP BY MONTH(DateKey)
Mettez en surbrillance le texte complet de la requête, puis sélectionnez Enregistrer en tant que vue.
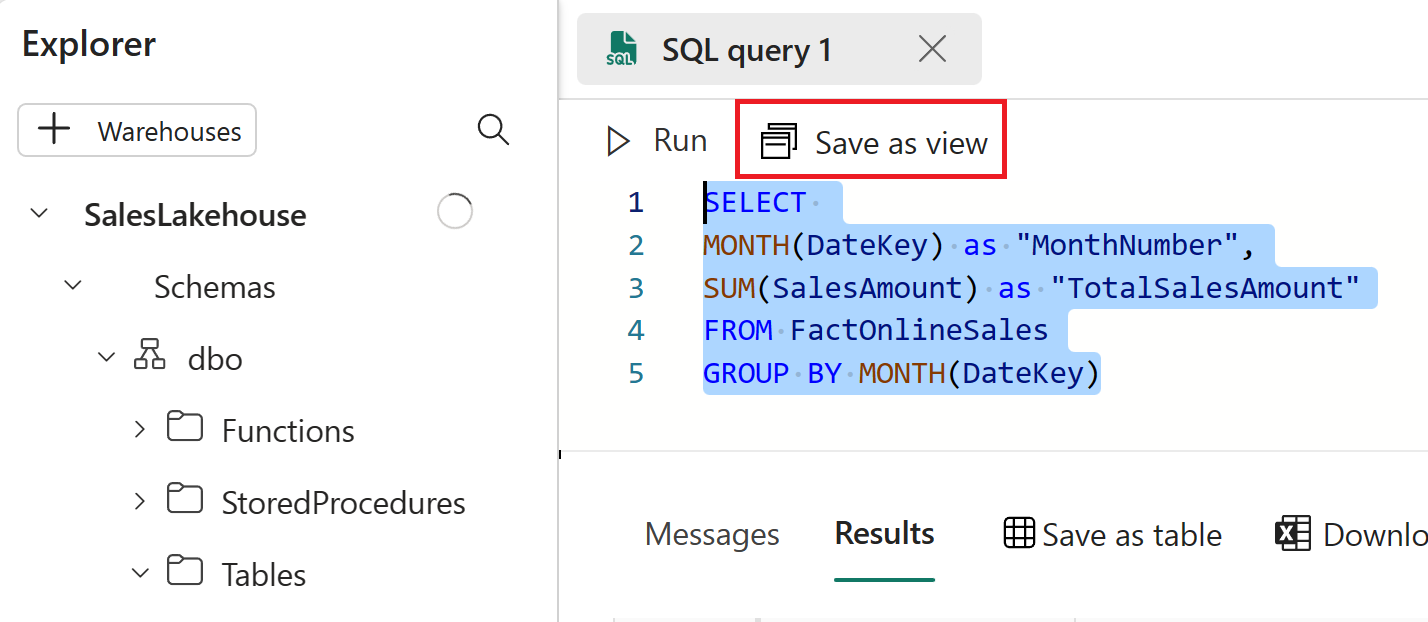
Dans la fenêtre Enregistrer en tant que vue, définissez le Nom de la vue sur TotalSalesByMonth, puis sélectionnez OK.
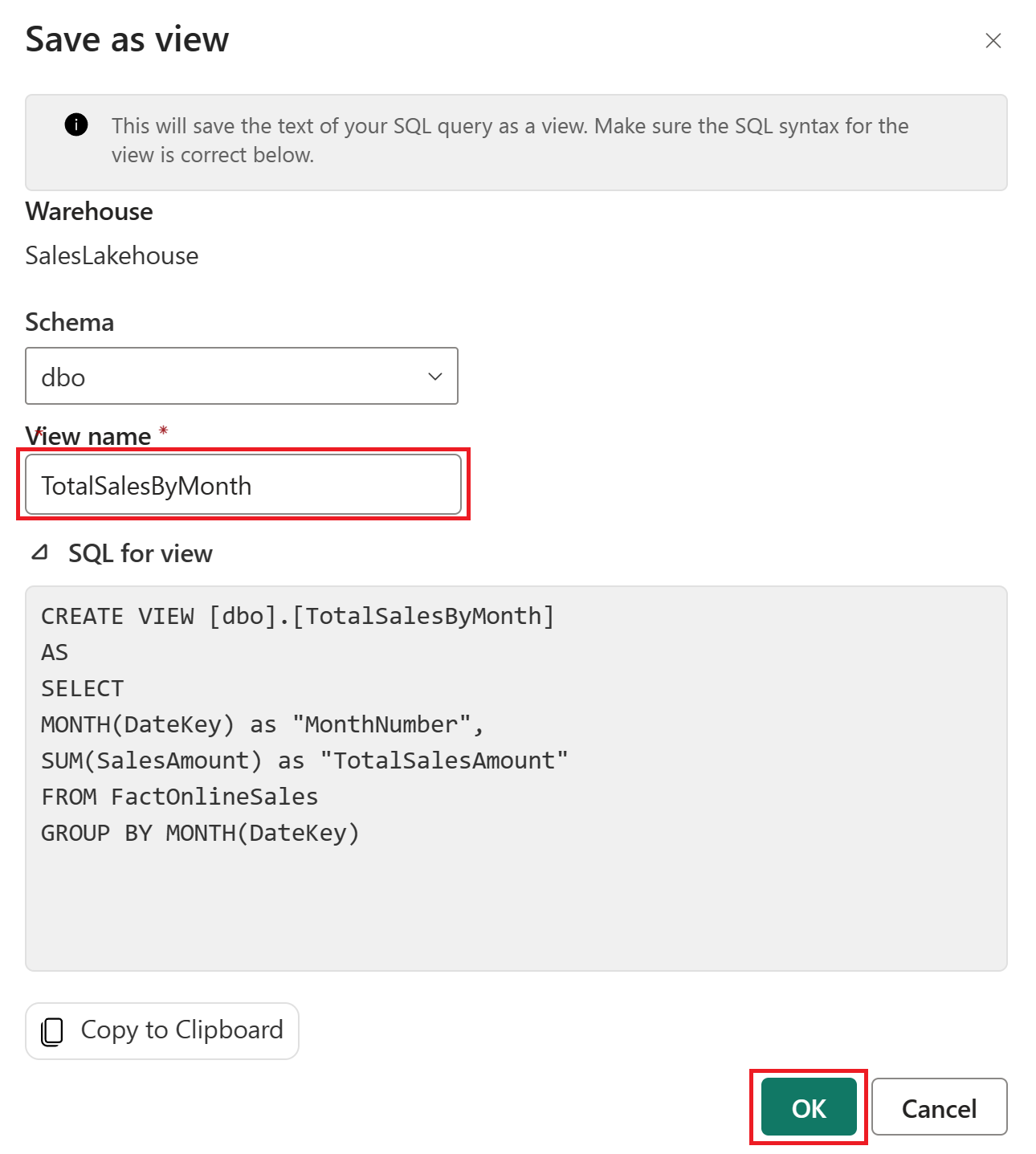
Dans l’explorateur, développez la section Vues et sélectionnez TotalSalesByMonth pour afficher les résultats dans l’Aperçu des données.
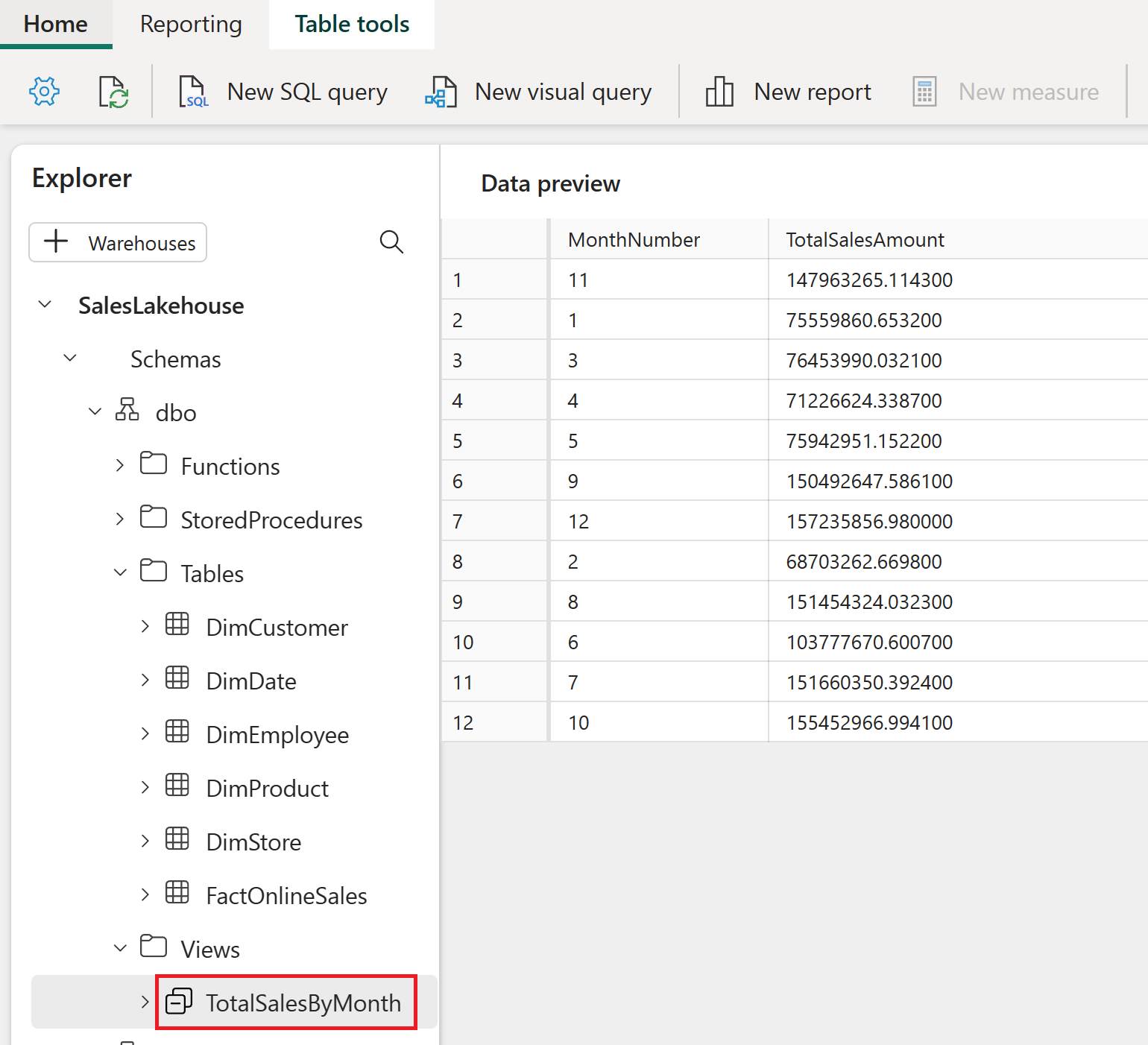
Une fois que vous avez terminé d’explorer l’éditeur de point de terminaison SQL, vous pouvez passer à la section suivante du tutoriel en retournant dans votre espace de travail.
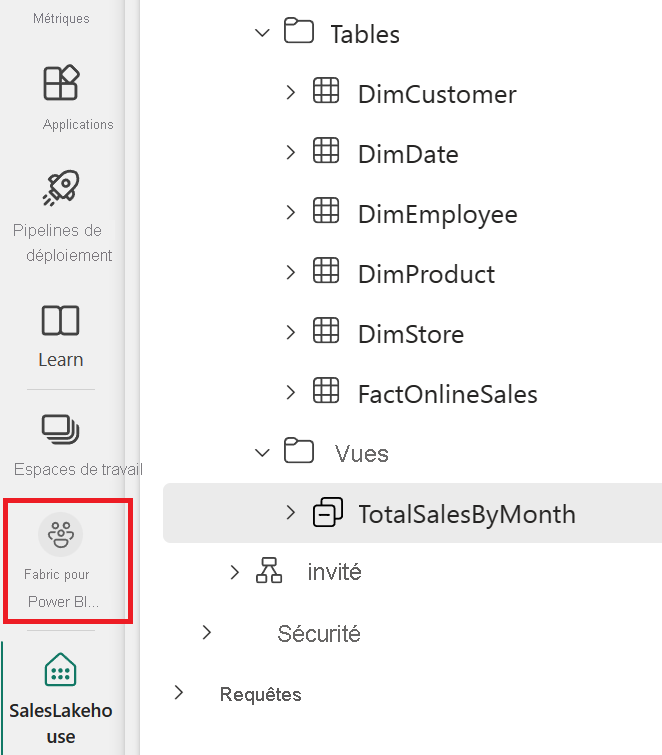
Créer automatiquement un rapport
Maintenant que vous avez modélisé vos données, il est temps de visualiser et d’explorer vos données à l’aide de la création rapide.
Dans l’affichage de l’espace de travail, pointez au-dessus du type d’élément Jeu de données (par défaut) et du nom de l’élément SalesLakehouse. Sélectionnez les points de suspension ( ... ) et choisissez Créer automatiquement un rapport.
Un rapport est généré automatiquement pour vous et est mis à jour dynamiquement en fonction des sélections de colonnes dans le volet Vos données.
- Le rapport affiché peut différer de l’image ci-dessous.
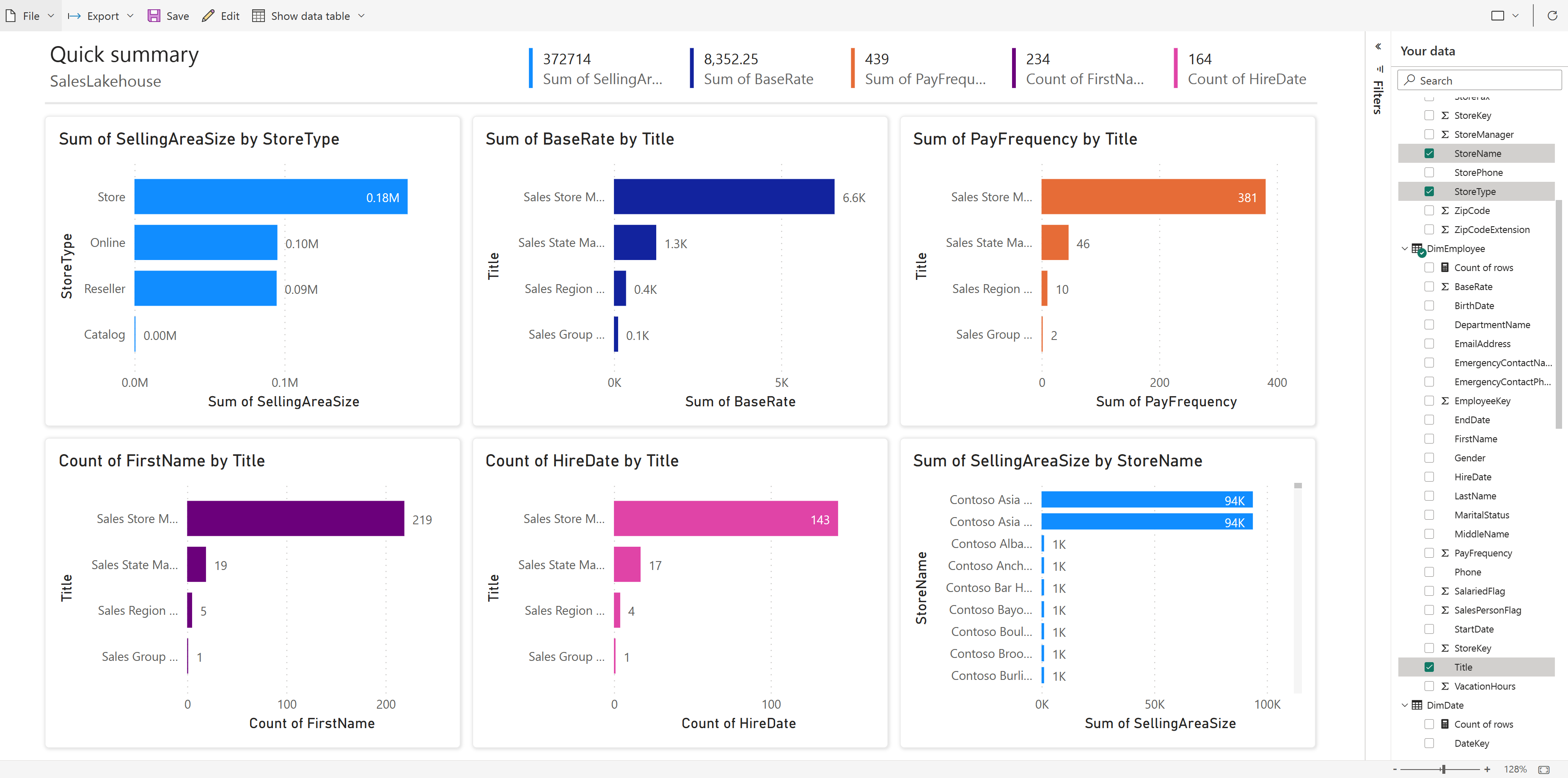
Sélectionnez Enregistrer dans le ruban pour enregistrer une copie dans l’espace de travail actuel
- Pour accéder à l’expérience de création visuelle complète, vous pouvez sélectionner Modifier dans le ruban.

Dans la boîte de dialogue Enregistrer votre rapport, tapez Sales Summary dans le champ Entrer un nom pour votre rapport. Sélectionnez Enregistrer une fois l’opération terminée.
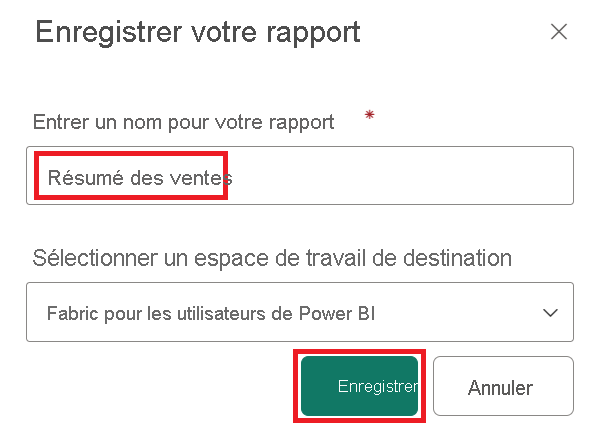
Vous pouvez en savoir plus sur la création rapide.
Contenu connexe
Félicitations ! Vous avez terminé ce tutoriel ! Si vous avez créé un espace de travail pour le tutoriel, vous pouvez choisir de le supprimer maintenant. Vous pouvez également supprimer les éléments individuels qui ont été créés au cours du tutoriel.
Nous espérons que ce tutoriel a montré comment les utilisateurs de Power BI peuvent facilement fournir des insights sur les données à n’importe quel niveau d’échelle avec Microsoft Fabric.
Commentaires
Bientôt disponible : Tout au long de l’année 2024, nous abandonnerons progressivement le mécanisme de retour d’information GitHub Issues pour le remplacer par un nouveau système de commentaires. Pour plus d’informations, consultez : https://aka.ms/ContentUserFeedback.
Soumettre et afficher des commentaires pour



