Créer et utiliser des graphiques en aires simples
S’APPLIQUE À :️ Power BI Desktop
Service Power BI
Le graphique en aires simple (également appelé graphique en aires empilées) est basé sur le graphique en courbes. La zone entre l’axe et la ligne est remplie avec des couleurs indiquant le volume.
Les graphiques en aires mettent en évidence l’ampleur du changement dans le temps et peuvent être utilisés pour attirer l’attention sur la tendance évolutive d’une valeur totale. Par exemple, les données qui représentent des profits dans le temps peuvent être tracées dans un graphique en aires pour mettre l’accent sur le profit total.
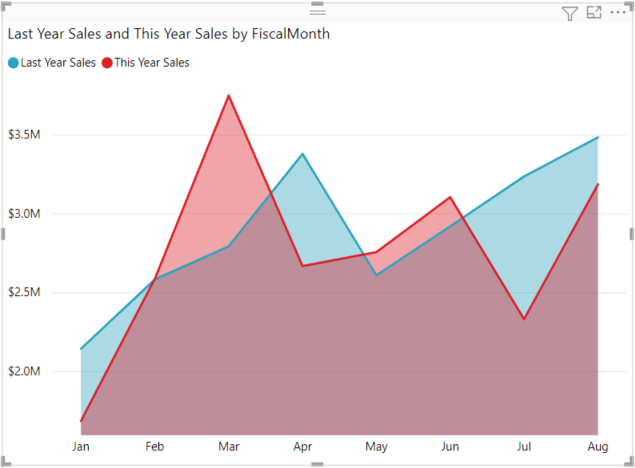
Remarque
Pour que vous puissiez partager votre rapport avec un collègue Power BI, il faut que vous disposiez tous deux de licences individuelles Power BI Pro ou que le rapport soit enregistré dans une capacité Premium.
Utilisation d’un graphique en aires simple
Les graphiques en aires simples sont conseillés pour :
- Afficher et comparer la tendance évolutive des volumes d’une série chronologique.
- Une série individuelle représentant un ensemble dénombrable physiquement.
Prérequis
Pour suivre ce tutoriel dans Power BI Desktop, téléchargez le fichier PBIX Exemple Analyse de la vente au détail. Si vous souhaitez utiliser le service Power BI, téléchargez le fichier PBIX Analyse de la vente au détail, puis chargez-le dans un espace de travail du service Power BI.
Créer un graphique en aires simple
Ces étapes vous aideront à créer un graphique en aires qui affiche les ventes de l’année actuelle et celles de l’année dernière mois par mois.
Dans Power BI Desktop, ouvrez le fichier PBIX Exemple Analyse de la vente au détail dans la vue de rapport
 . Dans le service Power BI, ouvrez le fichier PBIX Exemple Analyse de la vente au détail, puis sélectionnez Modifier.
. Dans le service Power BI, ouvrez le fichier PBIX Exemple Analyse de la vente au détail, puis sélectionnez Modifier.Sélectionnez
 pour ajouter une nouvelle page.
pour ajouter une nouvelle page.Dans le volet Champs, sélectionnez Sales > Last Year Sales et This Year Sales > Value.
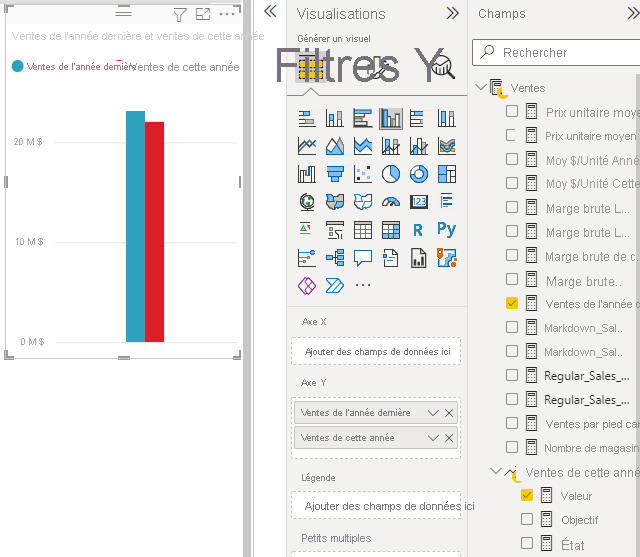
Convertissez le graphique en graphique en aires de base en sélectionnant l’icône Graphique en aires dans le volet Visualisations.
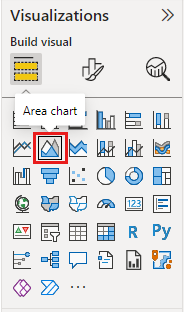
Sélectionnez Time > FiscalMonth (Période > Mois fiscal) pour l’ajouter à Axe.
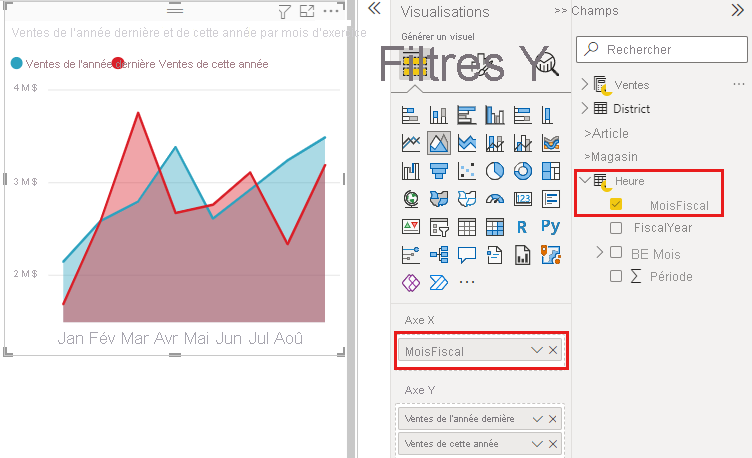
Pour afficher le graphique par mois, sélectionnez les points de suspension (dans l’angle en haut à droite du visuel), puis choisissez Trier par >FiscalMonth (Mois fiscal). Pour modifier l’ordre de tri, sélectionnez les points de suspension à nouveau et sélectionnez Tri croissant ou Tri décroissant.
Mise en surbrillance et filtrage croisé
Pour plus d’informations sur le volet Filtres, consultez Ajouter un filtre à un rapport.
Pour mettre en surbrillance une zone particulière de votre graphique, sélectionnez cette zone ou sa bordure supérieure. Contrairement à d’autres types de visualisation, s’il existe d’autres visualisations sur la même page, la mise en surbrillance d’un graphique en aires de base n’effectue pas de filtrage croisé des autres visualisations de la page de rapport. Toutefois, les graphiques en aires sont une cible pour le filtrage croisé déclenché par d’autres visualisations sur la page du rapport.
Faites un essai en sélectionnant votre graphique en aires, puis en le copiant dans la page de rapport New Store Analysis (Ctrl+C puis Ctrl+V).
Sélectionnez l’une des aires ombrées du graphique en aires, puis sélectionnez l’autre aire ombrée. Vous pouvez constater que cela n’a aucun effet sur les autres visualisations de la page.
Sélectionnez maintenant un élément. Notez l’effet sur le graphique en aires : il fait l’objet d’un filtrage croisé.
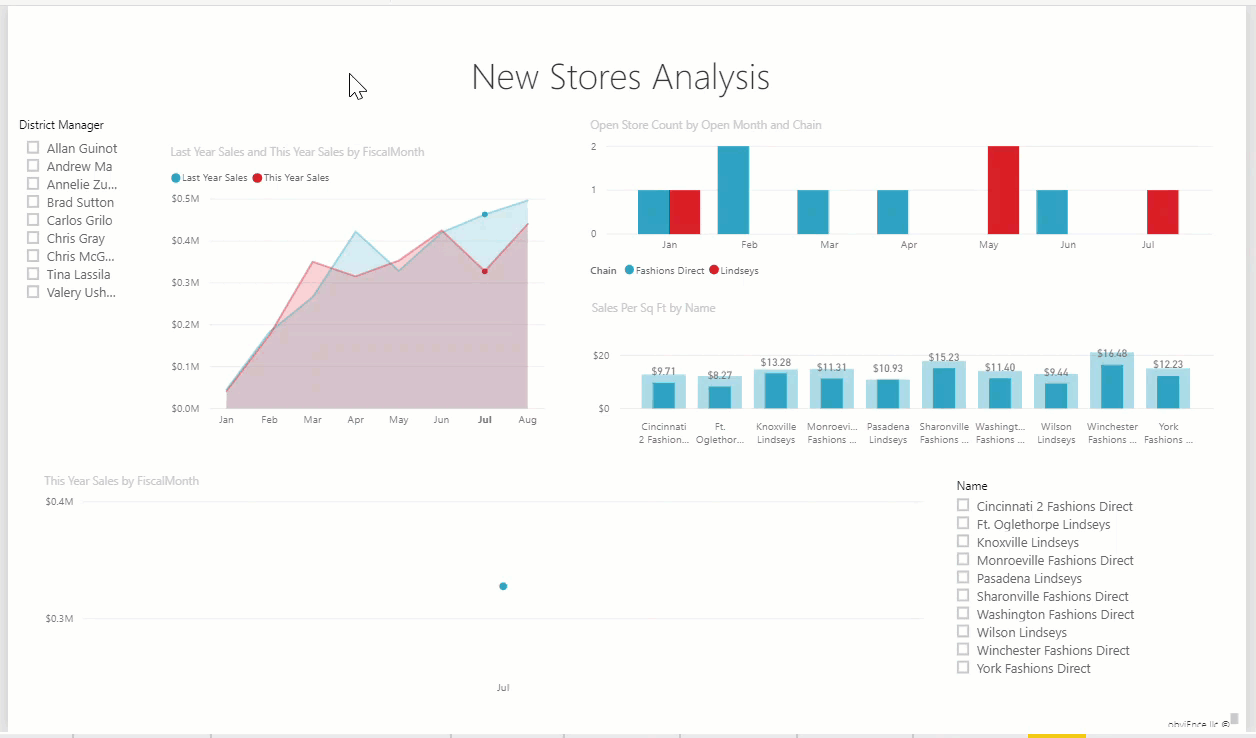
Pour plus d’informations, consultez Interactions avec un élément visuel dans les rapports.
Considérations et résolution des problèmes
- Rendez les rapports plus accessibles aux personnes handicapées.
- Les graphiques en aires simples ne sont pas adaptés pour comparer des valeurs en raison de l’occlusion sur les aires empilées. Power BI utilise la transparence pour indiquer le chevauchement des aires. Toutefois, il fonctionne bien uniquement avec deux ou trois aires différentes. Quand vous devez comparer la tendance de plus de trois valeurs, utilisez plutôt des graphiques en courbes. Pour comparer le volume de plus de trois valeurs, utilisez plutôt un graphique de compartimentage (treemap).
Contenu connexe
Commentaires
Bientôt disponible : Tout au long de l’année 2024, nous abandonnerons progressivement le mécanisme de retour d’information GitHub Issues pour le remplacer par un nouveau système de commentaires. Pour plus d’informations, consultez : https://aka.ms/ContentUserFeedback.
Soumettre et afficher des commentaires pour