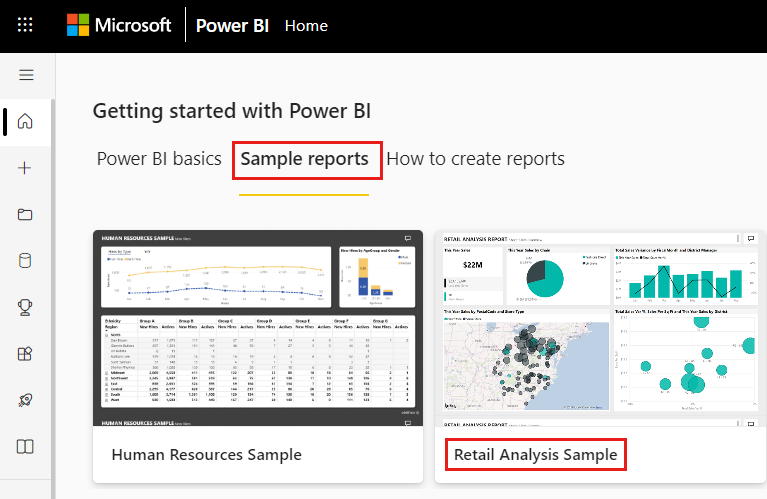Créer des visuels d’indicateur de performance clé (KPI)
S’APPLIQUE À :️ Power BI Desktop
Service Power BI
Un indicateur de performance clé (KPI) est un indice visuel qui représente la marge de progression réalisée en vue d’atteindre un objectif mesurable. Pour plus d’informations sur les indicateurs de performance clé (KPI), consultez Indicateurs de performance clés (KPI) dans PowerPivot.
Quand utiliser un indicateur de performance clé ?
Les indicateurs de performances clés sont recommandés :
Pour mesurer la progression. Répond à la question : dans quel domaine suis-je en avance ou en retard ?
Pour mesurer ce qu’il vous reste à faire pour atteindre un objectif. Répond à la question : suis-je en avance ou en retard ?
Conditions requises pour les indicateurs de performance clés
Un concepteur base le visuel d’un indicateur de performance clé (KPI) sur une mesure spécifique. L’objectif du KPI est de vous aider à évaluer le statut et la valeur actuelle d’une mesure par rapport à un objectif défini. Un visuel d’indicateur de performance clé requiert une mesure de base qui renvoie une valeur, une mesure ou une valeur cible et un seuil ou un objectif.
Un modèle sémantique d’indicateur de performance clé doit contenir des valeurs d’objectif pour un indicateur de performance clé. Si votre modèle sémantique n’en contient pas, vous pouvez créer des objectifs en ajoutant une feuille Excel contenant des objectifs à votre modèle de données ou fichier PBIX.
- Power BI Desktop
- Service Power BI
Pour suivre la procédure, utilisez l’exemple de fichier PBIX d’analyse de la vente au détail.
Dans la section supérieure gauche de la barre de menus, sélectionnez Fichier>Ouvrir le rapport.
Recherchez votre copie du fichier PBIX d’exemple d’analyse de la vente au détail.
Ouvrez le fichier PBIX Exemple Analyse de la vente au détail dans la vue Rapport.
 .
.Sélectionnez
 pour ajouter une nouvelle page.
pour ajouter une nouvelle page.
Notes
Pour que vous puissiez partager votre rapport avec un collègue Power BI, il faut que vous disposiez tous deux de licences individuelles Power BI Pro ou que le rapport soit enregistré dans une capacité Premium.
Création d’un indicateur de performance clé
Dans cet exemple, vous allez créer un indicateur de performance clé qui mesure votre progression par rapport à un objectif de vente.
Dans le volet Champs, sélectionnez Sales>Total Units This Year. Cette valeur est l’indicateur.
Ajoutez Time>FiscalMonth. Cette valeur représente la tendance.
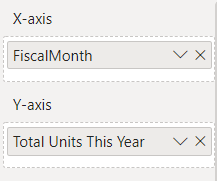
Dans le coin supérieur droit du visuel, sélectionnez les points de suspension Plus d’options (...), puis Axe de tri>FiscalMonth.
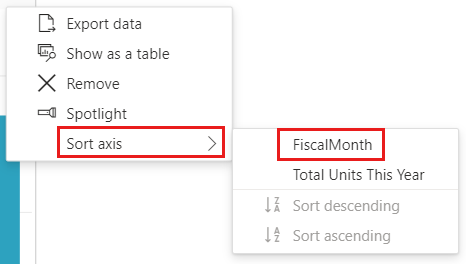
Sélectionnez à nouveau les points de suspension et choisissez Axe de tri>Tri par ordre croissant.
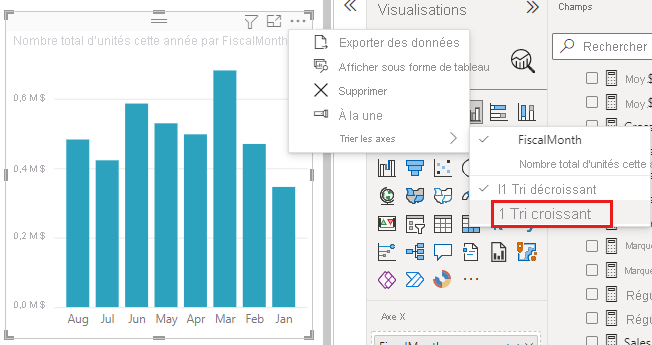
Vérifiez que Power BI trie les colonnes par ordre croissant par FiscalMonth (Mois fiscal).
Important
Une fois que vous convertissez la visualisation en indicateur de performance clé, il n’existe aucune option de tri. Vous devez trier la visualisation maintenant, si vous le souhaitez.
Une fois que vous avez trié correctement l’indicateur de performance clé, votre visuel se présente comme ceci :
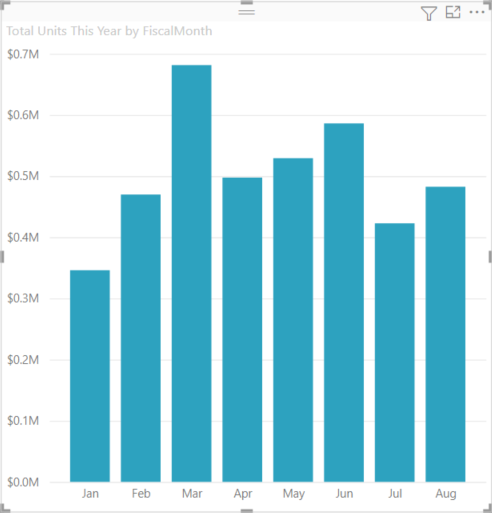
Convertissez le visuel en indicateur de performance clé en sélectionnant l’icône KPI dans le volet Visualisation.
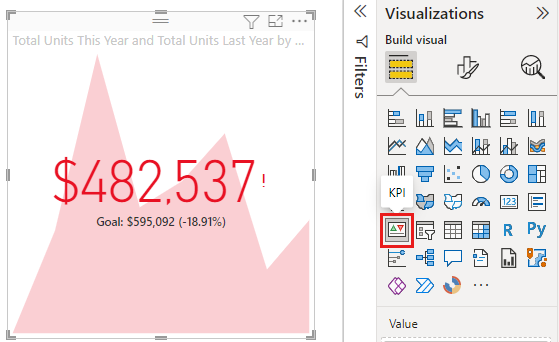
Pour ajouter un objectif, faites glisser Nombre total d’unités l’année dernière dans le champ Cible.
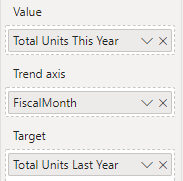
Vous pouvez aussi formater l’indicateur de performance clé en sélectionnant l’icône représentant un pinceau qui ouvre le volet de Mise en forme du visuel.
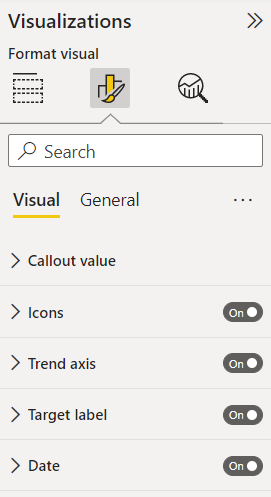
Valeur de légende : contrôle les unités d’affichage, les décimales et la mise en forme du texte de l’indicateur.
Icônes : lorsque cette option est définie sur Activé, le visuel affiche de petites icônes en regard de la valeur, une coche verte pour une valeur croissante et un point d’exclamation rouge pour une valeur décroissante. La direction de la valeur est définie par l’axe Tendance.
Axe de tendance : quand il est activé, le visuel affiche l’axe de tendance en arrière-plan du visuel de l’indicateur de performance clé. Certains indicateurs de performances clés sont considérés comme meilleurs pour des valeurs plus élevées et d’autres sont considérés comme meilleurs pour des valeurs plus faibles. Par exemple, les bénéfices par rapport au temps d’attente. De manière générale, une valeur plus élevée pour les bénéfices est mieux considérée qu’une valeur de temps d’attente élevée. Pour ce rapport, sélectionnez Direction>Correct vers le haut. Si vous le souhaitez, modifiez les paramètres de couleur.
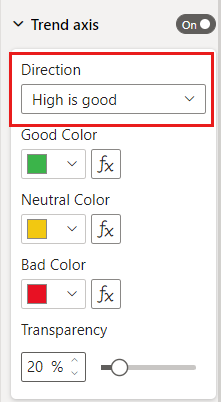
Étiquette cible : lorsque cette option est définie sur Activé, le visuel affiche l’étiquette de la valeur. Distance jusqu’à l’objectif définit le style et la direction de la distance jusqu’à l’objectif.
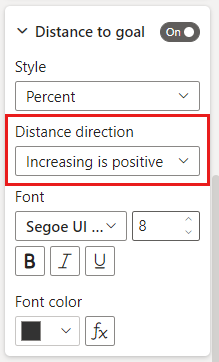
Date : lorsque vous définissez cette option sur Activé, le visuel affiche la date. Si vous le souhaitez, modifiez la police et son style et sa couleur.
Les indicateurs clés de performance sont également disponibles sur vos appareils mobiles. Vous pouvez ainsi garder à tout moment le contact avec votre entreprise.
Considérations et résolution des problèmes
- Si votre indicateur de performance clé ne ressemble pas à l’exemple ci-dessus, c’est peut-être parce que vous n’avez pas trié par FiscalMonth. Les indicateurs de performance clés ne proposent aucune option de tri. Recommencez et triez par FiscalMonthavant de convertir votre visualisation en indicateur de performance clé.
- D’une façon générale, si votre indicateur de performance clé n’affiche pas d’axe de tendance, vérifiez que la colonne de la Valeur est continue et n’inclut pas de valeur Null.
Contenu connexe
D’autres questions ? Essayez la communauté Power BI.
Commentaires
Bientôt disponible : Tout au long de l’année 2024, nous abandonnerons progressivement le mécanisme de retour d’information GitHub Issues pour le remplacer par un nouveau système de commentaires. Pour plus d’informations, consultez : https://aka.ms/ContentUserFeedback.
Soumettre et afficher des commentaires pour