Rechercher et approvisionner des ressources Azure dans Visual Studio
Vous pouvez utiliser Azure dans Visual Studio à l’aide de nombreuses fonctionnalités conçues pour faciliter le développement et le déploiement sur Azure.
Prérequis
- Un compte Azure. Si vous n’avez pas de compte Azure, activez vos avantages Azure réservés aux abonnés Visual Studio ou inscrivez-vous pour un essai gratuit.
Approvisionner des ressources Azure
Il s’agit d’une boîte de dialogue Visual Studio classique dans laquelle vous pouvez parcourir et rechercher des ressources Azure existantes. Au-dessus de la liste des ressources existantes, un bouton vous permet d’en approvisionner de nouvelles :


Note
Cet exemple montre des instances d’Azure App Service, mais il existe une boîte de dialogue similaire pour tous les services Azure pris en charge par Visual Studio.
Vous pouvez utiliser le Lancement rapide pour rechercher la fonctionnalité de l’environnement de développement intégré Visual Studio permettant de se connecter aux services pris en charge. Pour utiliser cette fonctionnalité, ouvrez le Lancement rapide (appuyez sur Ctrl+Q), entrez un service (par exemple Azure Storage) pour rechercher les fonctionnalités des Services connectés et commencez directement à vous connecter au service.
Exploration et recherche de ressources Azure existantes
La capture d’écran suivante montre une boîte de dialogue Visual Studio classique dans laquelle vous pouvez parcourir et rechercher des ressources Azure existantes.
- Vous pouvez filtrer par abonnement Azure à l’aide de la liste déroulante.
- Vous pouvez regrouper les instances trouvées par groupe de ressources ou par type de ressource (ce qui vous donne une liste plate).
- Vous pouvez effectuer une recherche par nom de ressource.

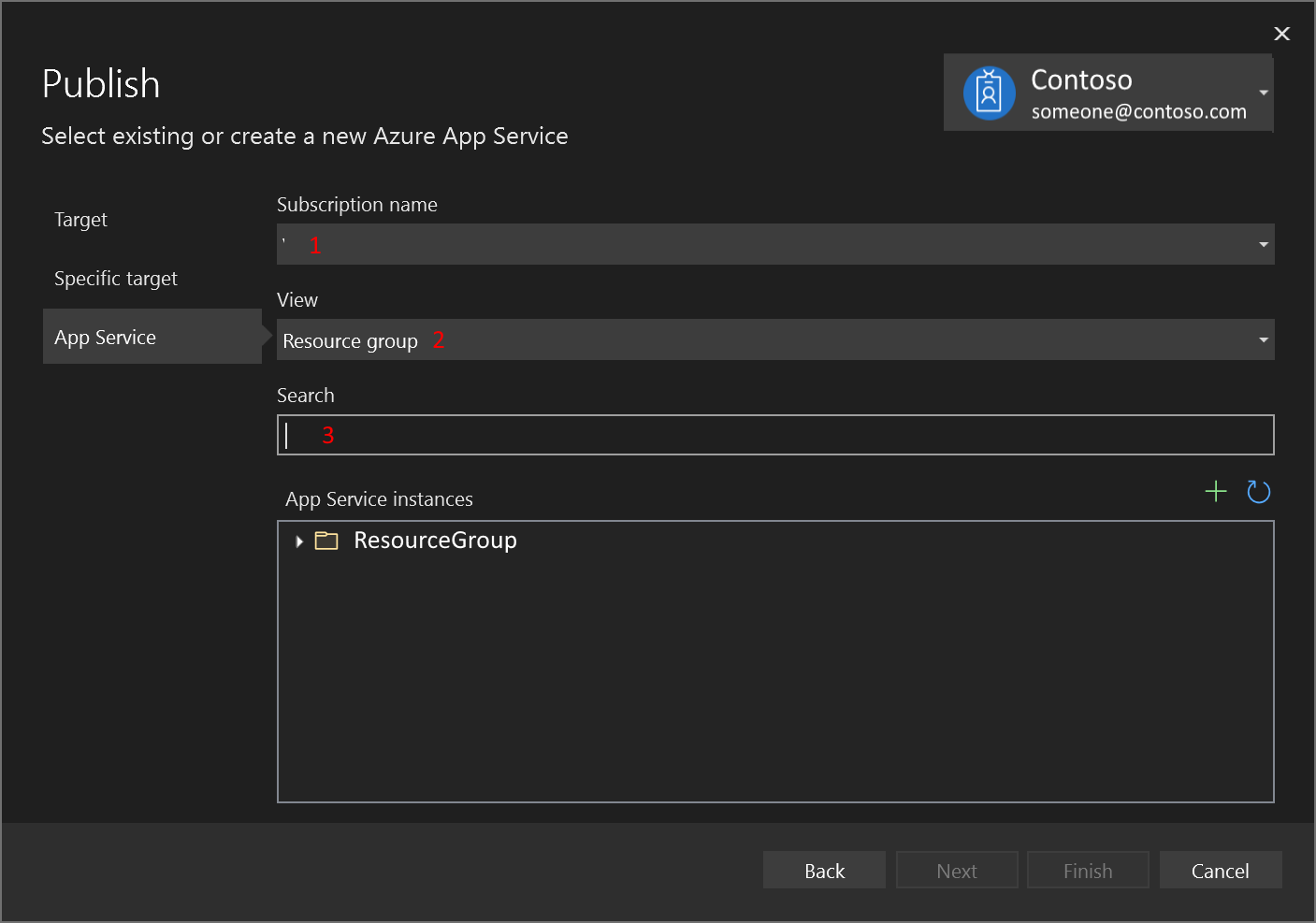
Note
Cet exemple montre des instances d’Azure App Service, mais il existe une boîte de dialogue similaire pour tous les services Azure pris en charge par Visual Studio.
Déploiement d’une application sur Azure à l’aide de l’Assistant Publication ou de GitHub Actions
Chaque fois que vous ouvrez un projet à partir d’un référentiel GitHub dans Visual Studio 2022 version 17.7 et ultérieures, toutes les actions GitHub dans le référentiel sont affichées sous le nœud GitHub Actions dans l’Explorateur de solutions.
Visual Studio a une prise en charge spéciale pour GitHub Actions qui déploient votre projet. Vous pouvez générer une action de déploiement qui publiera votre application sur Azure. Cliquez avec le bouton droit sur votre projet dans l’Explorateur de solutions, puis choisissez Publier dans le menu contextuel. L’Assistant Publication vous guide tout au long de l’expérience. Si votre projet est hébergé sur GitHub, vous avez automatiquement la possibilité de configurer l’intégration et la livraison continues à l’aide de GitHub Actions. VoirVue d’ensemble de GitHub Actions dans Visual Studio.
Configuration des dépendances Azure de sorte qu’elles soient émulées localement et se connectent à des services réels au moment du déploiement
Utilisez les Services connectés pour connecter votre application à des émulateurs locaux et à d’autres solutions locales autres que les services Azure. Commencez par cliquer avec le bouton droit sur le nœud Services connectés dans l’Explorateur de solutions, puis sélectionnez Gérer les Services connectés.
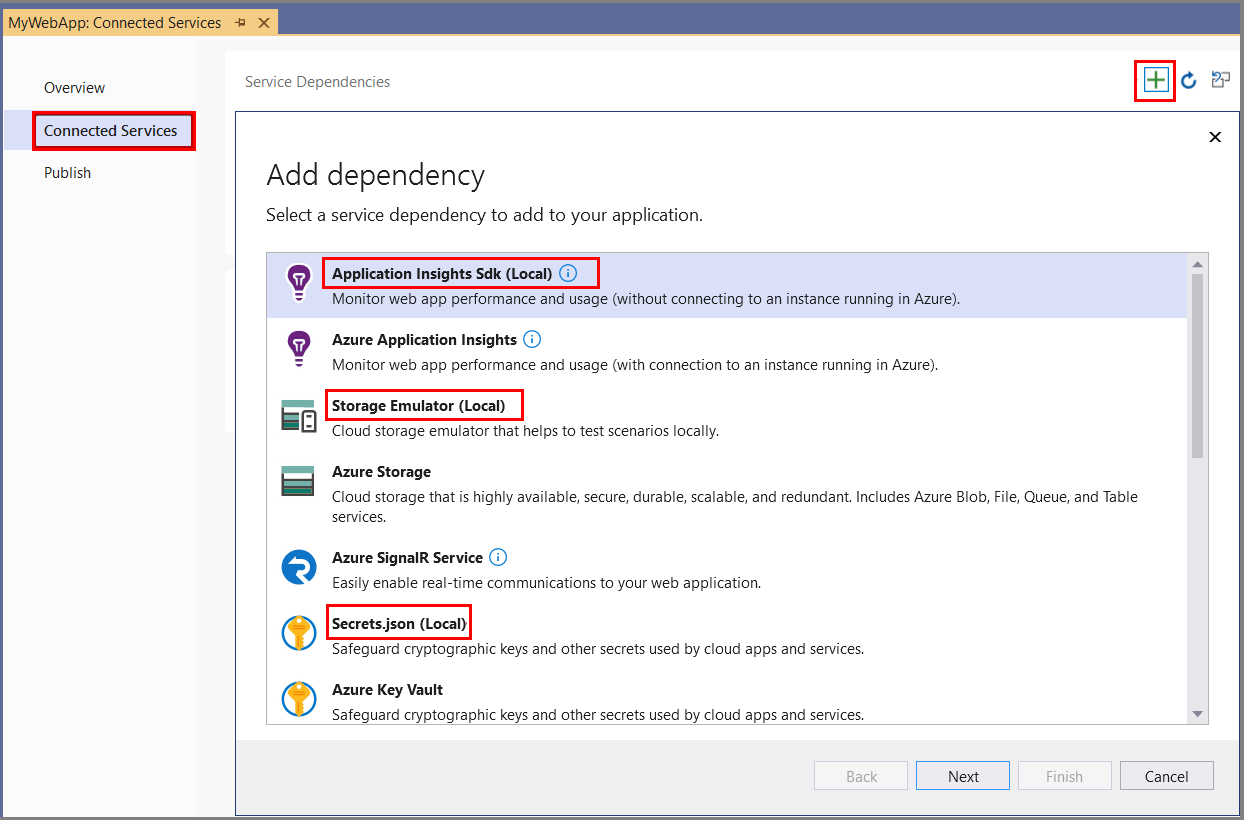
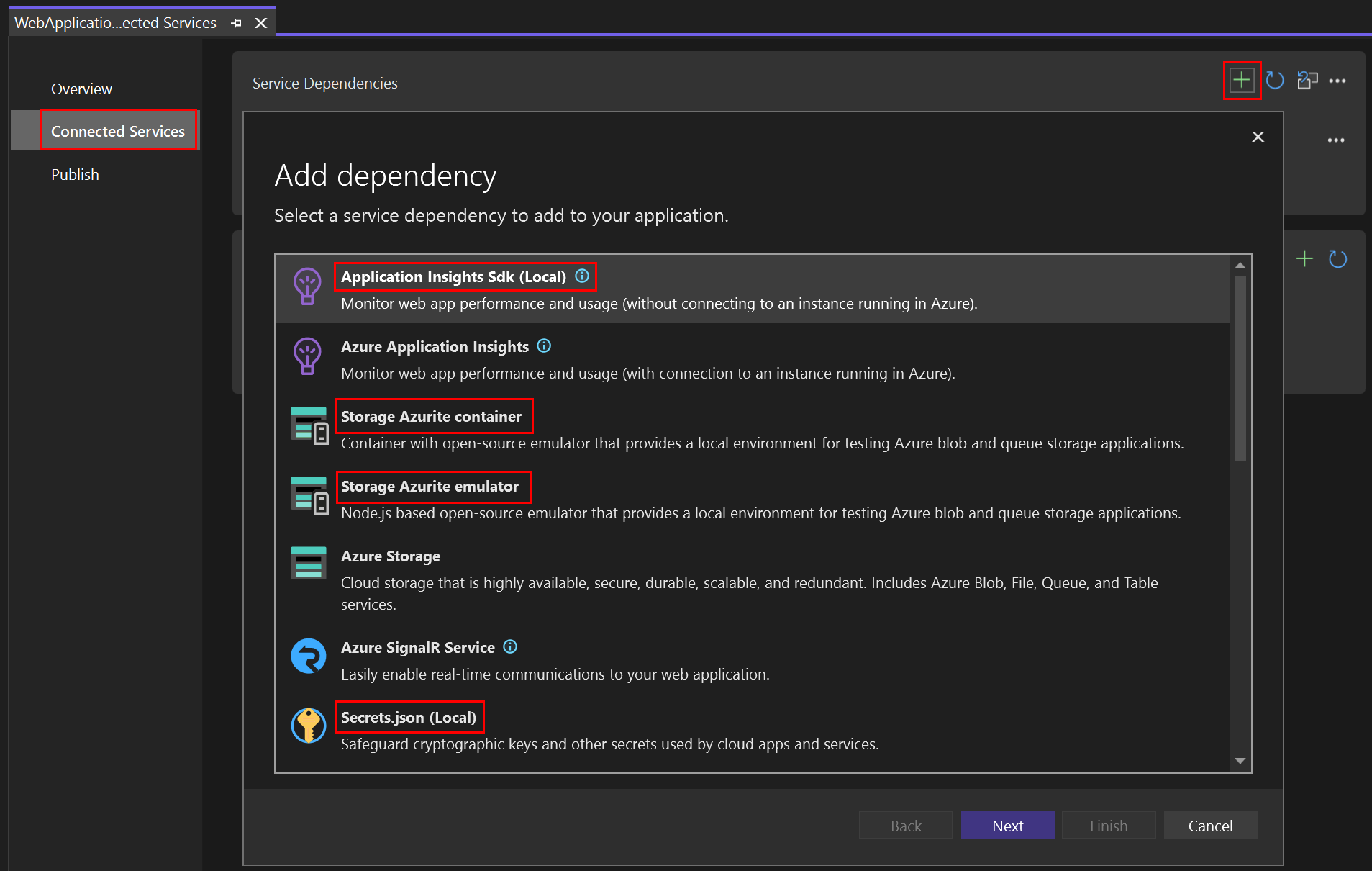
Débogage sans coût des projets de fonction Azure hors connexion
Visual Studio émule en toute transparence le service Azure Functions localement lorsque vous commencez le débogage. Il n’est même pas nécessaire d’être connecté avec un abonnement Azure.
Débogage à distance des services d’hébergement Azure comme Azure App Service
Cf. Attachement à des processus en cours d’exécution avec le débogueur Visual Studio.
Commentaires
Bientôt disponible : Tout au long de l’année 2024, nous abandonnerons progressivement le mécanisme de retour d’information GitHub Issues pour le remplacer par un nouveau système de commentaires. Pour plus d’informations, consultez : https://aka.ms/ContentUserFeedback.
Soumettre et afficher des commentaires pour