Passer ou recevoir des appels dans Dynamics 365 Remote Assist sur HoloLens
Conseil
Les clients Dynamics 365 Remote Assist ont désormais accès à Remote Assist dans Microsoft Teams mobile. Profitez de tout ce que Teams a à offrir et collaborez avec d’autres utilisateurs ! Pour une expérience d’appel optimale sur HoloLens, utilisez Dynamics 365 Guides.
Avec Guides, les mêmes experts à distance peuvent vous aider à résoudre un problème pendant que le contenu holographique d’un guide apparaît devant vous.
Avec Microsoft Dynamics 365 Remote Assist, vous pouvez passer ou recevoir les types d’appels suivants :
Appel privé. Un appel privé comprend deux participants. Par exemple, si vous réparez une machine et avez besoin d’aide sur le site extérieur, vous pouvez passer un appel privé à un collaborateur à distance qui utilise Microsoft Teams.
Appel de groupe. Un appel de groupe comprend trois participants ou plus. Par exemple, si vous inspectez un actif lors d’un appel privé mais que vous avez besoin de l’expertise d’une tierce personne, tout participant peut ajouter la troisième personne à l’appel pour former un appel de groupe.
Réunion. Une réunion est un appel programmé à l’aide de Teams ou Outlook. Les réunions peuvent inclure un nombre illimité de participants. Par exemple, si vous souhaitez effectuer une inspection hebdomadaire avec votre équipe, vous pouvez créer une réunion afin que tout le monde reçoive des notifications sur la réunion et y participe.
Scénarios pris en charge
Avec Dynamics 365 Remote Assist sur HoloLens, vous pouvez collaborer avec :
Un utilisateur de l’application de bureau Teams dans un appel privé, un appel de groupe ou une réunion programmée à l’aide de Microsoft Teams ou d’Outlook. Pour en savoir plus sur les différentes combinaisons d’utilisateurs Teams et HoloLens sur les appels de groupe, consultez Appels de groupe.
Un utilisateur de l’application mobile Dynamics 365 Remote Assist dans un appel privé ou de groupe
Un utilisateur de l’application mobile Teams dans un appel privé
Remarque
La barre d’outils Mixed Reality n’apparaîtra pas si l’utilisateur de Dynamics 365 Remote Assist rejoint l’appel à partir de deux appareils différents.
Effectuer un appel privé avec un contact de votre société
Lorsque vous ouvrez Dynamics 365 Remote Assist, vous verrez votre liste de contacts récents dans l’onglet Appel. Pour appeler l’un des contacts que vous voyez, sélectionnez-le. Si vous ne voyez pas le contact que vous souhaitez, sélectionnez Rechercher, puis utilisez le clavier holographique pour entrer un nom ou une adresse e-mail.
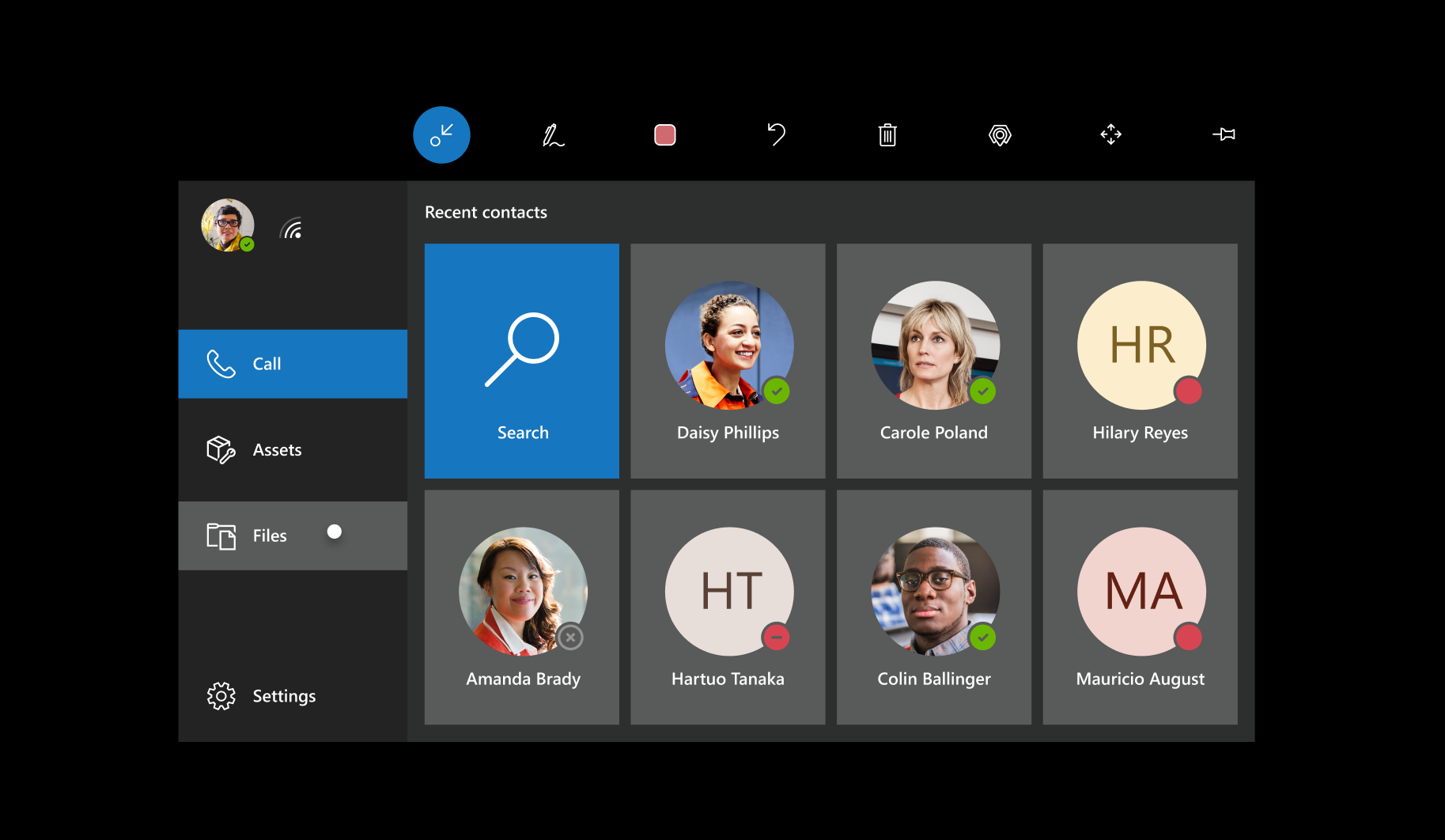
Remarque
Si votre organisation a activé l’intégration avec Dynamics 365 Field Service, vous pouvez afficher et appeler le contact affecté à votre réservation Field Service. Sélectionnez l’icône Dynamics 365 Field Service (ou dites « Remote Assist, Dynamics »), accédez à votre instance et à votre réservation, puis sélectionnez le Contact de support répertorié.

L’écran suivant s’affiche et vous pouvez l’utiliser pour sélectionner un environnement pour stocker les informations d’appel.
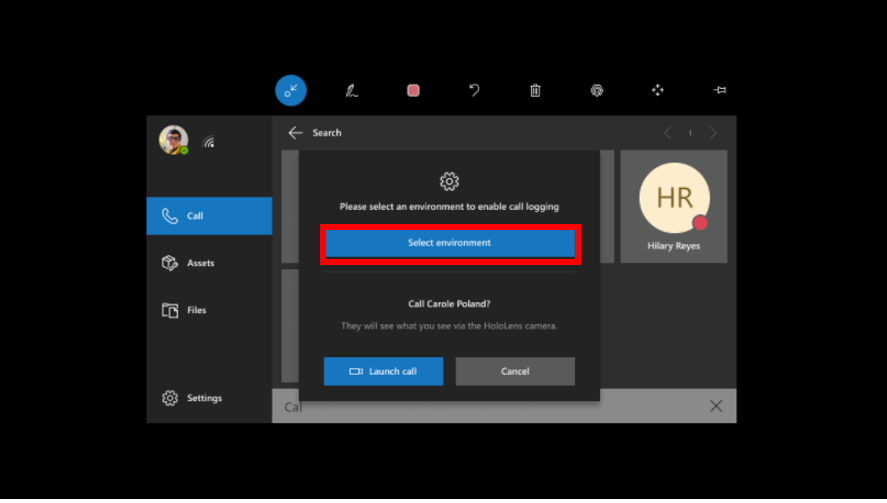
Remarque
Vous n’avez pas besoin de sélectionner un environnement pour passer un appel. Pour démarrer un appel sans sélectionner d’environnement, sélectionnez Lancer l’appel. En savoir plus sur le stockage des données pour le tableau de bord des appels.
Pendant que vous êtes en communication, vous pouvez vous mettre en sourdine à tout moment si vous en avez besoin. Cependant, vous ne pouvez pas mettre en sourdine un autre participant dans un appel privé.
Passer un appel privé à un utilisateur de Teams qui ne fait pas partie de votre client
Vous pouvez rechercher, appeler et recevoir un appel d’un utilisateur de Dynamics 365 Remote Assist dans un autre client si votre client est fédéré avec lui. Pour appeler un utilisateur fédéré, ouvrez l’application, sélectionnez Rechercher, puis utiliser le clavier holographique pour entrer l’adresse e-mail complète de celui-ci. Vous ne verrez aucun résultat de recherche si vous entrez uniquement un nom ou une adresse e-mail partielle. Après avoir appelé un contact fédéré, l’utilisateur s’affiche dans votre liste de contacts récents, vous n’aurez donc plus à le rechercher.
Remarque
Si vous ne parvenez pas à trouver le contact que vous recherchez, cela peut être dû au fait que la fédération Teams (l’accès externe à Teams) n’a pas été activée. Contactez l’administrateur système pour obtenir de l’aide.
Appels de groupe
Un appel de groupe peut inclure des utilisateurs Dynamics 365 Remote Assist HoloLens ainsi que des utilisateurs de l’application mobile Dynamics 365 Remote Assist et de l’application de bureau Teams. Vous pouvez également basculer entre les flux vidéo des participants et désactiver le micro de participants, si nécessaire. En savoir plus sur la participation à des appels de groupe avec les utilisateurs de l’application mobile Dynamics Remote Assist et les utilisateurs de l’application de bureau Teams.
Vous pouvez associer les utilisateurs HoloLens aux utilisateurs Teams dans différentes combinaisons :
Plusieurs utilisateurs HoloLens peuvent collaborer sur le même appel Dynamics 365 Remote Assist.
Tout utilisateur Teams peut choisir l’espace de n’importe quel utilisateur HoloLens sur lequel annoter en cas de présence de plusieurs utilisateurs HoloLens.
Plusieurs utilisateurs Teams peuvent annoter sur le même espace de l’utilisateur HoloLens en même temps.
Effectuer un appel de groupe
Commencez par appeler une personne, puis sélectionnez Ouvrir les participants (
 ) ou dites « Remote Assist, Ouvrir les participants ».
) ou dites « Remote Assist, Ouvrir les participants ».Vous verrez la première personne que vous avez appelée à gauche de la carte vidéo et une liste des participants à droite.
En bas de la vidéo, sélectionnez la carte de la vidéo, sélectionnez le champ de texte pour afficher le clavier holographique, de même qu’une liste de vos contacts récents. Si la liste ne contient pas la personne que vous souhaitez appeler, saisissez un nom ou une adresse e-mail à l’aide du clavier holographique, puis sélectionnez un nom dans les résultats de la recherche pour démarrer l’appel.
Pour désactiver le micro d’un participant dans un appel de groupe :
Sélectionnez Ouvrir les participants (
 ) ou dites « Remote Assist, Ouvrir les participants ».
) ou dites « Remote Assist, Ouvrir les participants ».Appuyez sur un participant pour afficher son flux vidéo.
Appuyez sur le bouton Muet d’un participant en regard de son nom pour couper le son de celui-ci. Les participants mis en sourdine peuvent se réactiver eux-mêmes. Les autres participants à l’appel ne peuvent pas réactiver le son d’un participant dont le son est coupé.
Remarque
Si l’appel comprend un grand nombre de participants, vous pouvez rencontrer des problèmes de performances, comme des retards dans l’affichage des annotations et une résolution vidéo inférieure. En savoir plus sur le nombre de participants pouvant rejoindre un appel Microsoft Teams.
Accepter un appel
Vous pouvez effectuer l’une des opérations suivantes lorsque vous recevez un appel :
Sélectionnez Vidéo (ou dites « Remote Assist, vidéo ») pour accepter l’appel en tant qu’appel vidéo.
Sélectionnez Audio (ou dites « Remote Assist, audio ») pour accepter l’appel en tant qu’appel audio seul.
Pour refuser l’appel, sélectionnez Ignorer (ou dites « Remote Assist, Ignorer »).
Lorsque vous répondez à l’appel, les collaborateurs à distance peuvent voir ce que vous visualisez votre espace, y compris les hologrammes.
Remarque
Si vous utilisez une autre application HoloLens, vous verrez Dynamics 365 Remote Assist fonctionner en arrière-plan pour recevoir les appels entrants. Pour ce faire, ouvrez d’abord Dynamics 365 Remote Assist. Utilisez ensuite le mouvement Démarrer pour accéder au menu Démarrer et sélectionnez une autre application à utiliser. Vous recevrez une notification si un appel Dynamics 365 Remote Assist arrive, et vous pourrez sélectionner J’accepte pour initier un appel audio, Vidéo pour lancer un appel vidéo, ou Ignorer pour ignorer l’appel.
Terminer un appel
- Sélectionnez Terminer l’appel (
 ), ou dites « Remote Assist, Terminer l’appel ».
), ou dites « Remote Assist, Terminer l’appel ».
Réglage de la qualité de la vidéo sortante si l’appareil HoloLens devient trop chaud
Si vous effectuez un appel prolongé dans Dynamics 365 Remote Assist pour HoloLens, l’appareil HoloLens peut devenir chaud s’il utilise plusieurs fonctionnalités de l’appareil en même temps (par exemple, plusieurs caméras, la Capture de Réalité Mixte et le wifi). Pour prolonger la durée de l’appel et éviter que l’appareil ne surchauffe, Dynamics 365 Remote Assist réduit progressivement la qualité de la vidéo sortante. Si cela se produit, vous verrez une série de messages vous indiquant comment et pourquoi la qualité de la vidéo sortante est ajustée. En savoir plus sur la façon dont Dynamics 365 Remote Assist ajuste la qualité de la vidéo
En savoir plus
Commentaires
Prochainement : Tout au long de l'année 2024, nous supprimerons progressivement les GitHub Issues en tant que mécanisme de retour d'information pour le contenu et nous les remplacerons par un nouveau système de retour d'information. Pour plus d’informations, voir: https://aka.ms/ContentUserFeedback.
Soumettre et afficher des commentaires pour