Configurer le hors-connexion mobile
Utilisez le concepteur d’applications modernes pour activer vos applications pilotées par modèle pour les utiliser hors connexion sur un appareil mobile. Lorsque le mode hors connexion est activé, les utilisateurs peuvent interagir avec leurs données sans connexion Internet sur l’application mobile Power Apps.
Conditions préalables
Vérifiez les conditions préalables suivantes avant d’activer le mode mobile hors connexion :
Le rôle de créateur d’environnement, d’administrateur système ou de personnalisateur système est nécessaire pour configurer le mode hors connexion pour les applications pilotées par modèle. Ces rôles disposent des privilèges Créer, Lire, Écrire, Supprimer et Partager sur la table Profil mobile hors connexion. Pour plus d’informations, consultez À propos des rôles de sécurité prédéfinis
Les utilisateurs ayant le rôle utilisateur de base peuvent ouvrir et utiliser une application hors connexion. Ce rôle a le privilège de lecture pour la table Profil mobile hors connexion.
Si vous avez un rôle de sécurité personnalisé, assurez-vous que vous disposez du privilège de lecture pour la table Profil mobile hors connexion. Pour plus d’informations, consultez Privilèges divers
Optimiser votre application pour le mode mobile hors connexion
Les applications mobiles fonctionnent sur des écrans plus petits avec une connectivité limitée. Avant d’activer le mode hors connexion, assurez-vous que votre application pilotée par modèle est optimisée pour le mobile et le hors-connexion. Tenez compte du nombre de scénarios utilisateur que vous souhaitez couvrir et de la quantité de données que l’application utilise. Créez une application simple et légère.
Si vous avez des utilisateurs de bureau et mobiles à distance, optimisez l’expérience utilisateur en créant deux applications distinctes. Créez une application en ligne pour vos utilisateurs de bureau et une autre application pour vos utilisateurs mobiles qui pourraient avoir une connectivité limitée.
Suivez ces bonnes pratiques lors de la création d’une application pour une utilisation mobile hors connexion :
Identifiez les scénarios de déplacement qui sont fonctionnellement liés, tels que les tâches effectuées par les utilisateurs travaillant sur le terrain.
Réduisez la complexité de votre application en limitant la quantité de métadonnées d’application à télécharger sur l’appareil de l’utilisateur. Ajoutez uniquement les tables et les vues nécessaires à vos utilisateurs mobiles. Pour plus d’informations, consultez Ajouter des pages à votre application
Ne conservez que les vues nécessaires et supprimez celles qui ne sont pas nécessaires au quotidien. Par exemple, gardez la vue Mes comptes actifs et supprimez la vue Tous les comptes. Gardez vos formulaires légers pour obtenir une expérience fluide et intuitive sur les appareils à petit écran. Voici les optimisations possibles pour les formulaires sur mobile :
Créez des formulaires dédiés à l’utilisation mobile.
Partagez des formulaires entre l’expérience mobile et de bureau, mais désactivez certains champs sur le mobile.
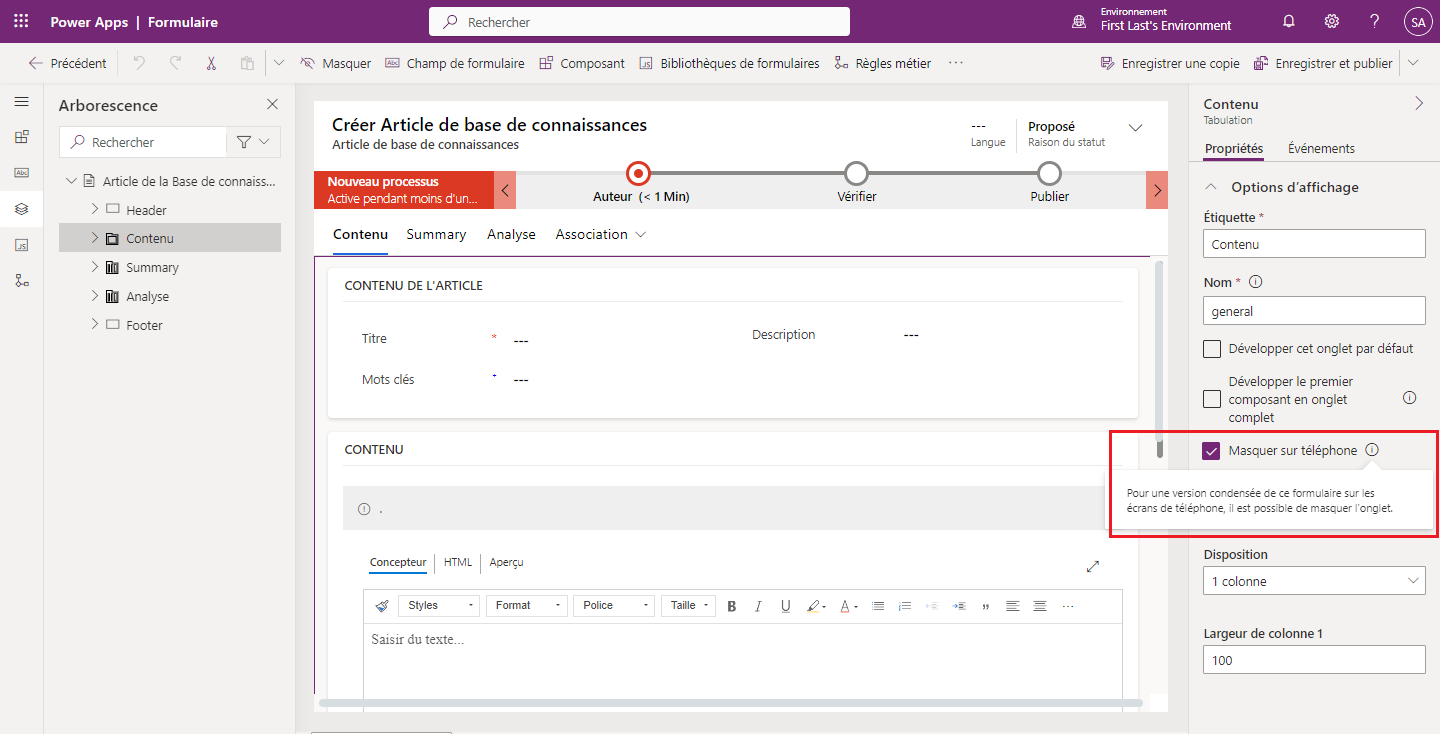
Activer votre application pour une utilisation hors connexion
Connectez-vous à Power Apps.
Dans le volet de gauche, sélectionnez Applis, puis sélectionnez l’application pilotée par modèle que vous souhaitez activer pour le mode hors connexion.
Sélectionnez Plus (...) > Modifier pour ouvrir le concepteur d’application moderne.
Sur la barre de commandes, sélectionnez Paramètres.
Dans l’onglet Général, mettez le bouton à bascule Peut être utilisé hors connexion sur Activé.
Sélectionnez le type de profil hors ligne : Par défaut ou Avancé.
Si vous sélectionnez Défaut, l’application est activée pour une utilisation hors ligne pour tous les utilisateurs. Sélectionnez un profil hors connexion existant ou sélectionnez Nouveau profil avec les données d’application actuelles. Pour configurer un nouveau profil hors connexion, consultez Configurer un profil mobile hors connexion.
Si vous sélectionnez Réservé aux utilisateurs sélectionnés, l’application est activée pour une utilisation hors ligne uniquement pour une liste sélectionnée d’utilisateurs. Sélectionnez un ou plumiers profils hors connexion existant ou sélectionnez Nouveau profil avec les données d’application actuelles. Pour configurer un nouveau profil hors connexion, consultez Configurer un profil mobile hors connexion.
Vous devez disposer de privilèges d’administrateur pour attribuer des utilisateurs à un profil hors ligne.
Fermez la page Paramètres, puis enregistrez et publiez votre application. Lorsque vous aurez terminé, l’application est configurée pour être utilisée hors connexion.
Configurer un profil mobile hors connexion
Le profil mobile hors connexion représente le jeu de données qui est synchronisé sur l’appareil d’un utilisateur. Le profil contient les tables, y compris les filtres associés, qui sont appliqués lorsque les données sont synchronisées avec l’appareil d’un utilisateur. Pour plus d’informations sur les profils hors ligne, voir Directives relatives aux profils hors ligne.
Si le profil hors ligne est en mode avancé, vous devez ajouter des utilisateurs au profil hors ligne. Si vous n’ajoutez pas d’utilisateur au profil hors ligne, l’utilisateur ne pourra pas utiliser l’application en mode hors ligne.
Activer une table pour le mode hors connexion
Une table doit être activée pour le mode hors connexion avant d’être ajoutée à un profil hors connexion. Certaines tables sont activées par défaut pour le mode hors connexion. Procédez comme suit pour vérifier si une table est activée pour le mode hors connexion.
Connectez-vous à Power Apps.
Dans le volet de gauche, sélectionnez Données > Tables.
Sélectionnez la table à ajouter à un profil hors connexion, puis sur la barre de commandes, sélectionnez Paramètres.
Dans les paramètres Modifier la table, sélectionnez Options avancées, et dans la section Lignes de cette table, sélectionnez Peut être mis hors connexion.
Une application ne peut être liée qu’à un seul profil. Cependant, un profil peut être partagé entre plusieurs applications. Cela peut être utile lorsque plusieurs applications partagent le même jeu de données, qui ne doit alors être téléchargé qu’une seule fois sur l’appareil et partagé entre les applications.
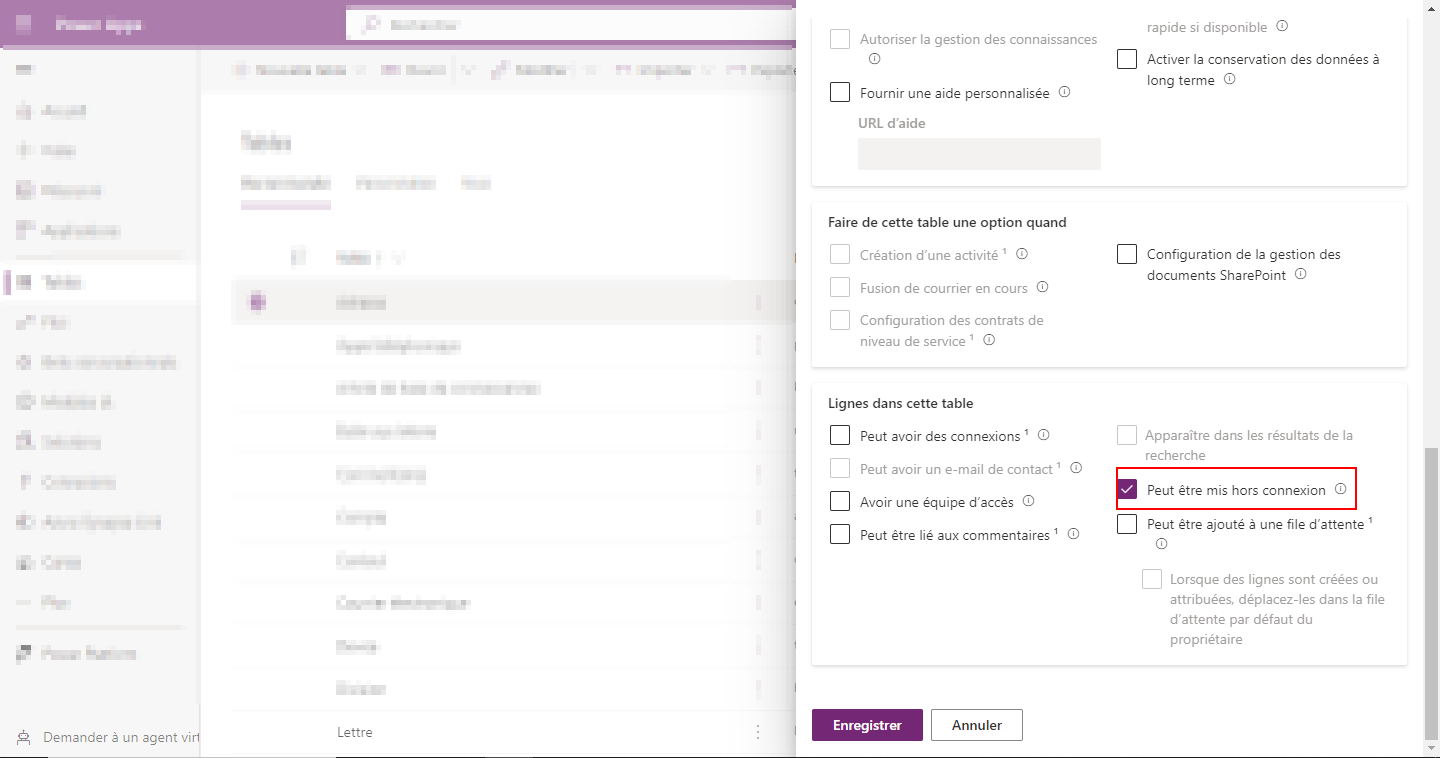
Générer un profil par défaut
Le concepteur d’application moderne génère un profil hors connexion par défaut basé sur la configuration de l’application.
Le profil hors connexion par défaut est un point de départ pour vous aider à créer rapidement un profil hors connexion. Le profil par défaut ne calcule pas les filtres optimaux pour chaque table. Si votre application est complexe, le profil généré automatiquement peut être partiellement fructueux car il est possible que seule une partie de l’application soit configurée correctement pour l’utilisation hors connexion. Dans cet esprit, il est important que vous examiniez et ajustiez les filtres proposés en fonction des besoins de votre organisation.
Sélectionnez Nouveau profil avec les données d’application actuelles.
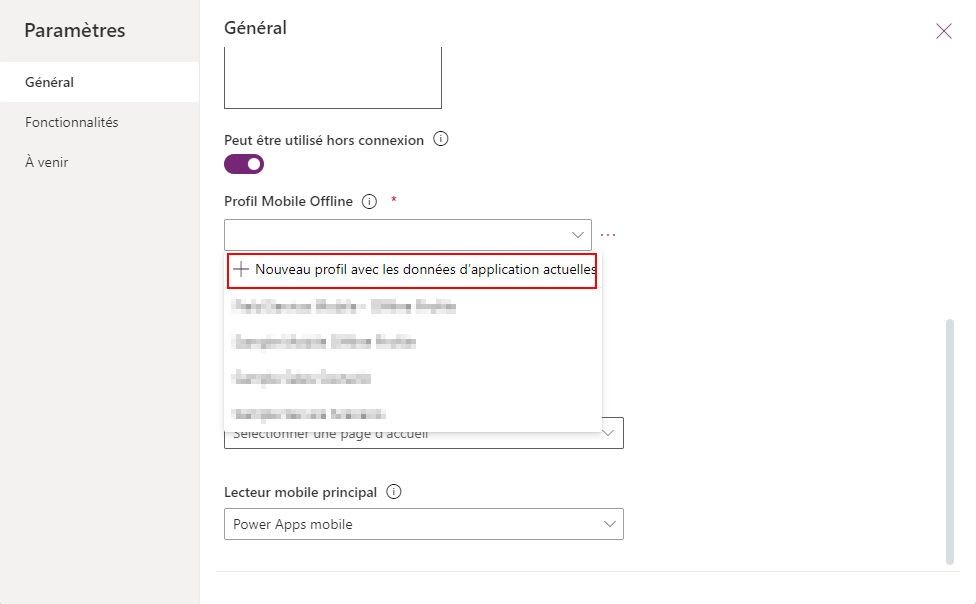
Passez en revue les filtres proposés pour chaque table. Assurez-vous que les données téléchargées sur les appareils des utilisateurs sont limitées à ce qui est nécessaire. Concentrez-vous sur les tables les plus utilisées dans votre application, qui dans la plupart des cas ont le jeu de filtres Lignes d’organisation.
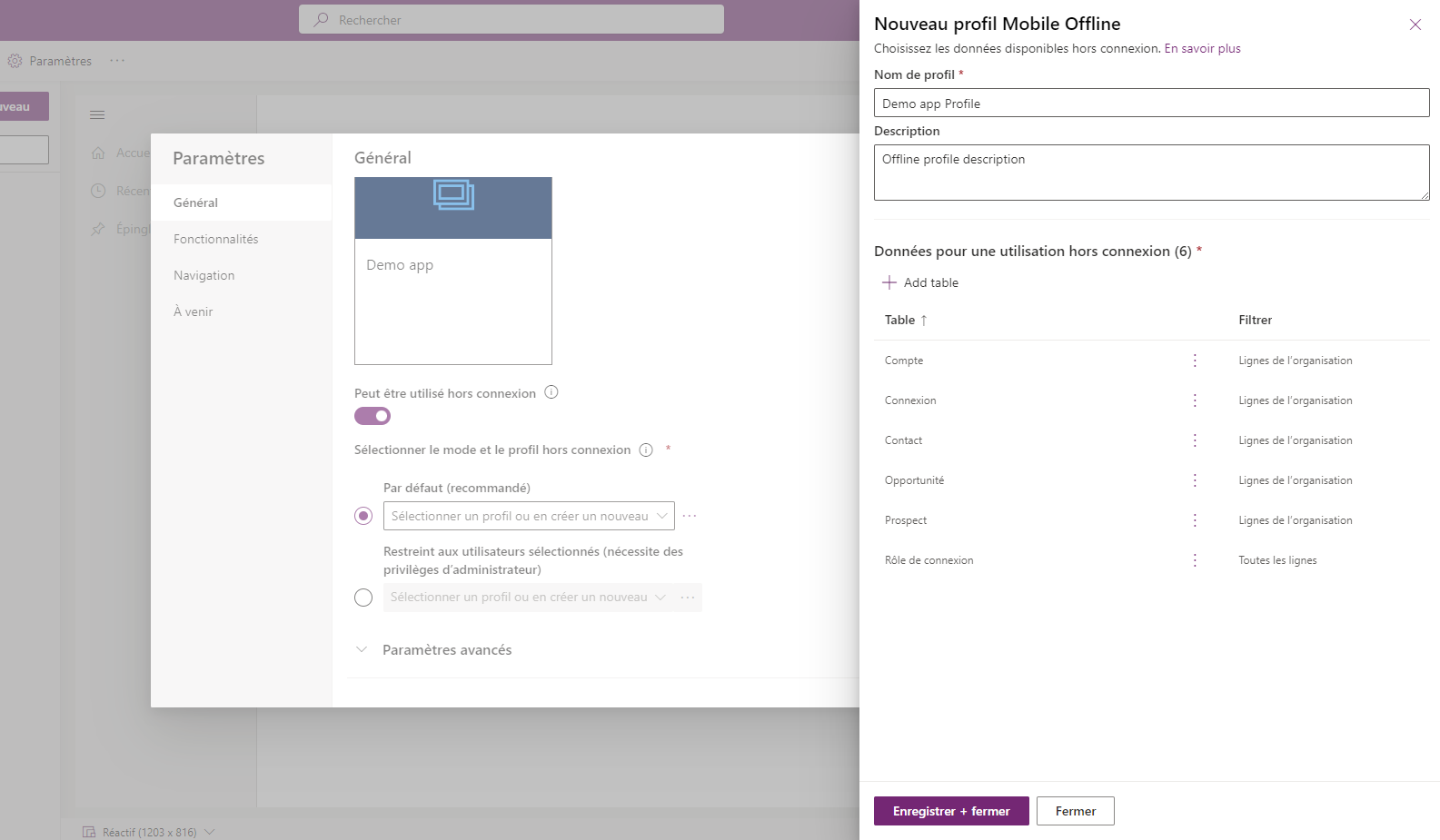
Les tables qui sont ajoutées au profil ont également le filtre Lignes associées uniquement. Il s’agit de tables utilisées dans certaines vues qui nécessitent des informations connexes. Vous n’aurez peut-être pas besoin de les modifier en fonction des besoins de votre organisation.
Ajouter une table à un profil hors connexion et appliquer des filtres
L’application d’un filtre approprié pour chacune des tables configurées dans le profil hors connexion est essentielle pour limiter la quantité de données téléchargées sur les appareils des utilisateurs.
N’oubliez pas que vous pouvez avoir 15 tables associées dans un filtre personnalisé. Vous pouvez également avoir 15 relations. Ce sont des vérifications distinctes qui pourraient ne pas s’additionner. La limite de quinze relations est transitive, ce qui signifie que si la table B a N relations et que vous ajoutez une référence à la table B dans la table A, cela augmente le nombre de relations de A de N+1 ; un plus le N déjà dans la table B. Cette limite est par élément de profil pour la table dans le profil.
Sélectionnez Ajouter une table.
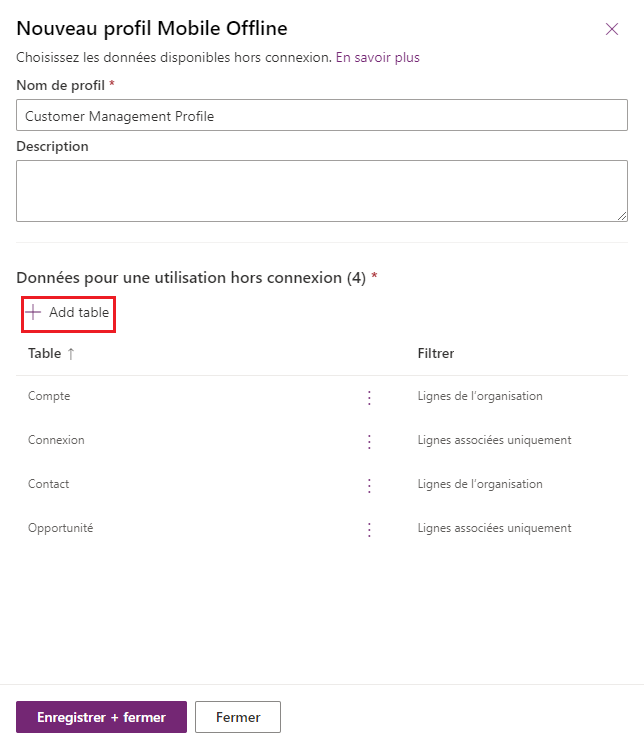
Choisissez une table, puis définissez les filtres.
Définissez les filtres suivants :
Choisissez la ligne que vous souhaitez mettre à disposition hors connexion. Pour l’option Personnalisé, utilisez le générateur d’expressions pour configurer des conditions avancées.
Relations répertorie les différentes relations disponibles entre la table actuelle et les autres tables ajoutées au profil hors connexion. La sélection d’une relation garantit que les lignes associées suivant cette relation sont téléchargées et rendues disponibles hors connexion.
Fichiers et Images définissent les colonnes d’un fichier ou d’une image qui doivent être téléchargées hors connexion. Pour les fichiers, vous pouvez choisir de télécharger toutes les colonnes ou aucune. Pour les images, vous pouvez sélectionner chaque colonne que vous souhaitez télécharger de manière granulaire.
Intervalle de synchronisation définit la fréquence de synchronisation à appliquer à l’appareil pour synchroniser les données avec le serveur. Si les données d’une table ne changent pas fréquemment, comme un catalogue ou une table de produits, vous souhaiterez peut-être vous concentrer uniquement sur la synchronisation des données lorsque cela est nécessaire, comme en ne les actualisant qu’une fois par jour.
Vous ne pouvez avoir que 15 tables associées au maximum dans un profil. Si vous dépassez la limite, vous obtenez une erreur et vous ne pourrez pas publier le profil hors ligne.
Sélectionnez Ajouter + enregistrer pour ajouter votre table et vos filtres au profil.
Lorsque toutes les tables sont correctement configurées pour le profil, sélectionnez Terminé > Publier votre application.
Une fois l’application publiée, elle est activée pour l’utilisation hors connexion.
Ajoutez des utilisateurs à un profil hors connexion
Si vous avez sélectionné le Défaut mode profil hors ligne, tous vos utilisateurs ayant accès à l’application peuvent également l’utiliser en mode hors ligne.
Cependant, si vous avez sélectionné Réservé aux utilisateurs sélectionnés, vous devez ajouter manuellement des utilisateurs (nécessite des privilèges d’administrateur) au profil hors ligne. L’application est activée pour une utilisation hors ligne uniquement pour les utilisateurs configurés.
Sélectionner Ajouter des utilisateurs (nécessite des privilèges d’administrateur).
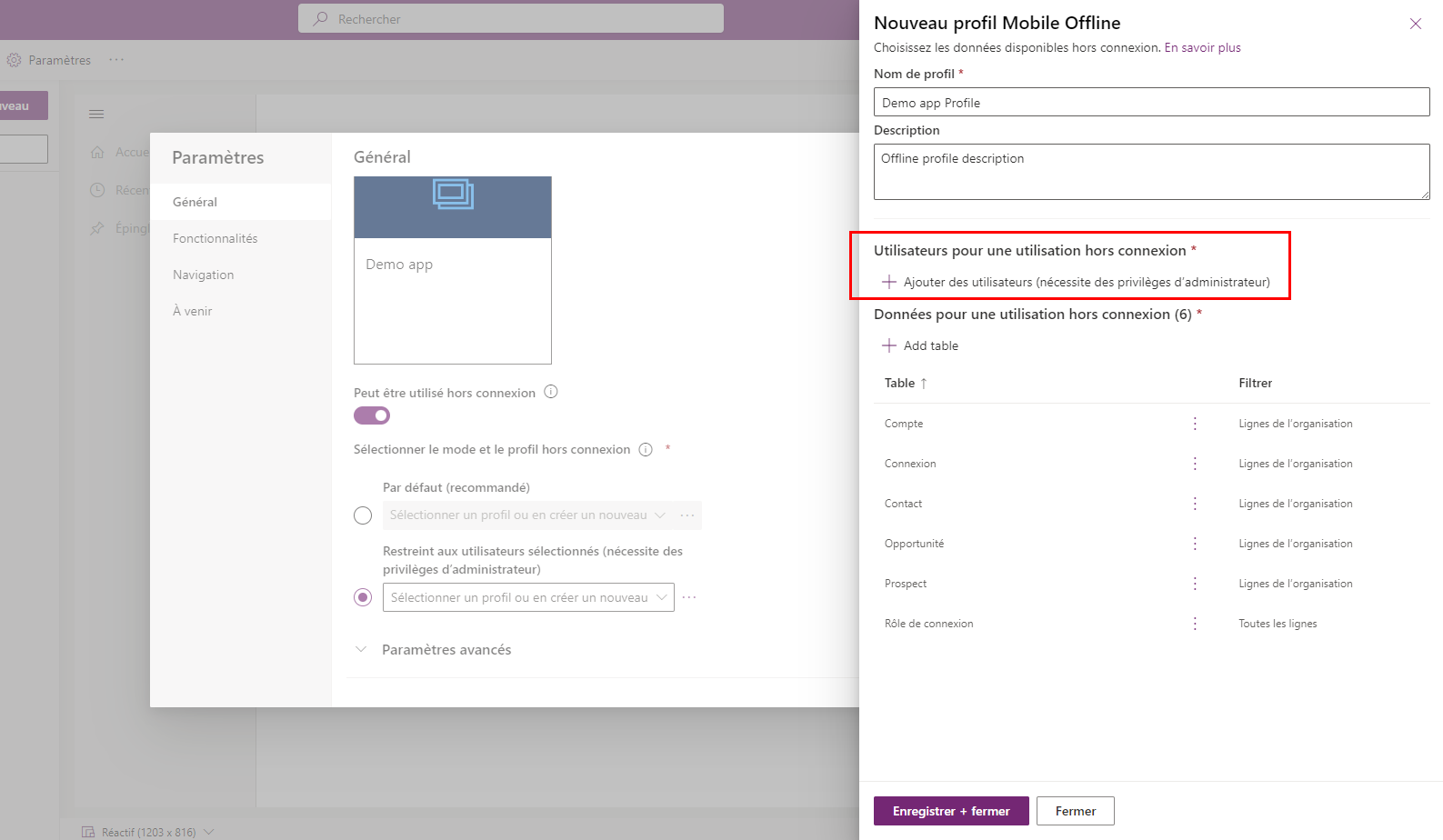
Connectez-vous au centre d’administration de Power Platform.
Dans la zone Utilisateurs disposant d’un accès hors connexion, sélectionnez Ajouter des utilisateurs.
Sélectionnez les Utilisateurs que vous souhaitez ajouter au profil mobile hors connexion. Les utilisateurs ajoutés en fonction des équipes sont répertoriés sous chaque équipe. Les utilisateurs ajoutés individuellement sont répertoriés sous les utilisateurs individuels.
Lorsque vous avez terminé d’ajouter des personnes, cliquez sur Enregistrer.
Si vous avez apporté des modifications à une équipe d’un groupe Microsoft Entra ID, vous devez supprimer et rajouter l’équipe au profil mobile hors connexion pour que les modifications prennent effet.
Activer le Mobile Offline classique
Hors ligne d’abord est le mode par défaut lorsque vous activez une application pour une utilisation hors ligne. Si vous souhaitez passer au mode classique hors ligne, vous devez l’activer pour chacune de vos applications pilotées par modèle. Il s’agit d’un paramètre d’application distinct pour chaque application.
Connectez-vous à Power Apps.
Dans le volet de gauche, sélectionnez Applis, puis sélectionnez l’application pilotée par modèle que vous souhaitez activer pour le mode hors connexion.
Sélectionnez Plus (...) > Modifier pour ouvrir le concepteur d’application moderne.
Sur la barre de commandes, sélectionnez Paramètres.
Sur le Caractéristiques onglet, définissez le Activer la version classique hors ligne basculer vers Oui.
Sélectionnez Enregistrer et publiez l’application.
Conflit de synchronisation
Lorsqu’un utilisateur apporte des modifications aux données dans une application hors ligne, les mises à jour de chaque colonne sont repoussées vers Dataverse dès que le réseau est disponible. La dernière mise à jour de chaque colonne est stockée dans Dataverse, cette synchronisation n’échoue donc pas en raison de modifications contradictoires.
Les plug-ins et la validation côté serveur peuvent invalider les modifications. Ces modifications sont annulées localement et une erreur est écrite dans le tableau Erreurs de synchronisation Dataverse.
Définir les paramètres de synchronisation sur mobile
Vous pouvez permettre aux utilisateurs de contrôler les intervalles de synchronisation automatique ou le type de connexion pour synchroniser les données.
Sur la barre de commandes, sélectionnez Paramètres.
Cliquez sur l’onglet Prochainement :
- Réglez l’option Autoriser les utilisateurs à ajuster la fréquence de synchronisation sur Activé pour ajuster l’intervalle de synchronisation afin de synchroniser plus ou moins fréquemment en fonction des besoins individuels. Les utilisateurs peuvent choisir de ne pas synchroniser automatiquement s’ils souhaitent uniquement synchroniser à la demande.
- Définissez l’option Autoriser les utilisateurs à synchroniser sur Wi-Fi uniquement sur Activé pour permettre aux utilisateurs de choisir si leur synchronisation automatique se produit sur les réseaux cellulaires et les connexions Wi-Fi ou uniquement lorsque vous êtes connecté à un réseau Wi-Fi.
Notes
Pouvez-vous nous indiquer vos préférences de langue pour la documentation ? Répondez à un court questionnaire. (veuillez noter que ce questionnaire est en anglais)
Le questionnaire vous prendra environ sept minutes. Aucune donnée personnelle n’est collectée (déclaration de confidentialité).
Commentaires
Prochainement : Tout au long de l'année 2024, nous supprimerons progressivement les GitHub Issues en tant que mécanisme de retour d'information pour le contenu et nous les remplacerons par un nouveau système de retour d'information. Pour plus d’informations, voir: https://aka.ms/ContentUserFeedback.
Soumettre et afficher des commentaires pour