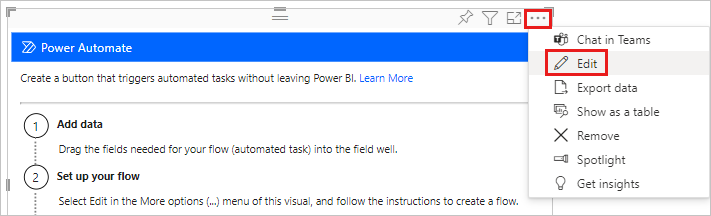Créer un visuel Power Automate pour Power BI
S’APPLIQUE À :️ Power BI Desktop
Service Power BI
Quand vous créez un visuel Power Automate dans un rapport Power BI, vos utilisateurs finaux peuvent exécuter un flux automatisé juste en cliquant sur un bouton dans votre rapport. Le flux peut aussi être contextuel aux données, ce qui signifie que les entrées du flux peuvent être dynamiques, en fonction des filtres définis par les utilisateurs finaux.
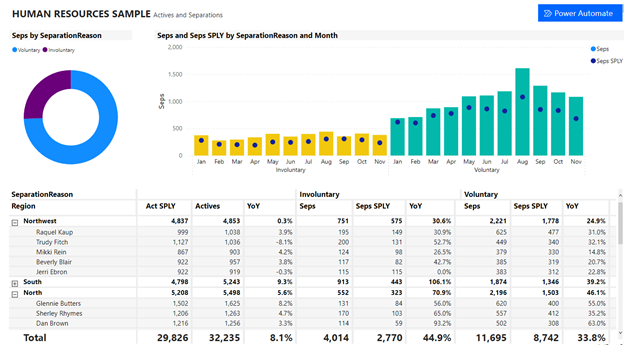
Ajouter le visuel Power Automate
- Power BI Desktop
- Service Power BI
Sélectionnez l’icône Power Automate dans le volet Visualisations.
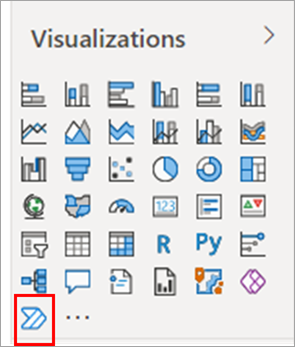
Dans Power BI Desktop, vous pouvez également ajouter le visuel à partir du ruban. Sous l’onglet Insérer, sélectionnez Power Automate dans la section Power Platform.
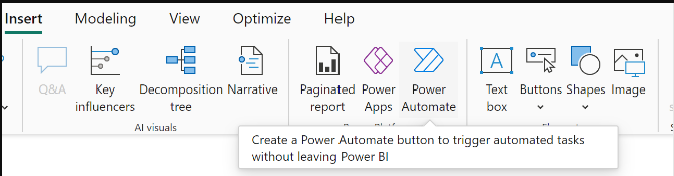
Quand vous sélectionnez le visuel, il est automatiquement ajouté à la page active de votre rapport, avec des instructions de prise en main.
Faites défiler le visuel, redimensionnez-le ou sélectionnez l’icône Mode Focus pour voir toutes les instructions.
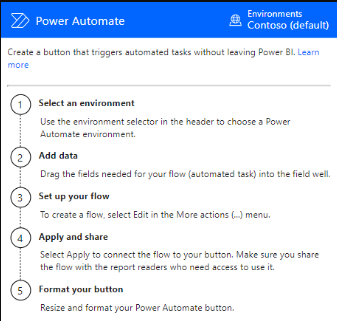
Une fois que vous avez consulté les instructions, redimensionnez le bouton et placez-le à l’emplacement souhaité sur le rapport.
Modifier le flux
Avec le flux sélectionné, ajoutez des champs de données à la région Données Power Automate pour les utiliser comme entrées dynamiques dans le flux.
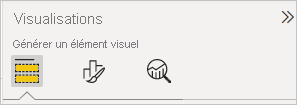
- Power BI Desktop
- Service Power BI
Sélectionnez Plus d’options (...)>Modifier pour configurer le bouton :
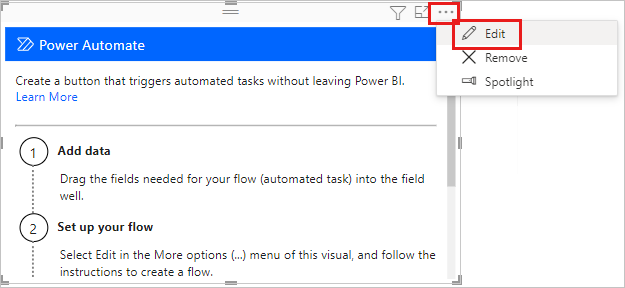
Dans le mode Édition du visuel, vous sélectionnez un flux existant à appliquer au bouton ou vous créez un flux à appliquer au bouton.
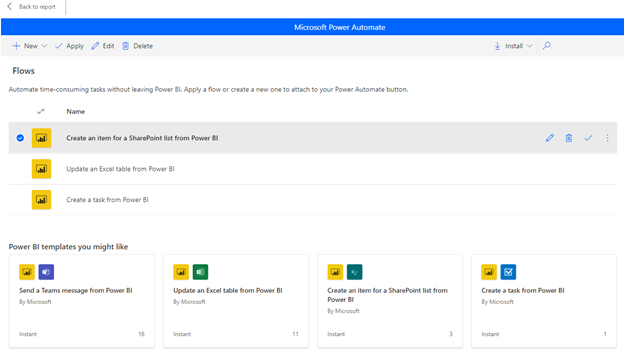
Vous pouvez commencer à partir de zéro ou avec un des modèles intégrés comme exemple. Pour commencer à partir de zéro, sélectionnez Nouveau>Flux cloud instantané :
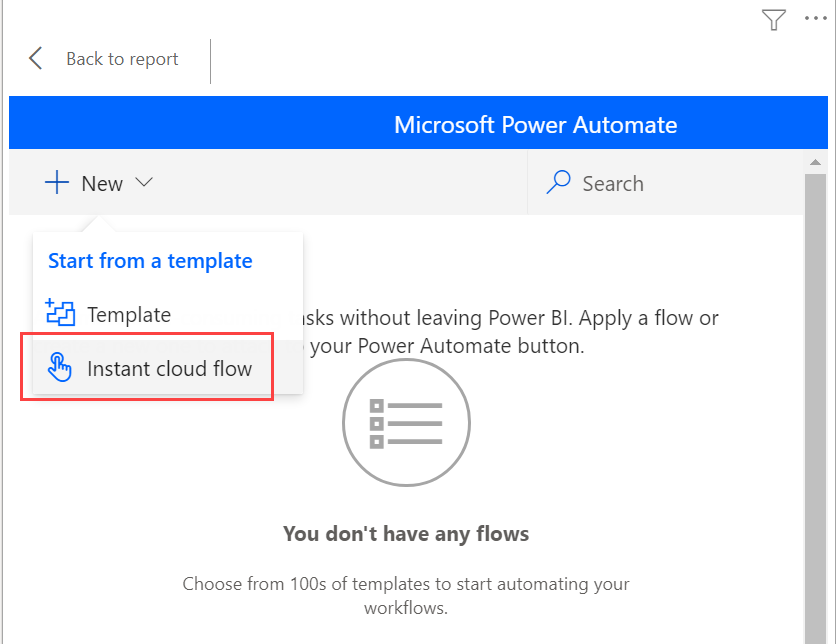
Sélectionnez Nouvelle étape.
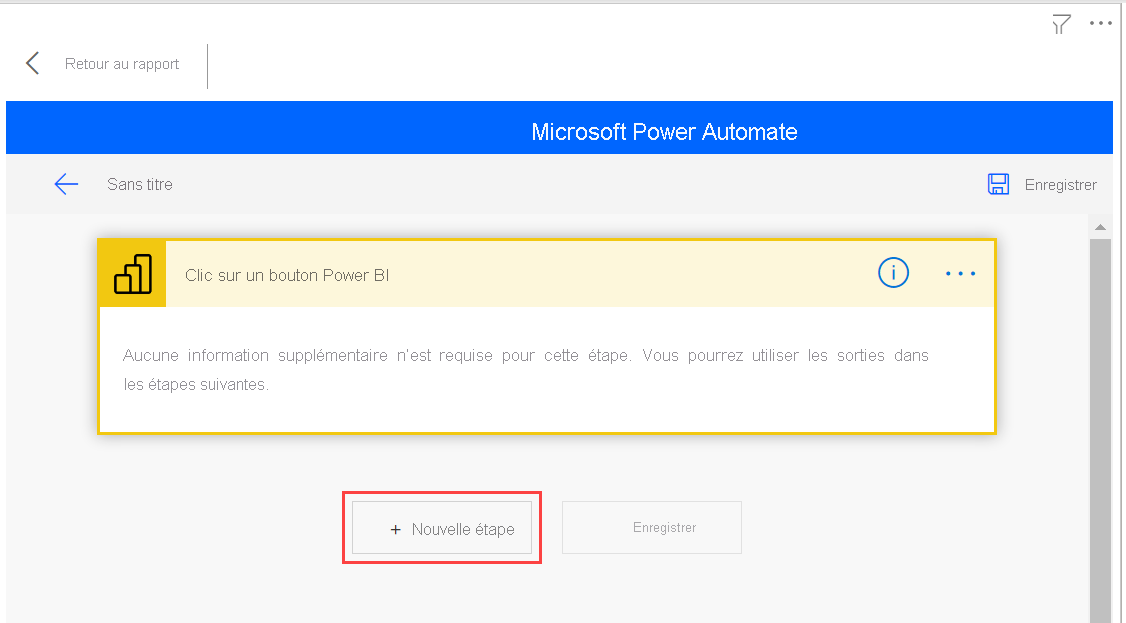
Ici, vous pouvez choisir une action suivante ou spécifier un contrôle si vous voulez spécifier une logique supplémentaire pour déterminer l’action suivante.
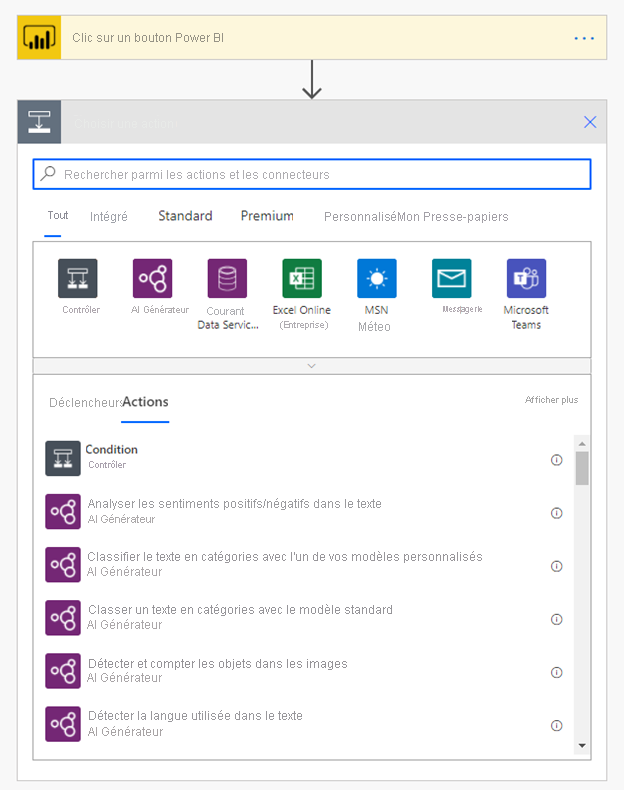
Si vous le souhaitez, vous pouvez référencer le ou les champs de données en tant que contenu dynamique si vous voulez que le flux soit contextuel. Cet exemple utilise le champ de données Region pour créer un élément dans une liste SharePoint. En fonction de la sélection de l’utilisateur final, Region peut avoir plusieurs valeurs ou une seule.
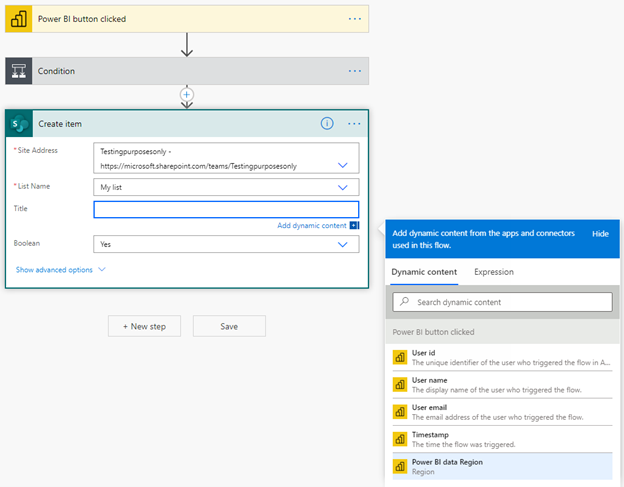
Une fois que vous avez configuré la logique de votre flux, vous pouvez nommer le flux et sélectionner Enregistrer.
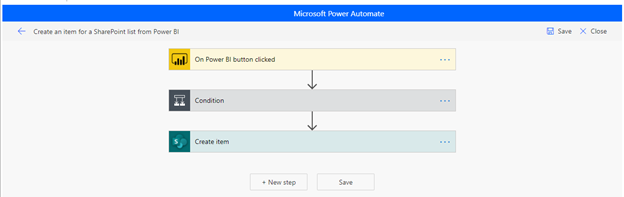
Sélectionnez le bouton avec la flèche pour accéder à la page Détails du flux que vous venez de créer :

Voici la page Détails d’un flux enregistré :
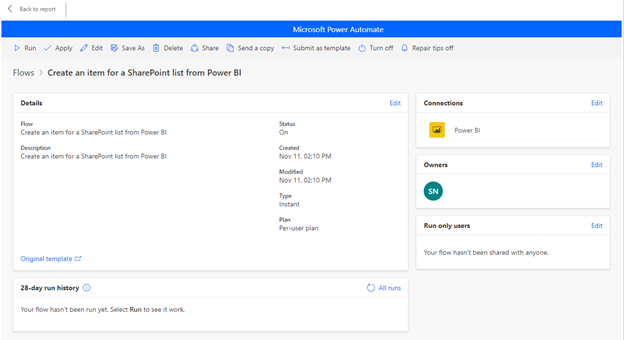
Sélectionnez le bouton Appliquer
 pour attacher le flux que vous avez créé à votre bouton.
pour attacher le flux que vous avez créé à votre bouton.
Mettre en forme le flux
Si vous le souhaitez, vous pouvez changer le texte du bouton, la couleur de la police, la taille de la police ou la couleur de remplissage du bouton. Ces options ainsi que d’autres paramètres sont disponibles dans le volet Mettre en forme :
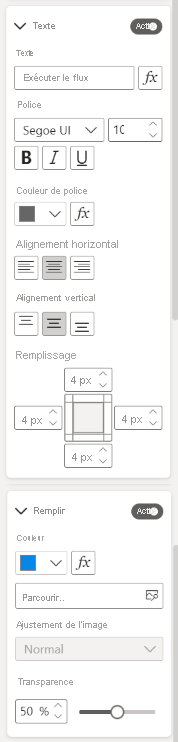
Tester le flux
Une fois que vous avez appliqué un flux au bouton, nous vous recommandons de le tester avant de partager le flux avec d’autres utilisateurs. Ces flux Power BI peuvent s’exécuter seulement dans le contexte d’un rapport Power BI. Vous ne pouvez pas exécuter ces flux dans une application web Power Automate ou ailleurs.
Si votre flux est contextuel aux données, vous allez tester comment les sélections des filtres dans le rapport impactent le résultat du flux.
Pour tester le flux en mode Édition du rapport, sélectionnez Retour au rapport, puis appuyez sur Ctrl tout en sélectionnant le bouton pour exécuter le flux.
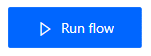
Le texte du bouton indique que le flux a été déclenché.
Pour vérifier si le flux s’est exécuté correctement, sélectionnez le menu Plus de commandes (...)>Détails dans le flux qui a été déclenché :
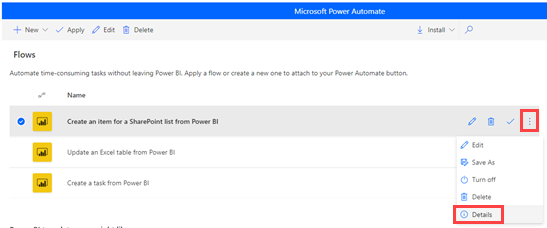
Dans la page Détails, vous pouvez voir l’historique des exécutions et l’état du flux :
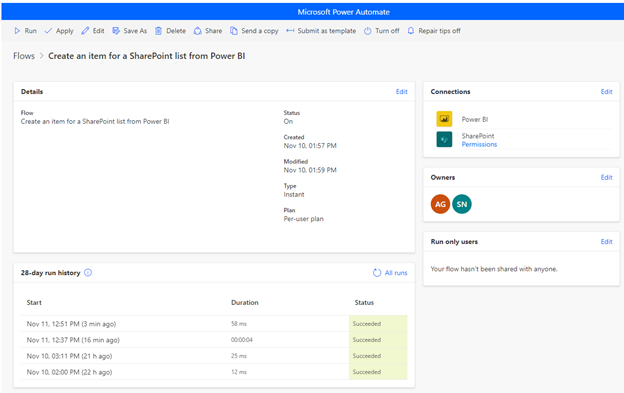
Partager le flux
Quand le flux s’exécute correctement, vous pouvez le partager avec les lecteurs de votre rapport.
Sélectionnez Modifier dans la section Utilisateurs ayant le rôle Exécution uniquement :
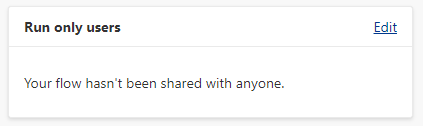
Spécifiez les utilisateurs ou les groupes auxquels vous voulez accorder un accès en exécution :
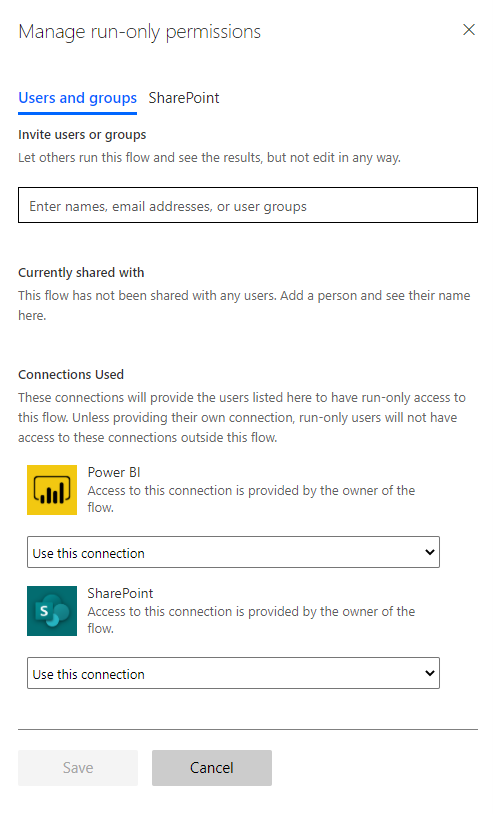
Accorder aux utilisateurs un accès en modification
Vous pouvez aussi donner à tous les utilisateurs un accès en modification au flux, et non pas simplement des autorisations d’exécution.
Sélectionnez Partager
 , puis spécifiez les utilisateurs ou les groupes que vous voulez ajouter comme propriétaires :
, puis spécifiez les utilisateurs ou les groupes que vous voulez ajouter comme propriétaires :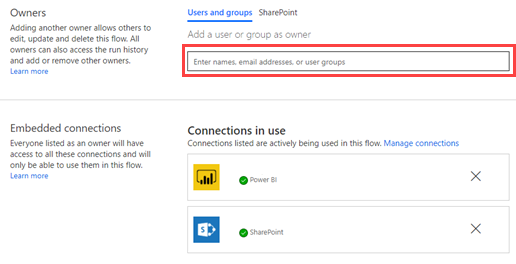
Considérations et limitations
- Les entrées manuelles supplémentaires au bouton ne sont pas prises en charge.
- Le visuel n’est pas pris en charge pour l’analytique incorporée.
- Le visuel ne fonctionne pas dans les scénarios Publier sur le web (public), car les scénarios non authentifiés ne sont pas pris en charge par Power Automate.
- Le visuel ne prend pas en charge les scénarios d’exportation.
- La modification de l’environnement n’est actuellement pas prise en charge.
Contenu connexe
Pour plus d’informations sur Power Automate, consultez les articles suivants :
Commentaires
Prochainement : Tout au long de l'année 2024, nous supprimerons progressivement les GitHub Issues en tant que mécanisme de retour d'information pour le contenu et nous les remplacerons par un nouveau système de retour d'information. Pour plus d’informations, voir: https://aka.ms/ContentUserFeedback.
Soumettre et afficher des commentaires pour