Créer des cartes de performance et des métriques manuelles dans Power BI
S’APPLIQUE À :️ Power BI Desktop
Service Power BI
Dans Power BI, les clients peuvent organiser leurs métriques et les suivre par rapport aux objectifs métier clés dans un volet unique. Dans cet article, vous suivrez les étapes ci-dessous :
- Créer votre première carte de performance
- Créer une métrique manuelle
- Modifier une métrique
- Partager la carte de performance avec d’autres
Vous pouvez également connecter des métriques à un visuel de rapport existant dans Power BI. Pour plus d’informations, consultez Créer des métriques connectées.
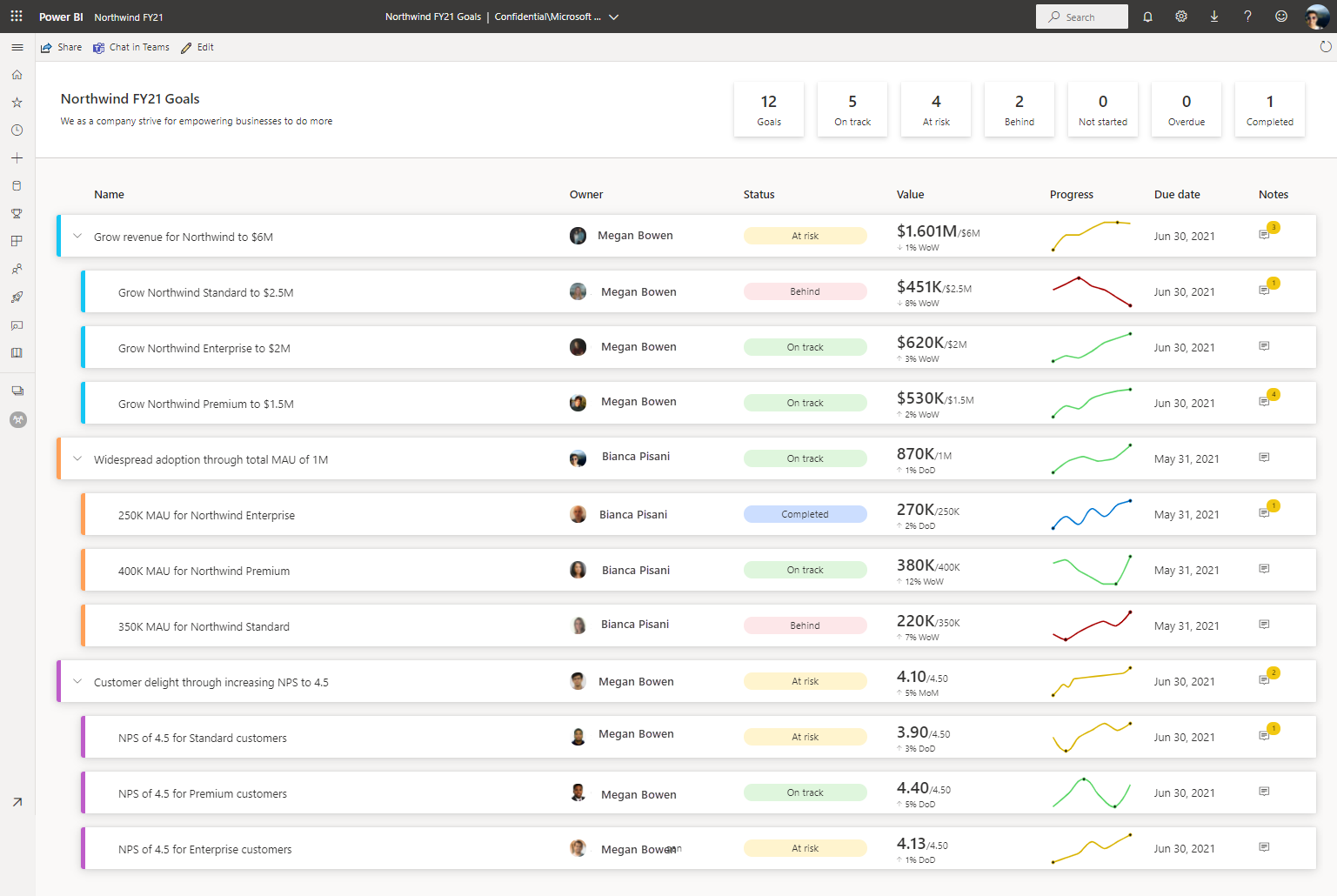
Prérequis
Vous avez besoin d’une licence Power BI Pro pour créer et partager des métriques dans des espaces de travail standard. Vous aurez également besoin des éléments suivants :
- Un rôle Administrateur, Membre ou Contributeur dans un espace de travail. En savoir plus sur les rôles dans les espaces de travail.
- Autorisation de générer pour un modèle sémantique.
Étape 1 : Créer une carte de performance
Connectez-vous au service Power BI (app.powerbi.com) dans votre navigateur.
Sélectionnez Métriques dans le volet de navigation pour ouvrir le hub Métriques.
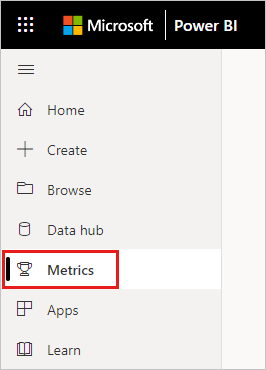
Dans le hub Métriques, sélectionnez Nouvelle carte de performance.
Une nouvelle carte de performance s’ouvre, que vous pouvez commencer à remplir avec des métriques.
Sélectionnez le crayon de modification en regard de la carte de performance sans titre et donnez un nom à votre nouvelle carte de performance.

Power BI enregistre automatiquement la carte de performance dans Mon espace de travail, mais vous pouvez la déplacer vers un autre espace de travail. Sélectionnez Fichier>Déplacer la carte de performance.
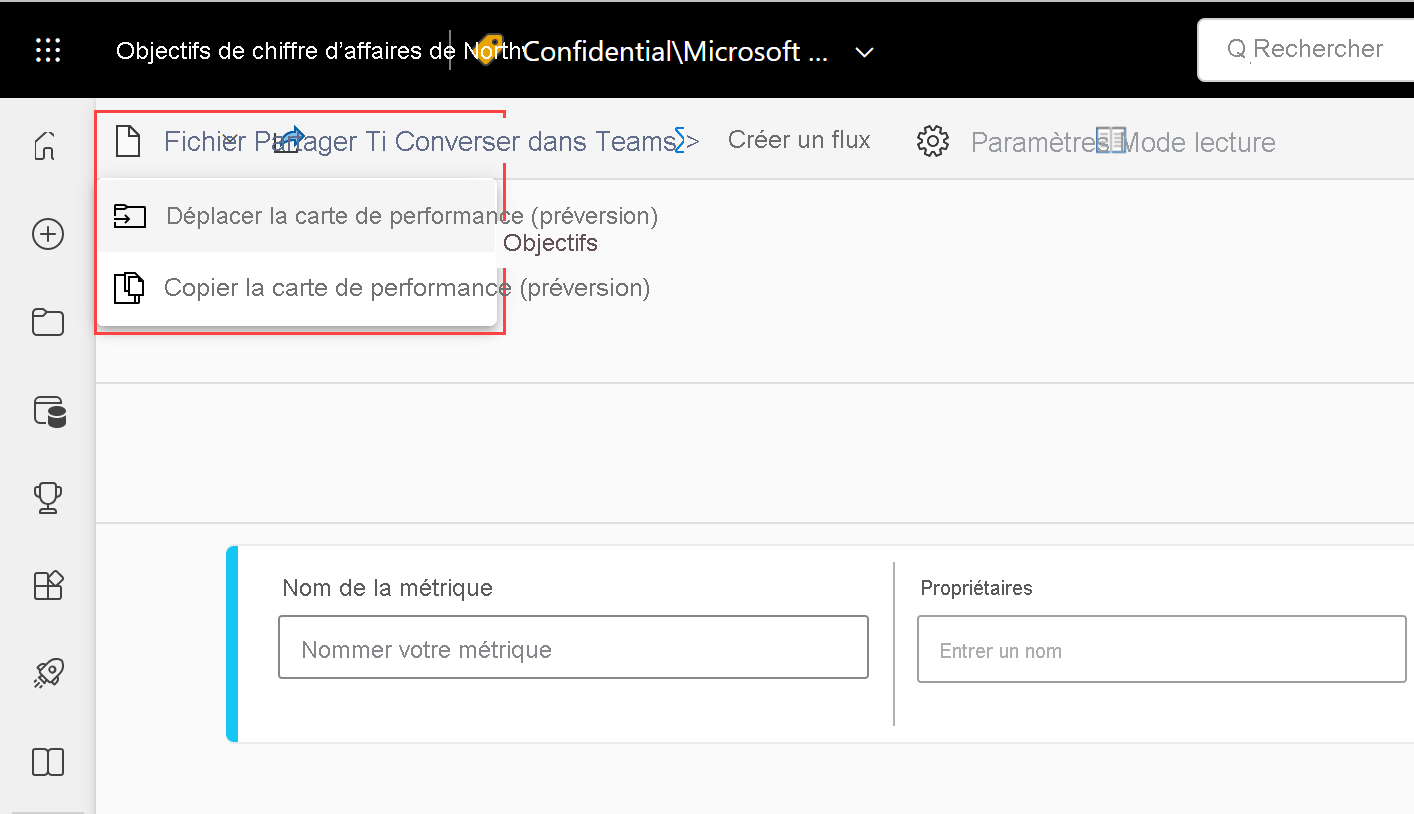
Dans la boîte de dialogue Déplacer une carte de performance, sélectionnez un espace de travail disponible. Si vous n’avez pas d’autre espace de travail, vous devez d’abord en créer un. Pour plus d’informations, consultez Créer un espace de travail dans Power BI.
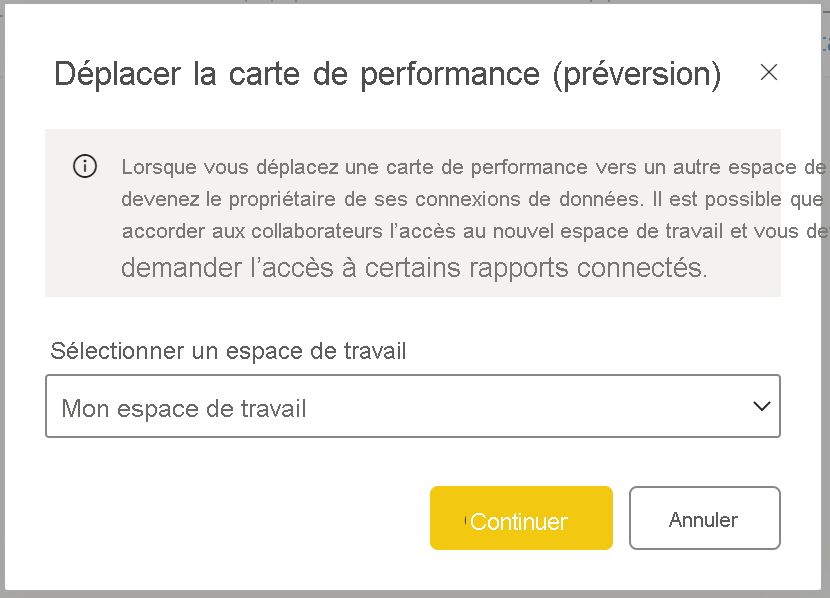
Power BI enregistre ces éléments dans l’espace de travail : la carte de performance proprement dite et un modèle sémantique associé à votre carte de performance qui héberge toutes les données de métrique.
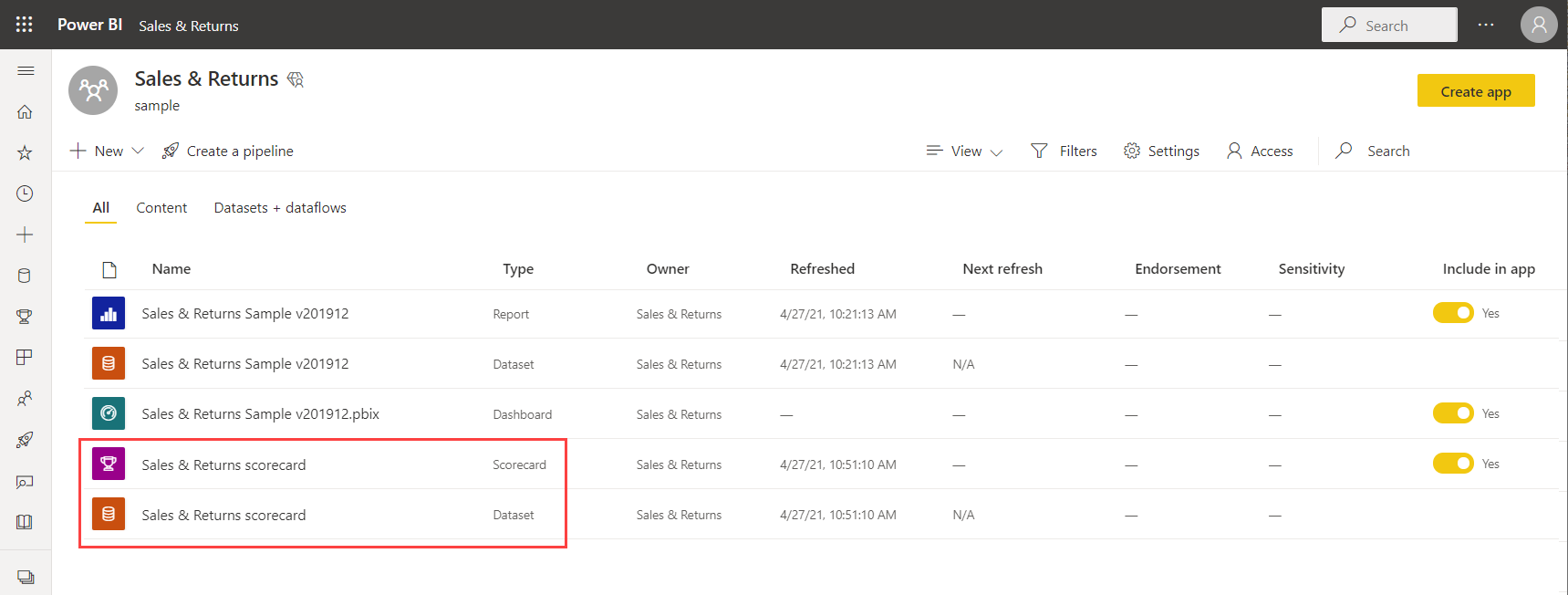
Étape 2 : Créer une métrique manuelle
Dans la carte de performance, sélectionnez Nouvelle métrique.
Choisissez un nom de métrique et un propriétaire.
Les propriétaires peuvent être des individus ou des groupes de distribution au sein du service Microsoft Entra ID de votre organisation.
Définissez les valeurs actuelle et cible pour vos métriques. Dans cet article, vous entrez ce nombre manuellement. Vous pouvez également le connecter à un visuel de rapport existant dans Power BI. Pour plus d’informations, consultez Créer des métriques connectées.
Définissez le format de vos valeurs et choisissez un statut, une date de début et une date de fin.

Power BI représente automatiquement les valeurs dans une notation numérique. Par exemple, 2044 est représenté par 2 K.
Sélectionnez Enregistrer.
Nom de la métrique est le seul champ requis pour votre métrique. Vous pouvez laisser les autres champs vides et revenir en arrière pour les modifier après avoir défini toutes vos métriques.
Étape 3 (facultative) : Créer des sous-métriques
Vous pouvez également définir une ou plusieurs sous-métriques pour votre métrique. Comme leurs métriques parentes, les sous-métriques peuvent être connectées ou définies manuellement. Consultez Créer des sous-mesures pour plus de détails.
Étape 4 (facultative) : Mettre à jour le cycle de suivi des métriques
Toutes les nouvelles métriques créées dans les cartes de performance ont un cycle de suivi quotidien par défaut, ce qui signifie que les données et la progression sont calculées quotidiennement. Toutefois, de nombreuses métriques exigent un suivi à une cadence différente. Dans ce cas, vous pouvez modifier le cycle de suivi par défaut pour la métrique par le biais des paramètres de métrique. Le cycle de suivi n’affecte pas l’actualisation des données.
Ouvrez une carte de performance et sélectionnez Modifier.
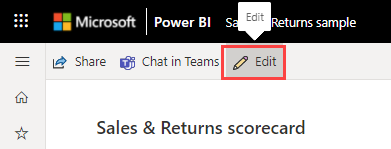
Sélectionnez le nom d’une métrique ou d’une sous-métrique. Power BI ouvre le volet Détails.
Sélectionnez l’onglet Settings (Paramètres).
Définissez la fréquence du cycle de suivi pour votre métrique, puis sélectionnez Suivre.
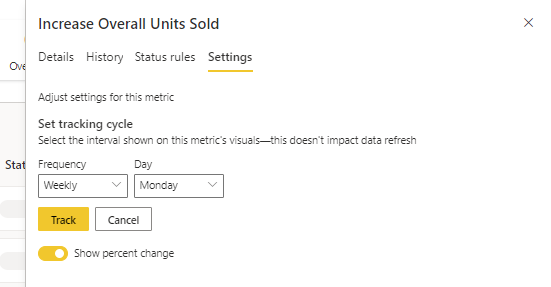
Étape 5 (facultatif) : Partager votre carte de performance
Le partage est le moyen le plus simple de donner à d’autres l’accès à votre carte de performance dans le service Power BI. Vous pouvez les partager avec des membres de votre organisation ou des personnes extérieures.
Quand vous partagez une carte de performance, les personnes avec qui vous la partagez peuvent l’afficher et interagir avec elle. Elles peuvent également la modifier si elles ont un rôle d’administrateur, de membre ou de contributeur dans l’espace de travail. Les utilisateurs qui ont accès à la carte de performance voient les mêmes données que vous voyez dans la carte de performance. Ils peuvent également le partager avec leurs collègues, si vous les y autorisez. Les personnes extérieures à votre organisation peuvent consulter la carte de performance et interagir avec elle, mais elles ne peuvent pas la partager.
Pour partager, sélectionnez le bouton Partager dans la barre d’action de la carte de performance et suivez les étapes décrites dans l’expérience. La méthode est la même que pour partager un tableau de bord.
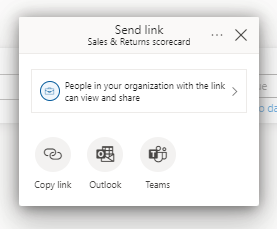
Quand vous partagez des cartes de performance, que ce soit à l’intérieur ou à l’extérieur de votre organisation, vos destinataires ont besoin de licences Power BI Pro, à moins que le contenu figure dans une capacité Power BI Premium.
Contenu connexe
- Bien démarrer avec les métriques dans Power BI
- Créer des métriques connectées dans Power BI
- Rester maître de vos métriques dans Power BI
D’autres questions ? Essayez la communauté Power BI.
Commentaires
Prochainement : Tout au long de l'année 2024, nous supprimerons progressivement les GitHub Issues en tant que mécanisme de retour d'information pour le contenu et nous les remplacerons par un nouveau système de retour d'information. Pour plus d’informations, voir: https://aka.ms/ContentUserFeedback.
Soumettre et afficher des commentaires pour