Migration de boîtes aux lettres d’un client Microsoft 365 ou Office 365 à un autre
Remarque
Pour l’instant, notre préversion publique de la migration native de boîtes aux lettres inter-clients est située sur https://aka.ms/CrossTenantMailboxMigration
Cet article explique comment migrer des boîtes aux lettres et des paramètres de service d’un Microsoft 365 ou Office 365 organization vers un autre Microsoft 365 ou Office 365 organization dans un scénario de fusion d’entreprise. Si vous avez plus de 500 utilisateurs à migrer ou une grande quantité de données SharePoint à migrer, il est judicieux de travailler avec un fournisseur de solutions Microsoft.
Le scénario de cet article est basé sur deux sociétés fictives ( Contoso.com et Fabrikam.com ) qui utilisent deux organisations Office 365 distinctes. Contoso a acheté Fabrikam et déplace les utilisateurs et les données Fabrikam vers le contoso.com Office 365 organization.
| Domaine | Client 1 (cible) | Client 2 (source) |
|---|---|---|
| Domaine de messagerie personnalisé : | contoso.com | fabrikam.com |
| Domaine Office 365 initial : | contoso.onmicrosoft.com | fabrikam.onmicrosoft.com |
Scénario : effectuer la migration à l’aide d’un outil de migration tiers
Ce scénario suppose que l’utilisateur, le groupe et d’autres objets de la société Fabrikam sont créés manuellement dans Office 365, importés dans le portail via un script ou fusionnés dans la consolidation Contoso Active Directory via services de domaine Active Directory (AD DS).
Lorsque vous avez terminé, tous les comptes Fabrikam existent dans le Contoso.com Office 365 organization et utilisent @fabrikam.com tous pour l’UPN. Le modèle d'adressage final a été choisi dans un souci de simplicité et de concision, mais vous pouvez bien entendu le modifier pour répondre à vos besoins.
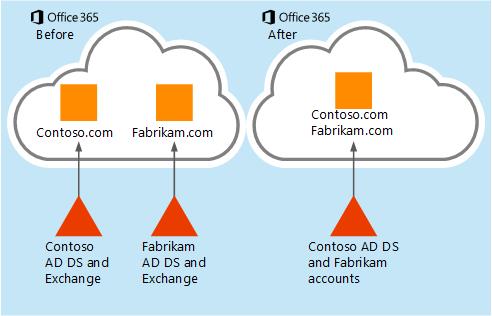
Planification : 2 semaines avant la migration
Si vous utilisez un outil de migration tiers pour migrer vos utilisateurs, achetez les licences nécessaires pour votre migration.
Considérations relatives au client
Pour Outlook 2010 ou version ultérieure, vous devez uniquement supprimer le profil utilisateur Outlook et le recréer.
Pour Outlook 2007 et Outlook 2010, lorsque vous redémarrez le client, la détection automatique configure le client et régénère le . Fichier OST.
Pour le client Skype Entreprise, une fois la migration terminée, étant donné que le processus crée un profil, vous devez ajouter des contacts.
Préparation du client et octroi de licences
Le locataire source est le Office 365 organization Fabrikam à partir duquel vous migrez des utilisateurs et des données. Le locataire cible est le Office 365 organization Contoso vers lequel vous effectuez la migration.
Achetez un nombre de licences supplémentaires dans l’organisation Office 365 cible qui correspond au nombre de boîtes aux lettres migrées à partir du client source.
Créez des comptes Administrateur dans les clients source et cible que vous utiliserez dans le cadre de la migration à partir d'Office 365 vers le client Office 365. Certains outils de migration nécessitent plus d'un compte Administrateur dans le client source afin d'optimiser le débit des données.
Création de salles, de ressources, de groupes de distribution et d’objets utilisateur dans le client cible
Pour créer des ressources dans le client cible (Contoso) :
Si l'outil Azure AD Connect sera utilisé pour synchroniser tous les objets des services de domaine Active Directory (AD DS) de Contoso, les objets des services de domaine Active Directory du client source (Fabrikam) doivent être créés dans les services de domaine Active Directory du client cible (Contoso) via une opération de consolidation.
La consolidation AD DS peut être effectuée à l’aide de différents outils AD DS. La consolidation peut prendre plus de temps et de planification en fonction du nombre d’objets en cours de déplacement, de sorte qu’elle peut être effectuée avant le projet de migration.
Vérifiez que tous les nouveaux utilisateurs et groupes sont synchronisés avec le client cible Contoso.com via la synchronisation d'annuaires. Les objets doivent apparaître comme user@contoso.onmicrosoft.com dans le nouveau locataire, car le domaine Fabrikam n’a pas été déplacé pour l’instant. Le adresse e-mail principale pour les utilisateurs et les groupes peut être mis à jour vers @fabrikam.com une fois le déplacement du domaine terminé.
Si la synchronisation d’annuaires ne sera pas utilisée, ou si des salles, des ressources, des groupes ou des utilisateurs sont gérés dans le Centre d'administration Microsoft 365 du locataire source, ces objets doivent être créés dans le locataire cible. Les objets peuvent être créés manuellement dans le Centre d’administration Microsoft 365 ou, s’ils sont très nombreux, importés à partir d’un fichier CSV en utilisant la fonctionnalité d’ajout en bloc dans le Centre d’administration Microsoft 365, ou à l’aide de Windows PowerShell.
Communications avec utilisateur final
Pour informer les utilisateurs finals de la migration au sein de votre organisation :
Créez un plan de communication et commencez à informer les utilisateurs de la migration et des changements de services à venir.
Après la migration, la liste de saisie semi-automatique (également désignée comme cache de surnoms) devra être effacée sur tous les clients Outlook. Pour supprimer tous les destinataires de votre liste semi-automatique dans Outlook 2010 par la suite, voir Gérer les destinataires suggérés dans les zones À, Cc et Cci avec la saisie semi-automatique.
Informer les utilisateurs de la façon de se connecter à Outlook sur le web (anciennement Outlook Web App) avec leurs nouvelles informations d’authentification au cas où ils rencontrent un problème après la migration.
Activités de préparation et préalables à la migration : 3 jours avant la migration
Préparation du domaine
Pour préparer le domaine à la migration, procédez comme suit.
Initiez le processus de vérification de domaine sur le client cible (Contoso) pour le domaine de messagerie Fabrikam.com.
Dans le Centre d’administration Microsoft 365 contoso.com, ajoutez le domaine Fabrikam.com et créez les enregistrements TXT dans le DNS (Domain Name System) à des fins de vérification.
Remarque
La vérification va échouer, car le domaine est toujours en cours d’utilisation sur l’autre client.
L’exécution de cette étape permet maintenant au temps d’enregistrement DNS de se propager, car cela peut prendre jusqu’à 72 heures. La validation finale se produit plus tard dans le processus.
Planification de la migration
Pour planifier la migration :
Créez une liste principale des boîtes aux lettres d’utilisateurs à migrer.
Créez un fichier de mappage de boîte aux lettres .CSV pour l’outil de migration tiers que vous utilisez. Ce fichier de mappage sera utilisé par l’outil de migration pour que la boîte aux lettres source corresponde à la boîte aux lettres du client cible lors de la migration. Nous vous recommandons d’utiliser le domaine *.onmicrosoft.com « initial » pour le mappage des comptes sources, car le domaine de messagerie personnalisé change constamment.
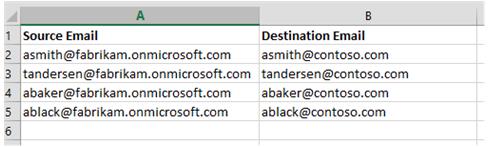
Test de durée de vie (TTL) de l’enregistrement de serveur de messagerie (MX)
Vous devez ensuite planifier le test TTL.
Dans le DNS, remplacez la valeur TTL de l'enregistrement MX associé au domaine de courrier principal à transférer par une valeur peu élevée (par exemple, 5 minutes). Si la durée de vie ne peut pas être réduite à 5 minutes, notez la valeur la plus faible. Par exemple, si la valeur la plus basse est de 4 heures, l’enregistrement MX doit être modifié 4 heures avant le début de votre migration.
recherche MX pour vérifier les modifications apportées aux enregistrements MX et DNS.
Désactivation de la synchronisation d’annuaires dans le client source
Dans le Centre d’administration Microsoft 365 du client source, désactivez la synchronisation d’annuaires. Cette opération peut durer au moins 24 heures, vous devez donc effectuer cette opération avant la migration. Une fois la synchronisation désactivée sur le portail, aucune modification du service AD DS du client source ne sera synchronisée avec l’organisation Office 365. Réglez le processus d’approvisionnement des groupes et des utilisateurs existants en conséquence.
Migration : le jour J
Voici les étapes à suivre le jour où vous effectuerez la migration.
Changement d’enregistrement MX – Arrêt du flux de courrier entrant
Remplacez votre enregistrement MX principal de Office 365 par le domaine qui n’est pas accessible, c’est-à-dire « unreachable.example.com ». Les serveurs de courrier Internet qui tentent de remettre les nouveaux courriers placeront ces courriers en file d'attente et tenteront de les remettre pendant 24 heures. Si vous utilisez cette méthode, certains courriers électroniques pourront renvoyer une notification d'échec de remise selon le type de serveur qui tente de remettre les courriers électroniques. Si c'est un problème, utilisez un service de sauvegarde d'enregistrement MX. Il existe de nombreux services tiers qui mettent en file d’attente votre courrier électronique pendant des jours ou des semaines. Une fois votre migration terminée, ces services livrent le courrier en file d’attente à votre nouvelle Office 365 organization.
Conseil
Si la valeur TTL est faible, par exemple, 5 minutes, cette étape peut être effectuée à la fin de la journée de travail de manière à limiter les perturbations. En revanche, si la valeur TTL est plus élevée, vous devrez modifier l'enregistrement MX bien en avance afin de permettre l'expiration de la valeur TTL. Par exemple, une valeur TTL définie sur 4 heures doit être modifiée avant 14h si vous prévoyez de commencer le processus de migration à 18h.
Le cas échéant, vérifiez les modifications MX et DNS. Vous pouvez utiliser Nslookup ou un service tel que MxToolbox pour vérifier les modifications MX et DNS.
Préparation du client source
Le domaine de courrier principal, fabrikam.com, doit être supprimé de tous les objets du client source avant que vous ne puissiez transférer le domaine vers le client cible.
Si vous avez également configuré votre domaine avec un site web public SharePoint Online, vous devez redéfinir l'URL du site web sur le domaine initial avant de pouvoir supprimer le domaine.
Retirez toutes les licences Lync aux utilisateurs dans le client source via le Portail d'administration Lync. Cela supprime l’adresse Sip Lync connectée à Fabrikam.com.
Rétablissez les adresses de courrier par défaut des boîtes aux lettres Office 365 sources sur le domaine initial (fabrikam.onmicrosoft.com).
Réinitialisez les adresses e-mail par défaut sur toutes les Listes de distribution, salles et ressources sur le domaine initial (fabrikam.onmicrosoft.com) dans le locataire source.
Supprimez tous les e-mails secondaires (adresses proxy) des objets utilisateur qui utilisent @fabrikam.comtoujours .
Remplacez le domaine par défaut du client source par le domaine de routage fabrikam.onmicrosoft.com (pour ce faire, dans le portail d'administration, cliquez sur le nom de votre entreprise situé dans le coin supérieur droit).
Utilisez la commande Windows PowerShell
Get-MsolUser -DomainName Fabrikam.compour récupérer la liste de tous les objets qui utilisent encore le domaine et qui bloquent la suppression.Pour connaître les problèmes courants rencontrés lors de la suppression d'un domaine, voir Vous obtenez un message d'erreur lorsque vous essayez de supprimer un domaine à partir d'Office 365.
Préparation du client cible
Terminez la vérification du domaine Fabrikam.com dans le client contoso.com. Vous devrez peut-être patienter pendant une heure après avoir supprimé le domaine de l'ancien client.
Si vous le souhaitez, configurez l’enregistrement CNAME de découverte automatique (interne/externe).
Si vous utilisez AD FS, configurez le nouveau domaine dans le locataire cible pour AD FS.
Commencez par activer les boîtes aux lettres sur le client contoso.com > attribuez des licences à tous les nouveaux comptes d’utilisateurs.
Définissez le domaine de courrier Fabrikam.com comme étant l'adresse principale pour les nouveaux utilisateurs. Vous pouvez effectuer cette opération en sélectionnant/modifiant plusieurs utilisateurs sans licence dans le portail ou à l'aide de Windows PowerShell.
Si vous n’utilisez pas la fonctionnalité de synchronisation de hachage de mot de passe, l’authentification directe ou AD FS, définissez le mot de passe sur toutes les boîtes aux lettres du locataire cible (Contoso). Si vous n’utilisez pas de mot de passe commun, informez les utilisateurs du nouveau mot de passe.
Lorsque vous aurez attribué une licence à toutes les boîtes aux lettres et que ces dernières auront été activées, effectuez le transfert du routage du courrier électronique. Pointez l'enregistrement MX Fabrikam vers le client Office 365 cible (Contoso). Lorsque la durée de vie MX expire, le courrier commence à circuler dans les nouvelles boîtes aux lettres vides. Si vous utilisez un service de sauvegarde MX, vous pouvez publier l’e-mail dans les nouvelles boîtes aux lettres.
Effectuez un test de vérification du flux de messages depuis/vers les nouvelles boîtes aux lettres du client cible.
Si vous utilisez Exchange Online Protection (EOP) : dans le locataire cible, recréez les règles de flux de courrier (également appelées règles de transport), les connecteurs, les listes de blocs, les listes d’autorisation, etc. à partir du locataire source.
Commencer la migration
Afin de minimiser l’interruption du service et les désagréments pour les utilisateurs, déterminez la meilleure méthode pour la migration.
Migration pour un nombre d'utilisateurs inférieur ou égal à 500 : migrez les données de courrier, de calendrier et de contact vers les boîtes aux lettres du client cible. Si possible, limitez la migration des données à une période définie, par exemple, les 6 derniers mois.
Migration pour plus de 500 utilisateurs : utilisez une approche multi-pass où vous migrez des contacts, des calendriers et seulement 1 semaine de courrier électronique pour tous les utilisateurs, puis, les jours ou semaines suivants, effectuez plusieurs passes pour remplir les boîtes aux lettres avec des données de courrier plus anciennes.
Démarrez la migration du courrier électronique via l’outil de migration tiers.
Surveillez la progression de l'opération de migration avec les outils proposés par le fournisseur. Lors de la migration, envoyez régulièrement des rapports d'avancement à la direction et à l'équipe en charge de la migration.
De manière facultative, réalisez un deuxième ou troisième passage lorsque toutes les migrations auront été effectuées.
À la fin de la migration, Outlook 2007 et 2010 synchroniseront l'ensemble de la boîte aux lettres de chaque utilisateur, ce qui aura pour effet d'utiliser une grande partie de la bande passante selon la quantité de données que vous avez migrées dans chaque boîte aux lettres. Par défaut, Outlook 2013 met uniquement en cache les données traitées pendant 12 mois. Vous pouvez configurer ce paramètre sur une quantité supérieure ou inférieure, par exemple, seulement 3 mois de données, afin de limiter l'utilisation de la bande passante.
Post-migration : nettoyage
L’utilisateur peut recevoir des notifications d’échec de remise lorsqu’il répond à des messages électroniques ayant été migrés. La liste de saisie semi-automatique d’Outlook (également appelée cache de surnoms) doit être supprimée. Pour supprimer tous les destinataires de votre liste semi-automatique dans Outlook 2010 par la suite, voirGérer les destinataires suggérés dans les champs À, Cc et Cci avec la méthode semi-automatique. Vous pouvez également ajouter l’ancien nom unique hérité sous la forme d’une adresse proxy x.500 à tous les utilisateurs.
Exemples de scripts Windows PowerShell
Utilisez les exemples de scripts Windows PowerShell suivants comme point de départ pour créer vos propres scripts.
Réinitialisation en bloc des mots de passe Office 365
Créez un fichier CSV nommé password.csv.
Insérer des colonnes « upn » et « newpassword » dans ce fichier (exemple : johnsmith@contoso.com, Password1)
Utiliser la commande Windows PowerShell suivante :
Import-Csv password.csv|%{Set-MsolUserPassword -userPrincipalName $_.upn -NewPassword $_.newpassword -ForceChangePassword $false}
Copie de tous les comptes Office 365 avec une adresse proxy spécifique dans un fichier CSV
##########################################################################
# Script: showproxies.ps1
# Copies all accounts in Microsoft 365 that contain/don't contain a specific
# proxyaddress to a .CSV file (addresses.csv)
#
# Change the following variable to the proxy address string you want to find:
# $proxyaddr = "onmicrosoft.com"
################################################################################
$proxyaddr = "onmicrosoft.com"
# Create an object to hold the results
$addresses = @()
# Get every mailbox in the Exchange Organization
$Mailboxes = Get-Mailbox -ResultSize Unlimited
# Loop through the mailboxes
ForEach ($mbx in $Mailboxes) {
# Loop through every address assigned to the mailbox
Foreach ($address in $mbx.EmailAddresses) {
# If it contains XXX, Record it
if ($address.ToString().ToLower().contains($proxyaddr)) {
# This is an email address. Add it to the list
$obj = "" | Select-Object Alias,EmailAddress
$obj.Alias = $mbx.Alias
$obj.EmailAddress = $address.ToString() #.SubString(10)
$addresses += $obj
}
}
}
# Export the final object to a csv in the working directory
$addresses | Export-Csv addresses.csv -NoTypeInformation
# Open the csv with the default handler
Invoke-Item addresses.csv
##### END OF SHOWPROXIES.PS1
Créer des boîtes aux lettres de salle en bloc dans Microsoft 365
Remarque
Avant d’exécuter le script suivant, vous devez installer le module PowerShell Exchange Online. Pour obtenir des instructions, consultez Installer et gérer le module PowerShell Exchange Online. Le module utilise l’authentification moderne.
En règle générale, vous pouvez utiliser le script comme si votre organisation faisait partie de Microsoft 365 ou Microsoft 365 GCC. Si votre organisation fait partie de Office 365 Allemagne, Microsoft 365 GCC High, ou Microsoft 365 DoD, vous devez modifier
Connect-ExchangeOnlinela ligne du script. Plus précisément, vous devez utiliser le paramètre ExchangeEnvironmentName et la valeur appropriée pour votre type d’organisation. Pour plus d'informations, consultez les exemples dans Connexion à Exchange Online PowerShell.
################################################################################
# Script: create-rooms.ps1
# Description:*** RUN THIS SCRIPT FROM A WINDOWS POWERSHELL SESSION ***
# This script creates room mailboxes in Microsoft 365.
# Syntax:Create-Rooms.ps1 -InputFile "file name.csv"
#
# Dependencies: Input file should contain 3 columns: RoomName, RoomSMTPAddress, RoomCapacity
#
################################################################################
param( $inputFile )
Function Usage
{
$strScriptFileName = ($MyInvocation.ScriptName).substring(($MyInvocation.ScriptName).lastindexofany("\") + 1).ToString()
@"
NAME:
$strScriptFileName
EXAMPLE:
C:\PS> .\$strScriptFileName -InputFile `"file name.csv`"
"@
}
If (-not $InputFile) {Usage;Exit}
If ($ExchRemoteCmdlets.State -ne "Opened")
{
Write-Host
Write-Host Connecting to Exchange Online PowerShell...
Write-Host
Import-Module ExchangeOnlineManagement
Connect-ExchangeOnline
$Global:ExchRemoteCmdlets = Get-PSSession -Name ExchangeOnlineInternalSession*
}
# Import the CSV file in Exchange Online
$csv = Import-CSV $inputfile
# Create Rooms contained in the CSV file in Exchange Online
$csv | foreach-object{
New-Mailbox -Name $_.RoomName -Room -PrimarySmtpAddress $_.RoomSMTPAddress -ResourceCapacity $_.RoomCapacity
}
##### END OF CREATE-ROOMS.PS1
Suppression en bloc de l’adresse électronique secondaire des boîtes aux lettres
Remarque
Avant d’exécuter le script suivant, vous devez installer le module PowerShell Exchange Online. Pour obtenir des instructions, consultez Installer et gérer le module PowerShell Exchange Online. Le module utilise l’authentification moderne.
En règle générale, vous pouvez utiliser le script comme si votre organisation faisait partie de Microsoft 365 ou Microsoft 365 GCC. Si votre organisation fait partie de Office 365 Allemagne, Microsoft 365 GCC High, ou Microsoft 365 DoD, vous devez modifier
Connect-ExchangeOnlinela ligne du script. Plus précisément, vous devez utiliser le paramètre ExchangeEnvironmentName et la valeur appropriée pour votre type d’organisation. Pour plus d'informations, consultez les exemples dans Connexion à Exchange Online PowerShell.
##########################################################################
# Script: remove-proxy.ps1
# Description:*** RUN THIS SCRIPT FROM A WINDOWS POWERSHELL SESSION ***
# This script will remove a secondary email address from many users
#
# Syntax:remove-proxy.ps1 -InputFile "filename.csv"
#
# Dependencies:Input file should contain 2 columns: Username, Emailsuffix
# Example: Username=tim, Emailsuffix=fabrikam.com
# Script will remove the address tim@fabrikam.com from the mailbox for Tim.
# NOTE: Address must be secondary; it will not remove primary email address.
#
################################################################################
param( $inputFile )
Function Usage
{
$strScriptFileName = ($MyInvocation.ScriptName).substring(($MyInvocation.ScriptName).lastindexofany
("\") + 1).ToString()
@"
NAME:
$strScriptFileName
EXAMPLE:
C:\PS> .\$strScriptFileName -inputfile `"file name.csv`"
"@
}
If (-not $inputFile) {Usage;Exit}
If ($ExchRemoteCmdlets.State -ne "Opened")
{
Write-Host
Write-Host Connecting to Exchange Online PowerShell...
Write-Host
Import-Module ExchangeOnlineManagement
Connect-ExchangeOnline
$Global:ExchRemoteCmdlets = Get-PSSession -Name ExchangeOnlineInternalSession*
}
# Import the CSV file and change primary smtp address in Exchange Online
$csv = Import-CSV $inputfile
$csv | foreach-object{
# Set variable for email address to remove in Exchange Online
$removeaddr = $_.username + "@" + $_.emailsuffix
Write-Host ("Processing User: " + $_.UserName +" - Removing " + $removeaddr)
Set-Mailbox $_.Username -EmailAddresses @{Remove=$removeaddr}
}
##### END OF REMOVE-PROXY.PS1