Vue d’ensemble de la navigation gérée dans SharePoint Server
S’APPLIQUE À : 2013
2013  2016
2016  2019
2019  Édition d’abonnement
Édition d’abonnement  SharePoint dans Microsoft 365.
SharePoint dans Microsoft 365.
La fonctionnalité de navigation managée dans SharePoint Server vous permet de générer une navigation pour un site de publication dérivé d’une taxonomie de métadonnées gérées par SharePoint Server. Dans SharePoint Server 2010, par défaut, vous ne pouviez baser la navigation que sur la structure d’un site. Pour créer une navigation de site en fonction de n’importe quelle structure de données, vous devez créer un fournisseur de navigation personnalisé. À l’aide de la navigation gérée, vous pouvez concevoir la navigation d’un site en fonction de concepts métiers clés. La navigation gérée vous permet également de créer des URL conviviales sans modifier la structure de votre site. Dans SharePoint Server 2010, toutes les URL de site de publication contenaient une référence à la bibliothèque Pages et à tous les dossiers de cette bibliothèque, par exemple . https://contoso.com/Pages/AboutUs.aspx Dans SharePoint Server 2016 et SharePoint Server 2013, vous pouvez créer des URL qui sont meilleures pour l’optimisation des moteurs de recherche (SEO) et plus faciles à lire pour les visiteurs du site, par exemple. https://contoso.com/AboutUs La navigation managée n’est pas disponible dans SharePoint Foundation 2013.
Cet article décrit les principaux éléments de la fonctionnalité de navigation gérée, ses cas d’emploi, ses avantages, son fonctionnement, ses limites et l’utilisation des termes à d’autres emplacements. Il contient également des exemples d’utilisation de la navigation gérée dans un site de publication.
Pour plus d'informations sur la création de l'ensemble de termes de navigation utilisé sur le site, voir Planifier des ensembles de termes de navigation dans SharePoint Server.
Pour plus de détails sur les questions de capacité et de performances lors de l'utilisation de la navigation gérée, voir Estimer les performances et les capacités pour la gestion de contenu web (SharePoint Server 2013).
Éléments de la navigation gérée dans SharePoint Server
Cette section décrit les principaux concepts liés à la navigation gérée.
Ensemble de termes de navigation
Un terme est un mot ou une expression que vous pouvez associer à un élément dans SharePoint Server. Un ensemble de termes est une collection de termes connexes. L'ensemble de termes utilisé par la navigation gérée pour construire la navigation du site est appelé ensemble de termes de navigation. Pour plus d'informations, voir Planification des métadonnées gérées dans SharePoint Server et Plan managed metadata (OLD).
L'ensemble de termes de navigation est à la base de la fonction de navigation gérée. Par défaut, lorsque vous créez des pages sur votre site de publication, les nouveaux termes sont automatiquement ajoutés à l'ensemble de termes de navigation. Par exemple, lorsque vous créez une page intitulée Histoire de l'entreprise, le terme Histoire de l'entreprise est ajouté à l'ensemble de termes de navigation. Vous pouvez désactiver la fonction de création automatique de terme sur la page Paramètres de navigation. Vous pouvez aussi ajouter des termes manuellement via l'outil de gestion du magasin de termes. Pour plus d’informations, consultez Créer et gérer des termes dans un ensemble de termes.
Remarque
[!REMARQUE] Si la création automatique de terme est activée, un terme est créé seulement lorsque vous choisissez Ajouter une page dans le menu Paramètres. Si vous ajoutez une page en cliquant sur le bouton Nouveau document de l'onglet Fichiers dans le ruban, aucun nouveau terme n'est créé dans l'ensemble de termes de navigation.
Tous les termes d'un ensemble de termes de navigation possèdent une URL conviviale qui charge une page physique en rapport avec le terme. Les termes de l’ensemble de termes de navigation peuvent être configurés pour effectuer l’une des tâches suivantes :
Pointer vers la même page que d’autres termes
Pointer vers une page unique pour chaque terme
Pointer vers une URL ou apparaître seulement au format texte
Dans le cadre de la publication intersite, vous devez utiliser un ensemble de termes de marquage sur le site de création pour marquer les éléments de catalogue à réutiliser. Vous pouvez combiner des termes des ensembles de termes de marquage sur le site de création pour créer un ensemble de termes de navigation personnalisé sur le site de publication. Pour plus d'informations sur la publication intersite, voir Planifier la publication intersites dans SharePoint Server.
Pages cibles, pages de catégorie, pages d’élément de catalogue
Les pages cibles affichent le contenu de la page et sont associées à des termes et des URL conviviales. Vous pouvez modifier les pages cibles par défaut utilisées par le terme et les termes enfants.
Dans le cadre de la publication intersite, les pages cibles sont également appelées pages de catégorie. Une page de catégorie présente la particularité de se créer automatiquement lorsque vous connectez un site de publication à un catalogue. Vous pouvez aussi créer des pages de catégorie manuellement. Une page de catégorie contient un composant WebPart Recherche de contenu utilisant un terme issu de l'ensemble de termes de navigation en tant que requête et affiche de façon dynamique le contenu du catalogue associé au terme de navigation actuel. Ce composant WebPart vous permet d’utiliser la même page à plusieurs reprises pour afficher du contenu différent en fonction du terme de navigation associé sélectionné par le visiteur de la page. Par exemple, considérons que vous utilisez la publication intersite pour afficher des appareils électroniques issus d'un catalogue. La page de catégorie qui affiche la liste des produits qui utilisent le terme de navigation Caméras est la même page que celle qui affiche une liste de produits qui utilisent le terme de navigation Imprimantes. Pour plus d'informations sur les composants WebPart Recherche de contenu, voir Planification des sites de publication pour la publication intersites dans SharePoint Server.
Une page d'élément de catalogue présente également la particularité d'être créée automatiquement lorsque vous connectez un site de publication à un catalogue. Alors qu'une page de catégorie affiche un ensemble d'éléments correspondant au terme de navigation saisi (par exemple, Ordinateurs portables), une page d'élément de catalogue renvoie les détails d'un seul élément (par exemple, lorsqu'un utilisateur sélectionne un modèle précis sur la page de catégorie des ordinateurs portables). La page d'élément de catalogue un composant WebPart de réutilisation d'élément de catalogue utilisant l'ID d'un élément spécifique renvoyé dans les résultats d'un composant WebPart Recherche de contenu sur une page de catégorie afin d'afficher les détails de l'élément. L'ID correspond à l'ensemble des propriétés de clés primaires spécifiées lorsque le site de publication se connecte au catalogue. Vous pouvez configurer les pages d'élément de catalogue seulement lorsqu'un site utilise la publication intersite et qu'il est connecté à un catalogue. Par exemple, l'URL https://contoso.com/cameras peut contenir la liste des modèles de caméras disponibles. Si vous cliquez sur le lien renvoyant au produit nommé Contoso Digital Camera M200, la page d'élément de catalogue affiche les informations relatives à ce modèle de caméra. Comme la page de catégorie, elle vous permet d'afficher plusieurs éléments sans avoir à créer une page pour chaque élément du catalogue. Vous utilisez la même page, mais cette dernière affiche un contenu différent en fonction de l'élément sélectionné dans un ensemble de résultats.
Pour plus d'informations sur les pages de catégorie et les pages d'élément de catalogue, voir la section Collections de site de publication pour la publication intersite SharePoint dans la rubrique Vue d'ensemble de la publication intersites dans SharePoint Server.
URL conviviales
Les URL conviviales sont des URL qui correspondent à un terme dans l’ensemble de termes de navigation et qui fournissent une URL plus courte et plus explicite à une page. Cette URL courte et explicite est plus utile pour les visiteurs de votre site et améliore également l’optimisation des moteurs de recherche (SEO) pour votre site. Par exemple, l’URL https://www.contoso.com/products/household/vacuum-cleaner est plus significative pour les utilisateurs et les moteurs de recherche que l’URL https://www.contoso.com/Products/Inventory/Pages/productViewer.aspx?productID=115&name=vacuum%20cleaner&CID=34q327234ef. Par défaut, lorsque vous créez une page, un nouveau terme de navigation est créé et une URL conviviale correspondante est créée pour la page. Vous pouvez utiliser une URL conviviale unique pour pointer vers une seule page. Vous pouvez également avoir plusieurs URL conviviales qui pointent vers la même page, par exemple une page de catégorie. Par exemple, si vous utilisez la publication intersites pour afficher le contenu d’un base de connaissances, vous pouvez avoir des URL conviviales distinctes pour /kb/manuals, /kb/troubleshooting-guides et /kb/product-specs qui pointent tous vers la même page de catégorie, Category-KB-Articles.aspx. Vous n’avez pas besoin d’utiliser la publication intersites pour utiliser plusieurs URL conviviales qui pointent vers la même page.
Contrôles de navigation globale et actuelle
Le contrôle de navigation globale (appelé « navigation supérieure » dans la galerie d’extraits de code) est le principal contrôle de navigation servant à afficher la navigation d’un site. Il apparaît par défaut en haut de la page maître et peut proposer plusieurs niveaux de navigation en fonction des termes de l'ensemble de termes de navigation. Le contrôle de navigation actuel (appelé « navigation verticale » dans la galerie d'extraits de code) est un contrôle de navigation secondaire qui apparaît sur la partie gauche de la page maître par défaut. La navigation actuelle peut proposer plusieurs niveaux de navigation représentant le niveau suivant de la hiérarchie de l'ensemble de termes de navigation en fonction du terme sélectionné dans le contrôle de navigation globale. Pour plus d'informations sur la galerie d'extraits de code, voir la rubrique relative à l'ajout d'extraits de code à une page maître ou à une mise en page dans SharePoint Server 2016 dans la bibliothèque MSDN.
Fonctionnement de la navigation gérée dans SharePoint Server
La navigation gérée consiste à associer un terme d’un ensemble de termes de navigation à une URL conviviale et à une page de la bibliothèque de pages. Par défaut, la création d'une page entraîne celle d'un terme dans l'ensemble de termes de navigation, et une URL conviviale pointant vers la page est également créée. Si vous utilisez un site de publication standard qui utilise le modèle de publication d’auteur sur place, ce comportement par défaut signifie que vous aurez probablement une relation 1:1 entre les pages créées dans le site et les termes dans l’ensemble de termes de navigation. La gestion de plusieurs termes et des pages correspondantes peut s'avérer fastidieuse, d'autant plus si votre site contient de nombreuses pages. En utilisant la publication intersite pour afficher le contenu des catalogues, vous pouvez vous servir d'un petit nombre de pages de catégorie et d'élément de catalogue pour afficher en toute simplicité une grande quantité de données, avec une configuration et une gestion de page minimales. Grâce à la navigation gérée, vous pouvez modifier l'ensemble de termes de navigation et afficher ces modifications sur votre site sans avoir à ajouter de nouvelles pages ni à modifier la structure physique de votre site ou son contenu.
Avant d'utiliser la navigation gérée, vérifiez qu'elle est configurée dans les paramètres de navigation de la collection de sites. Par défaut, elle est activée pour les collections de sites créées à partir du portail de publication ou des modèles de collection de sites Wiki d'entreprise. En revanche, le modèle de collection de sites Product Catalog utilise la navigation structurelle, car il est destiné à être utilisé comme source pour les catalogues qui seront partagés avec un site de publication pour la publication intersites. Lorsque la navigation managée est configurée, deux autres paramètres sont également configurés : de nouvelles pages sont automatiquement ajoutées à la navigation et des URL conviviales sont automatiquement créées pour les nouvelles pages. Si vous désactivez les deux paramètres, les nouvelles pages ne seront pas ajoutées à la navigation et aucun nouveau terme ne sera ajouté à l’ensemble de termes de navigation du site.
Remarque
Pour activer la navigation gérée sur un site autre qu’un site de publication, vous devez activer la fonctionnalité de l’infrastructure de publication de SharePoint Server pour la collection de sites, ainsi que la fonctionnalité de publication de SharePoint Server pour le site.
Utilisation et avantages de la navigation gérée dans SharePoint Server
Vous pouvez utiliser la navigation gérée sur tous les sites de publication où vous souhaitez séparer la structure de la navigation de celle du site et de son contenu. Si vous envisagez d'avoir recours à la publication intersite, vous pouvez utiliser une taxonomie gérée très précise afin de créer une structure de navigation complexe, ce qui serait extrêmement long et compliqué si chaque nœud de navigation représentait une page distincte. Dans le cas de la publication intersite, la navigation gérée est activée par défaut sur le site de publication. Vous pouvez également utiliser la navigation gérée dans un scénario de publication sur place standard. Le tableau suivant décrit les scénarios possibles d'emploi de la navigation gérée.
Tableau : Scénarios de navigation gérée dans SharePoint
| Scénario | Description |
|---|---|
| Site Internet de vente en ligne |
La publication intersite permet de créer un site Internet de vente en ligne avec un catalogue présentant des produits aux clients, à partir de métadonnées. Les utilisateurs affichent les pages créées dynamiquement en fonction de la navigation, et les utilisateurs peuvent filtrer les résultats en utilisant davantage d’affinements. Pour plus d'informations, voir la section Planifier les affinements et la navigation par facettes dans la rubrique Planification de la recherche pour les sites de publication intersites dans SharePoint Server 2016. |
| Site intranet |
Vous pouvez utiliser la publication intersites pour créer un site web interne de gestion des ressources humaines (RH) qui utilise une structure de navigation gérée étroitement pour afficher le contenu créé. |
| Site de présence Internet |
La publication sur place permet de créer un site de présence Internet sur lequel des pages sont automatiquement ajoutées à la navigation gérée. Les auteurs du contenu peuvent configurer les propriétés de navigation directement à partir des pages qu’ils créent. |
Exemples de navigation gérée dans SharePoint Server
Cette section fournit des exemples concernant l’utilisation des ensembles de termes, des ensembles de termes de marquage et des pages cibles, pour définir la hiérarchie de navigation de votre site.
Navigation gérée simple
Dans le mode de navigation gérée le plus simple, chaque terme de l’ensemble de termes de navigation correspond à une des pages du site. Les contrôles de navigation du site reflètent l'ordre et la hiérarchie des termes de l'ensemble de termes de navigation. Pour modifier la « structure » de votre site( la façon dont la structure apparaît comme affichée dans les contrôles de navigation), vous réorganisez les termes dans l’ensemble de termes de navigation.
Par exemple, prenons une structure très courante sur de nombreux sites Web publics. Un menu de navigation globale est affiché horizontalement en haut de la page. Il comporte des entrées correspondant au niveau d'informations supérieur dans la hiérarchie du site. Dans notre exemple, le menu de navigation globale contient les entrées suivantes :
Produit
Service client
À propos de nous
Le menu de navigation actuelle est affiché verticalement dans la partie gauche de la page. Il présente le niveau suivant dans la hiérarchie de navigation en fonction de la page sur laquelle se trouve l'internaute. Si ce dernier est en train de consulter la page À propos de nous, le menu de navigation actuelle affiche les entrées suivantes :
Histoire de l’entreprise
Communiqués de presse
Contactez-nous
Grâce à la navigation gérée, il vous est très simple de mettre en œuvre cette hiérarchie de navigation. L'ensemble de termes de navigation contient les termes suivants (hiérarchisés) :
Produit
Service client
À propos de nous
Histoire de l’entreprise
Communiqués de presse
Contactez-nous
Image : Ensemble de termes de navigation pour les contrôles de navigation
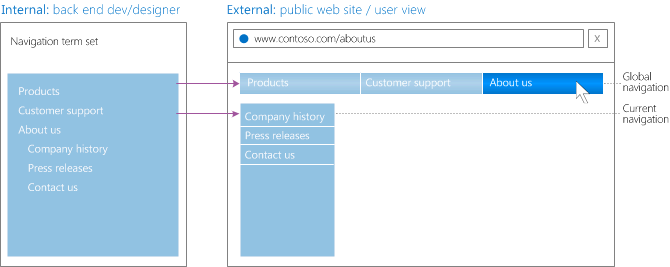
Vous configurez chaque terme dans l’ensemble de termes de navigation pour qu’il corresponde à une page à afficher. Si vous créez les pages avant de créer l’ensemble de termes de navigation, vous pouvez même avoir les termes créés automatiquement et la correspondance entre les termes et les pages configurée automatiquement. Vous pouvez également personnaliser l’apparence des contrôles eux-mêmes, par exemple, le nombre de niveaux de la hiérarchie de navigation à afficher. Pour modifier la structure de votre site web, vous pouvez réorganiser les termes dans l’ensemble de termes de navigation, et les contrôles de navigation affichent automatiquement la nouvelle structure.
Les attributs des termes influencent l’apparence et le comportement des éléments dans les contrôles de navigation. Par exemple, vous pouvez remplacer le titre du terme « Support client » par « Assistance client », et les contrôles de navigation utilisent la nouvelle formulation, mais affichent toujours la même page lorsque l’utilisateur sélectionne Assistance client. Vous pouvez modifier les attributs des termes de navigation pour contrôler la façon dont le terme est affiché, si le terme doit être inclus dans le contrôle de navigation global et le contrôle de navigation actuel, quel texte est affiché lorsqu’un visiteur du site pointe sur le terme dans un menu de navigation, etc.
Catalogues et pages pilotées par les termes
La publication intersite est uniquement disponible dans SharePoint Server Enterprise. Si votre site utilise la publication intersite, vous pouvez associer des ensembles de termes de marquage au site de publication. Vous devez spécifier la partie de l'ensemble de termes de marquage (sur le site de création) que vous souhaitez ajouter à l'ensemble de termes de navigation (sur le site de publication). Pour plus d'informations sur la publication intersite et sur les ensembles de termes de marquage, voir Vue d'ensemble de la publication intersites dans SharePoint Server.
Pour ajouter des termes de marquage, vous pouvez les épingler ou les réutiliser. Un terme épinglé constitue généralement un lien. Si vous modifiez le terme dans l'ensemble de termes de marquage, les modifications s'appliquent également au terme épinglé dans l'ensemble de termes de navigation. Vous pouvez épingler un terme seul ou avec tous ses sous-termes. Un terme réutilisé est en quelque sorte une copie. Aucune association n'est établie entre le terme de marquage et le terme de navigation réutilisé.
Pour en revenir à notre exemple, imaginons que le site de publication utilise la publication intersite. Il existe un site de création qui a un ensemble de termes de balisage avec la hiérarchie de termes suivante :
Appareils photo
Numérique
Pellicule
Ordinateurs
Ordinateur portable
Jeux vidéo
Hautes performances
Ultra-léger
Ardoise
Bureau
Imprimantes
Jet d’encre
Laser
Sur le site de création, une liste tient lieu de catalogue pour tous les produits disponibles. Les éléments de la liste sont marqués avec des termes issus de l'ensemble de termes de marquage.
Si vous épinglez la racine de l’ensemble de termes de marquage, puis modifiez le contrôle de navigation globale pour afficher deux niveaux de navigation, le menu de navigation globale affiche toujours les entrées suivantes :
Produit
Service client
À propos de nous
De plus, l'élément Produits du menu de navigation globale peut être développé pour afficher les éléments de menu suivants :
Caméras
Ordinateurs
Imprimantes
Si un internaute sélectionne l'entrée Caméras dans le menu de navigation globale, le contrôle de navigation actuelle affiche les entrées suivantes :
Numérique
Pellicule
L’ensemble de termes de navigation qui représente cette structure est :
Produits
Appareils photo
Numérique
Pellicule
Ordinateurs
Ordinateur portable
Jeux vidéo
Hautes performances
Ultra-léger
Ardoise
Bureau
Imprimantes
Jet d’encre
Laser
Service client
À propos de nous
Histoire de l’entreprise
Communiqués de presse
Contactez-nous
Image : Ensemble de termes de marquage pour l'ensemble de termes de navigation
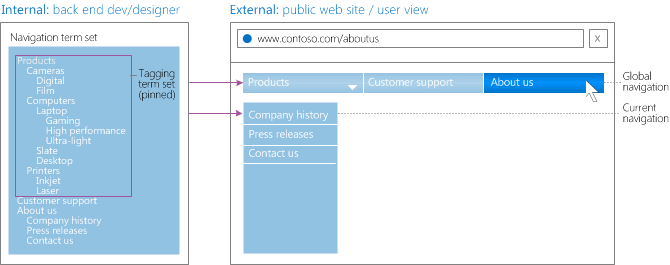
Lorsqu'un internaute accède au nœud sous Produits, une page est automatiquement générée. Elle contient les informations suivantes :
Si le terme dispose de sous-termes, la page affiche des sous-catégories. Par exemple, la page correspondant au terme Caméras affiche les catégories Numérique et Film.
Si le terme ne dispose pas de sous-termes, la page affiche les éléments marqués avec le terme. Par exemple, la page qui correspond au terme Numérique affiche les éléments marqués avec le terme Numérique.
Définissez la page générée en paramétrant les attributs du terme dans l'ensemble de termes de navigation. Vous pouvez spécifier des valeurs pour les attributs suivants de chacun des termes :
Une URL conviviale L'URL conviviale apparaît dans la barre d'adresses du navigateur lorsque l'internaute accède à la page. Il s'agit la plupart du temps d'un suffixe apposé à l'URL conviviale du terme parent. Par exemple, si l'URL conviviale du terme Caméras est « www.contoso.com/cameras », l'URL conviviale du terme Film pourrait être « www.contoso.com/cameras/film ».
Une page cible Il s'agit de la page qui apparaît lorsqu'un internaute accède à l'URL conviviale. Un terme peut utiliser la même page cible que son terme parent, mais vous pouvez aussi passer outre la page cible du terme parent et en indiquer une autre. Si vous spécifiez une nouvelle page cible, vous pouvez également la définir pour tous les termes enfants du terme en question (sauf si un terme enfant passe outre la page cible de son terme parent).
Une page d'élément de catalogue Il s'agit de la page affichée lorsqu'un internaute accède à un élément marqué d'un terme. Par exemple, la page cible pour le terme Film peut afficher des images et de brèves descriptions de chaque caméra de ce type, alors que la page d'élément de catalogue pour le même terme affiche une image de la caméra choisie, ainsi que les spécifications détaillées du produit. Un terme peut utiliser la même page d'élément de catalogue que son terme parent, mais vous pouvez aussi passer outre la page d'élément de catalogue et en indiquer une autre. Si vous spécifiez une page d’élément de catalogue différente, vous pouvez également la définir pour tous les termes enfants du terme en question (sauf si un terme enfant passe outre la page cible de son terme parent).
Utilisation de termes dans d’autres ensembles de termes
Avec la publication intersite, il existe deux façons d’utiliser des termes d’une collection de sites de création en tant que termes de navigation dans une collection de sites de publication : vous pouvez épingler ou réutiliser des termes.
Vous pouvez partager un terme avec le terme de navigation défini dans la collection de sites de publication en l’épinglant à partir d’un ensemble de termes de balisage dans une collection de sites de création dans la navigation sur le site d’une collection de sites de publication. Toutes les modifications apportées au terme d'origine dans la collection de sites de création sont reproduites partout où ce terme est épinglé. Vous ne pouvez pas modifier les paramètres généraux d'un terme dans la collection de sites de publication où le terme est épinglé. De même, vous ne pouvez pas ajouter de propriétés partagées au terme de la collection de sites de publication. Toutefois, vous pouvez y ajouter des propriétés locales. Vous pouvez épingler un terme seul ou avec tous ses termes enfants.
Vous pouvez copier un terme dans l’ensemble de termes de navigation de la collection de sites de publication. Cette tâche peut être effectuée en la réutilisant à partir d’un ensemble de termes de balisage dans une collection de sites de création dans la navigation d’un site de publication. Aucune association avec le terme d’origine n’est conservée. Les modifications que vous apportez au terme d’origine dans la collection de sites de création ne sont effectuées sur aucune copie réutilisée du terme. Vous pouvez modifier les paramètres généraux pour les termes réutilisés dans la collection de sites de publication. Vous pouvez également ajouter des propriétés partagées ou locales qui s'appliquent au terme dans la collection de sites de publication. Vous pouvez réutiliser un terme seul ou avec tous ses termes enfants.
Limites de la navigation gérée dans SharePoint Server
Puisque la navigation gérée utilise des ensembles de termes pour élaborer la navigation d’un site, elle est soumise aux mêmes limites que tout autre ensemble de termes :
Il n’existe aucun contrôle de version sur les termes. Si vous modifiez un terme, vous ne pourrez pas annuler cette modification et revenir au terme antérieur.
Il n’existe aucun flux de travail de publication sur les conditions. Dès qu'un terme est modifié, il apparaît dans le navigateur sous sa nouvelle forme. Par conséquent, lorsque vous utilisez la publication intersites, un nouveau terme ajouté à l’ensemble de termes de navigation peut être visible dans la navigation sur le site de publication avant que le contenu associé ne soit indexé par la recherche. Vous pouvez rendre les termes invisibles dans la navigation jusqu'à ce que le contenu soit publié et indexé par le moteur de recherche.
Voir aussi
Concepts
Planifier des ensembles de termes de navigation dans SharePoint Server
Planification des métadonnées gérées dans SharePoint Server
Vue d'ensemble de la publication intersites dans SharePoint Server
Planifier des sites de création pour la publication intersites dans SharePoint Server
Planification des sites de publication pour la publication intersites dans SharePoint Server
Estimer les performances et les capacités pour la gestion de contenu web (SharePoint Server 2013)