Utilisation de Meeting Migration Service (MMS)
Le service MMS (Meeting Migration Service) est un service qui met à jour les réunions existantes d’un utilisateur dans les scénarios suivants :
- Un utilisateur est migré d’un emplacement local vers le cloud.
- Un administrateur apporte une modification aux paramètres d’audioconférence de l’utilisateur.
- Un utilisateur en ligne est mis à niveau vers Teams uniquement, ou lorsque le mode d’un utilisateur dans TeamsUpgradePolicy est défini sur SfBwithTeamsCollabAndMeetings.
- Un partenaire CVI (Cloud Video Interop) migre vers un autre partenaire. Dans ce scénario, la clé de locataire est mise à jour pour refléter le nouveau partenaire.
- Les administrateurs utilisent Start-CsExMeetingMigration applet de commande dans le module PowerShell Teams.
Par défaut, MMS est automatiquement déclenché dans chacun de ces cas, sauf dans le cas de la migration CVI. Pour CVI, MMS doit être exécuté manuellement une fois que CsTeamsVideoInteropServicePolicy a été modifié pour refléter le nouveau partenaire. En outre, les administrateurs peuvent utiliser une applet de commande PowerShell pour déclencher manuellement la migration de réunion pour un utilisateur donné.
Limitations : Le service de migration de réunion ne peut pas être utilisé si l’une des conditions suivantes s’applique :
- La boîte aux lettres de l’utilisateur est hébergée dans Exchange en local.
- L’utilisateur est migré du cloud vers Skype Entreprise Server local.
Fonctionnement de MMS
Lorsque MMS est déclenché pour un utilisateur donné, une demande de migration pour cet utilisateur est placée dans une file d’attente. Pour éviter toute condition de concurrence, la demande en file d’attente n’est délibérément pas traitée tant qu’au moins 90 minutes ne sont pas passées. Une fois que MMS traite la requête, il effectue les tâches suivantes :
- Il recherche dans la boîte aux lettres de cet utilisateur toutes les réunions existantes organisées par cet utilisateur et planifiées à l’avenir.
- En fonction des informations trouvées dans la boîte aux lettres de l’utilisateur, il met à jour ou planifie de nouvelles réunions dans Teams pour cet utilisateur, en fonction du scénario exact.
- Dans le message électronique, il remplace le bloc de réunion en ligne dans les détails de la réunion.
- Il envoie la version mise à jour de cette réunion à tous les destinataires de la réunion au nom de l’organisateur de la réunion. Les invités à la réunion recevront une mise à jour de la réunion avec des coordonnées de réunion mises à jour dans leur e-mail.
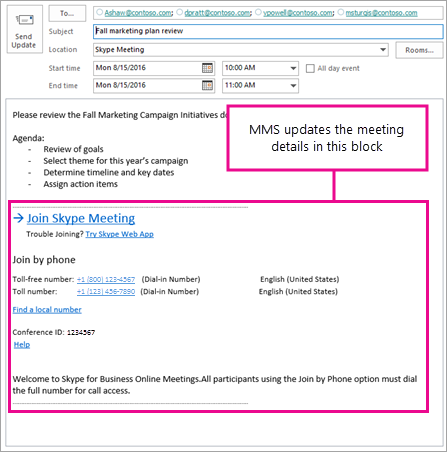
À partir du moment où MMS est déclenché, il faut généralement environ 2 heures avant que les réunions de l’utilisateur soient migrées. Toutefois, si l’utilisateur a un grand nombre de réunions, cela peut prendre plus de temps. Si MMS rencontre une erreur lors de la migration d’une ou plusieurs réunions pour l’utilisateur, il effectue régulièrement une nouvelle tentative jusqu’à 9 fois sur une période de 24 heures.
Remarques :
- Lorsqu'une réunion est migrée, MMS remplace tous les éléments du bloc d'information de la réunion en ligne. Ainsi, si un utilisateur a modifié ce bloc, ses modifications sont écrasées. Le contenu indiqué dans les détails de la réunion et qui ne fait pas partie du bloc d'informations de la réunion en ligne n'est pas modifié. Cela signifie que tous les fichiers joints à l’invitation à la réunion seront toujours inclus.
- Seules les réunions Skype Entreprise ou Microsoft Teams planifiées en cliquant sur le bouton Ajouter une réunion Skype dans Outlook sur le web ou à l’aide du complément Réunion Skype pour Outlook, sont migrées. Si un utilisateur copie et colle les informations de réunion Skype Online d’une réunion vers une nouvelle réunion, cette nouvelle réunion ne sera pas mise à jour, car il n’y a pas de réunion dans le service d’origine.
- Le contenu de la réunion qui a été créé ou attaché à la réunion (tableaux blancs, sondages, etc.) ne sera pas conservé après l’exécution de MMS. Si vos organisateurs de réunion ont attaché du contenu aux réunions à l’avance, le contenu doit être recréé après l’exécution de MMS.
- Le lien vers les notes de réunion partagées dans l'élément du calendrier, ainsi que dans Skype, est également écrasé. Notez que les notes de réunion réelles stockées dans OneNote seront toujours présentes ; il s’agit uniquement du lien vers les notes partagées qui est remplacé.
- Les réunions comptant plus de 250 participants (organisateur inclus) ne feront pas l'objet d'une migration.
- Certains caractères UNICODE dans le corps de l’invitation peuvent être mis à jour de manière incorrecte vers l’un des caractères spéciaux suivants : ï, ¿, 1/2, .
Déclenchement de MMS pour un utilisateur
Cette section décrit ce qui se passe lorsque MMS est déclenché dans chacun des cas suivants :
- Lorsqu’un utilisateur est migré d’un emplacement local vers le cloud
- Lorsqu’un administrateur modifie les paramètres d’audioconférence de l’utilisateur
- Lorsque le mode de l’utilisateur dans TeamsUpgradePolicy est défini sur TeamsOnly ou SfBWithTeamsCollabAndMeetings (à l’aide de PowerShell ou du portail Administration Teams)
- Lorsque vous utilisez l’applet de commande PowerShell, Start-CsExMeetingMigration
Mise à jour des réunions lorsque vous déplacez un utilisateur local vers le cloud
Il s’agit du scénario le plus courant où MMS permet de créer une transition plus fluide pour vos utilisateurs. Sans migration de réunion, les réunions existantes organisées par un utilisateur dans Skype Entreprise Server localement ne fonctionnent plus une fois que l’utilisateur est déplacé en ligne. Par conséquent, lorsque vous utilisez les outils d’administration locaux (Move-CsUserou le Administration Panneau de configuration) pour déplacer un utilisateur vers le cloud, les réunions existantes sont automatiquement déplacées vers le cloud et converties en TeamsOnly.
Si une licence d’audioconférence a été attribuée à l’utilisateur avant d’être déplacé vers le cloud, les réunions sont créées avec des coordonnées rendez-vous. Si vous déplacez un utilisateur d’un emplacement local vers le cloud et que vous envisagez pour cet utilisateur d’utiliser l’audioconférence, nous vous recommandons d’affecter d’abord l’audioconférence avant de déplacer l’utilisateur afin qu’une seule migration de réunion soit déclenchée.
Mise à jour des réunions lorsque les paramètres d’audioconférence d’un utilisateur changent
Dans les cas suivants, MMS met à jour les Skype Entreprise existantes et les réunions Microsoft Teams pour ajouter, supprimer ou modifier des coordonnées de connexion :
- Lorsque vous attribuez ou supprimez une licence de service d’audioconférence Microsoft à un utilisateur et que cet utilisateur n’est pas activé pour un fournisseur d’audioconférence tiers.
- Lorsque vous remplacez le fournisseur d’audioconférence d’un utilisateur de tout autre fournisseur par Microsoft, à condition que l’utilisateur dispose d’une licence d’audioconférence Microsoft. Pour plus d’informations, consultez Affecter Microsoft en tant que fournisseur d’audioconférence. Notez également que la prise en charge des fournisseurs d’audioconférence tiers [ACP] est prévue pour la fin de vie le 1er avril 2019, comme annoncé précédemment.
- Lorsque vous activez ou désactivez l’audioconférence pour un utilisateur.
- Lorsque vous modifiez ou réinitialisez l’ID de conférence pour un utilisateur configuré pour utiliser des réunions publiques.
- Lorsque vous déplacez l’utilisateur vers un nouveau pont d’audioconférence.
- Lorsqu’un numéro de téléphone d’un pont d’audioconférence n’est pas attribué. Il s’agit d’un scénario complexe qui nécessite d’autres étapes. Pour plus d’informations, consultez Modifier les numéros de téléphone sur votre pont d’audioconférence.
Toutes les modifications apportées aux paramètres d’audioconférence d’un utilisateur ne déclenchent pas de MMS. Les deux modifications suivantes n'entraînent pas la mise à jour des réunions par MMS :
- la modification de l'adresse SIP de l'organisateur de la réunion (qu'il s'agisse de son nom d'utilisateur SIP ou son domaine SIP) ;
- Lorsque vous modifiez l’URL de réunion de votre organization à l’aide de la
Update-CsTenantMeetingUrlcommande
Mise à jour des réunions lors de l’attribution de TeamsUpgradePolicy
Par défaut, la migration de réunion est automatiquement déclenchée lorsqu’un utilisateur reçoit une instance de TeamsUpgradePolicy avec mode=TeamsOnly ou mode= SfBWithTeamsCollabAndMeetings. Si vous ne souhaitez pas migrer des réunions lors de l’octroi de l’un de ces modes, spécifiez MigrateMeetingsToTeams $false dans Grant-CsTeamsUpgradePolicy (si vous utilisez PowerShell) ou décochez la case pour migrer des réunions lors de la définition du mode de coexistence d’un utilisateur (si vous utilisez le portail d’administration Teams).
Notez également les points suivants :
- La migration de réunion n’est appelée que lorsque vous accordez
TeamsUpgradePolicypour un utilisateur spécifique. Si vous accordezTeamsUpgradePolicyavecmode=TeamsOnlyoumode=SfBWithTeamsCollabAndMeetingsà l’échelle du locataire , la migration de réunion n’est pas appelée. - Un utilisateur ne peut se voir accorder le mode TeamsOnly que s’il est hébergé en ligne. Les utilisateurs hébergés localement doivent être déplacés à l’aide
Move-CsUserde la procédure décrite précédemment. - L’octroi d’un mode autre que TeamsOnly ou SfBWithTeamsCollabAndMeetings ne convertit pas les réunions Teams existantes en réunions Skype Entreprise.
Déclencher manuellement la migration de réunion via l’applet de commande PowerShell
En plus des migrations automatiques de réunions, les administrateurs peuvent déclencher manuellement la migration de réunion pour un utilisateur en exécutant l’applet de commande Start-CsExMeetingMigration. Cette applet de commande met en file d’attente une demande de migration pour l’utilisateur spécifié. En plus du paramètre requis Identity , il prend deux paramètres facultatifs, SourceMeetingType et TargetMeetingType, qui vous permettent de spécifier comment migrer des réunions :
TargetMeetingType :
- L’utilisation
TargetMeetingType Currentde spécifie que Skype Entreprise réunions restent Skype Entreprise réunions et que les réunions Teams restent des réunions Teams. Toutefois, les coordonnées d’audioconférence peuvent être modifiées et toutes les réunions Skype Entreprise locales sont migrées vers Skype Entreprise Online. Il s’agit de la valeur par défaut pour TargetMeetingType. - L’utilisation
TargetMeetingType Teamsde spécifie que toute réunion existante doit être migrée vers Teams, que la réunion soit hébergée dans Skype Entreprise en ligne ou localement, et que des mises à jour d’audioconférence soient requises ou non.
SourceMeetingType :
- L’utilisation
SourceMeetingType SfBde indique que seules les réunions Skype Entreprise (locales ou en ligne) doivent être mises à jour. - L’utilisation
SourceMeetingType Teamsde indique que seules les réunions Teams doivent être mises à jour. - L’utilisation
SourceMeetingType Allde indique que les réunions Skype Entreprise et les réunions Teams doivent être mises à jour. Il s’agit de la valeur par défaut de SourceMeetingType.
L’exemple ci-dessous montre comment lancer la migration de réunion pour l’utilisateur ashaw@contoso.com afin que toutes les réunions soient migrées vers Teams :
Start-CsExMeetingMigration -Identity ashaw@contoso.com -TargetMeetingType Teams
Gestion de MMS
À l’aide de Windows PowerShell, vous pouvez case activée la status des migrations en cours, déclencher manuellement la migration de réunion et désactiver complètement la migration.
Vérifier la status des migrations de réunions
Vous utilisez l’applet de Get-CsMeetingMigrationStatus commande pour case activée la status des migrations de réunion. Vous trouverez ci-dessous plusieurs exemples.
Pour obtenir un résumé status de toutes les migrations MMS, exécutez la commande suivante, qui fournit une vue tabulaire de tous les états de migration :
Get-CsMeetingMigrationStatus -SummaryOnly State UserCount ------ --------- Pending 21 InProgress 6 Failed 2 Succeeded 131Pour obtenir des détails complets sur toutes les migrations au cours d’une période spécifique, utilisez les
StartTimeparamètres etEndTime. Par exemple, la commande suivante retourne des détails complets sur toutes les migrations qui ont eu lieu du 1er octobre 2018 au 8 octobre 2018.Get-CsMeetingMigrationStatus -StartTime "10/1/2018" -EndTime "10/8/2018"Pour case activée la status de migration pour un utilisateur spécifique, utilisez le
Identityparamètre . Par exemple, la commande suivante retourne le status pour l’utilisateur ashaw@contoso.com:Get-CsMeetingMigrationStatus -Identity ashaw@contoso.com
Si vous voyez des migrations qui ont échoué, prenez des mesures pour résoudre ces problèmes dès que possible, car les utilisateurs ne pourront pas se connecter aux réunions organisées par ces utilisateurs tant que vous ne les résolvez pas. Si Get-CsMeetingMigrationStatus affiche des migrations dans un état d’échec, procédez comme suit :
Identifiez les utilisateurs concernés. Exécutez la commande suivante pour obtenir la liste des utilisateurs concernés, ainsi que l'erreur spécifique signalée :
Get-CsMeetingMigrationStatus| Where {$_.State -eq "Failed"}| Format-Table UserPrincipalName, LastMessagePour chaque utilisateur affecté, examinez la valeur de la propriété LastMessage pour déterminer pourquoi la migration de la réunion a échoué et quelle action corrective prendre. Une fois que l’action corrective a été effectuée, réessayez la migration des réunions pour les utilisateurs concernés, à l’aide de l’applet
Start-CsExMeetingMigrationde commande PowerShell, comme décrit ci-dessus.Si la migration ne fonctionne toujours pas, vous avez deux options :
- demander aux utilisateurs de créer de nouvelles réunions Skype ;
- contacter le support technique.
L’applet Get-CsMeetingMigrationStatus de commande peut être utilisée pour récupérer status de migrations déclenchées au cours des 150 derniers jours. Les enregistrements des migrations datant de plus de 150 jours sont vidés du système.
Activation et désactivation de MMS
MMS est activé par défaut pour toutes les organisations, mais il peut être désactivé comme suit :
- Désactiver entièrement pour le locataire.
- Désactivez uniquement pour les modifications liées à l’audioconférence. Dans ce cas, MMS s’exécute toujours lorsqu’un utilisateur est migré de l’environnement local vers le cloud ou lorsque vous accordez le mode TeamsOnly ou le mode SfBWithTeamsCollabAndMeetings dans
TeamsUpgradePolicy.
Par exemple, vous pouvez migrer manuellement toutes les réunions ou désactiver temporairement MMS tout en apportant des modifications substantielles aux paramètres d’audioconférence de votre organization.
Pour voir si MMS est activé pour votre organization, exécutez la commande suivante. MMS est activé si le MeetingMigrationEnabled paramètre est $true.
Get-CsTenantMigrationConfiguration
Si MMS est activé dans le organization et que vous souhaitez case activée s’il est activé pour les mises à jour d’audioconférence, case activée la valeur du AutomaticallyMigrateUserMeetings paramètre dans la sortie de Get-CsOnlineDialInConferencingTenantSettings. Pour activer ou désactiver MMS pour l’audioconférence, utilisez Set-CsOnlineDialInConferencingTenantSettings. Par exemple, pour désactiver MMS pour l’audioconférence, exécutez la commande suivante :
Set-CsOnlineDialInConferencingTenantSettings -AutomaticallyMigrateUserMeetings $false
Articles connexes
Essayez ou achetez l’audioconférence dans Microsoft 365 ou Office 365
Déplacer des utilisateurs entre l’environnement local et le cloud