Skype Entreprise Server : Préparer Active Directory
Résumé: Découvrez comment préparer votre domaine Active Directory pour une installation de Skype Entreprise Server.
Skype Entreprise Server fonctionne en étroite collaboration avec Active Directory. Vous devez préparer le domaine Active Directory pour qu’il fonctionne avec Skype Entreprise Server. Ce processus est effectué dans l’Assistant Déploiement et n’est effectué qu’une seule fois pour le domaine. Ceci est dû au fait que le processus crée des groupes et modifie le domaine et vous n’avez besoin d’effectuer cette opération qu’une seule fois. Vous pouvez effectuer les étapes 1 à 5 dans n’importe quel ordre. Cependant, vous devez suivre les étapes 6,7 et 8 dans l’ordre et après avoir effectué les étapes 1 à 5, comme expliqué dans le diagramme. La préparation d’Active Directory est l’étape 4 sur 8. Pour plus d’informations sur la planification d’Active Directory, consultez Exigences environnementales pour Skype Entreprise Server ou Configuration requise du serveur pour Skype Entreprise Server 2019.
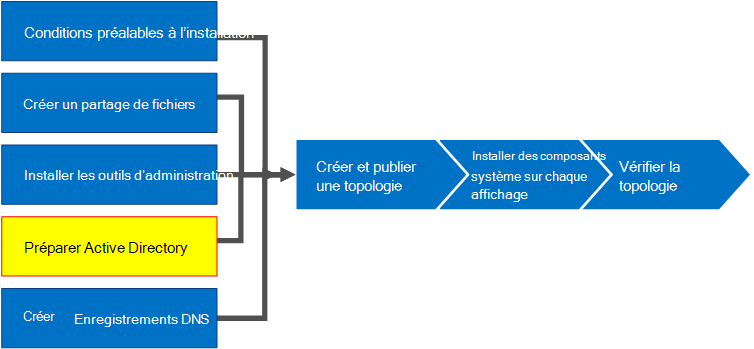
Préparer Active Directory
Skype Entreprise Server est étroitement intégré à services de domaine Active Directory (AD DS). Avant de pouvoir installer Skype Entreprise Server pour la première fois, Active Directory doit être préparé. La section de l’Assistant Déploiement intitulée Préparer Active Directory prépare l’environnement Active Directory pour une utilisation avec Skype Entreprise Server.
Remarque
Skype Entreprise Server utilise (AD DS) pour suivre et communiquer avec tous les serveurs dans une topologie. La majorité de ces serveurs doivent être joints au domaine pour que Skype Entreprise Server puisse fonctionner correctement. Gardez à l’esprit que les serveurs tels que Edge et proxy inverse ne doivent pas être joints à un domaine.
Important
La procédure Préparer Active Directory ne doit être effectuée qu’une seule fois pour chaque domaine du déploiement.
Regardez en vidéo les étapes pour préparer Active Directory :
Préparation d’Active Directory à partir de l’Assistant déploiement
Connectez-vous comme utilisateur avec des données d’identification d’administrateur de schéma pour le domaine Active Directory.
Ouvrez l’Assistant Déploiement Skype Entreprise Server.
Pointe
Si vous souhaitez consulter les fichiers journaux créés par l’Assistant Déploiement Skype Entreprise Server, vous pouvez les trouver sur l’ordinateur sur lequel l’Assistant Déploiement a été exécuté, dans le répertoire Utilisateurs de l’utilisateur AD DS qui a exécuté l’étape. Par exemple, si l’utilisateur s’est connecté en tant qu’administrateur de domaine dans le domaine contoso.local, les fichiers journaux se trouvent dans : C:\Users\Administrator.Contoso\AppData\Local\Temp.
Cliquez sur le lien Préparer Active Directory.
Étape 1 : Préparer le schéma
a. Passez en revue les informations requises pour l’étape 1, qui sont accessibles par un clic sur la liste déroulante sous le titre de l’étape 1.
b. Cliquez sur Exécuter dans l’étape 1 pour lancer l’assistant Préparer le schéma.
c. Veuillez remarquer qu’il suffit de suivre la procédure une seule fois pour chaque déploiement. Cliquez alors sur Suivant.
d. Une fois que le schéma a été préparé, vous pouvez voir le journal en cliquant sur Afficher le journal.
E. Cliquez sur Terminer pour fermer l’assistant Préparer le schéma et revenez aux étapes de préparation d’Active Directory.
Étape 2 : Vérifier la réplication de la partition du schéma
a. Connectez-vous au contrôleur de domaine pour le domaine en question.
b. Ouvrez Modification ADSI à partir du menu déroulant Outils dans Gestionnaire de serveur.
c. Dans le menu Action, cliquez sur Connexion.
d. Dans la boîte de dialogue Paramètres de connexion sous Sélectionnez un contexte d’attribution de noms connu, sélectionnez Schéma, puis cliquez sur OK.
E. Sous le conteneur de schéma, recherchez CN=ms-RTC-SIP-SchemaVersion. Si cet objet existe et si la valeur de l’attribut rangeUpper est 1150 et si la valeur de l’attribut rangeLower est 3, cela signifie que le schéma a été mis à jour et répliqué avec succès. Si cet objet n’existe pas ou si la valeur des attributs rangeUpper et rangeLower n’est pas spécifiée, cela signifie que le schéma n’a pas été modifié ou n’a pas été répliqué.
Étape 3 : Préparer la forêt actuelle
a. Passez en revue les informations requises pour l’étape 3, qui sont accessibles par un clic sur la liste déroulante sous le titre de l’étape 3.
b. Cliquez sur Exécuter dans l’étape 3 pour lancer l’assistant Préparer la forêt actuelle.
c. Veuillez remarquer qu’il suffit de suivre la procédure une seule fois pour chaque déploiement. Cliquez alors sur Suivant.
d. Précisez le domaine dans lequel les groupes universels seront créés. Si le serveur fait partie du domaine, vous pouvez choisir Domaine local et cliquer sur Suivant.
E. Une fois que la forêt a été préparée, vous pouvez voir le journal en cliquant sur Afficher le journal.
F. Cliquez sur Terminer pour fermer l’assistant Préparer la forêt actuelle et revenez aux étapes de préparation d’Active Directory.
G. Cliquez sur Skype Entreprise Server Management Shell dans la page Applications pour lancer PowerShell.
h. Tapez la commande Get-CsAdForest, puis appuyez sur Entrée.
Je. Si le résultat est LC_FORESTSETTINGS_STATE_READY, la forêt a été préparée avec succès, comme illustré dans la figure.
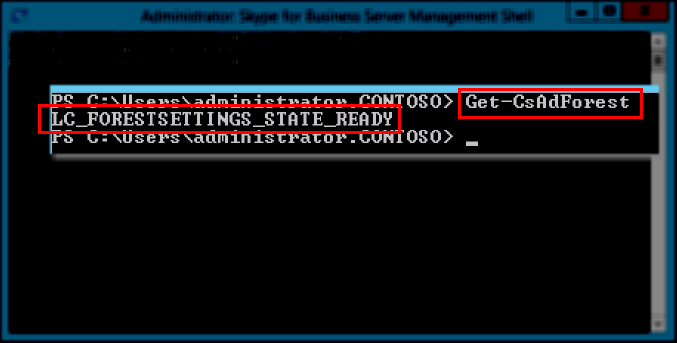
Étape 4 : Vérifier la réplication du catalogue global
a. Sur un contrôleur de domaine (de préférence sur un site distant par rapport aux autres contrôleurs de domaine), dans la forêt où la préparation de la forêt a été effectuée, ouvrez Utilisateurs et ordinateurs Active Directory.
b. Dans Utilisateurs et ordinateurs Active Directory, développez le nom de domaine de votre forêt ou un domaine enfant.
c. Cliquez sur le conteneur Utilisateurs dans le volet de gauche et recherchez le groupe universel CsAdministrator dans le volet de droite. Si CsAdministrator (parmi huit autres nouveaux groupes universels commençant par Cs) est présent, la réplication d’Active Directory a réussi.
d. Si les groupes ne sont pas encore présents, vous pouvez forcer la réplication ou attendre 15 minutes, puis actualiser le volet de droite. Lorsque les groupes apparaissent, la réplication est terminée.
Étape 5 : Préparer le domaine actuel
a. Passez en revue les informations requises pour l’étape 5.
b. Cliquez sur Exécuter dans l’étape 5 pour lancer l’assistant Préparer le domaine actuel.
c. Veuillez remarquer qu’il suffit de suivre la procédure une seule fois pour chaque domaine du déploiement. Cliquez alors sur Suivant.
d. Une fois que le domaine a été préparé, vous pouvez voir le journal en cliquant sur Afficher le journal.
E. Cliquez sur Terminer pour fermer l’assistant Préparer le domaine actuel et revenez aux étapes de préparation d’Active Directory.
Ces étapes doivent être effectuées dans chaque domaine où Skype Entreprise Server objets sont trouvés, sinon les services risquent de ne pas démarrer. Il peut notamment s’agir de n’importe quel objet Active Directory, tel qu’utilisateurs, objets de contact, groupes administratifs, ou tout autre objet. Vous pouvez utiliser Set-CsUserReplicatorConfiguration -ADDomainNamingContextList pour ajouter uniquement les domaines avec des objets Skype Entreprise Server, si nécessaire.
Étape 6 : Vérifier la réplication dans le domaine
a. Cliquez sur le Skype Entreprise Server Management Shell dans la page Applications pour lancer PowerShell.
b. Utilisez la commande Get-CsAdDomain pour vérifier la réplication dans le domaine.
Get-CsAdDomain [-Domain <Fqdn>] [-DomainController <Fqdn>] [-GlobalCatalog <Fqdn>] [-GlobalSettingsDomainController <Fqdn>]Remarque
Si vous omettez le paramètre Domain, le domaine local est utilisé.
Exemple d’exécution de la commande pour le domaine contoso.local :
Get-CsAdDomain -Domain contoso.local -GlobalSettingsDomainController dc.contoso.localRemarque
En utilisant le paramètre GlobalSettingsDomainController, vous pouvez indiquer où sont stockés les paramètres globaux. Si vos paramètres sont stockés dans le conteneur système (ce qui est caractéristique des déploiements de mise à niveau pour lesquels le paramètre global n’a pas migré vers le conteneur de configuration), vous devez définir un contrôleur de domaine dans la racine de votre forêt AD DS. Si les paramètres globaux se trouvent dans le conteneur de configuration (ce qui est caractéristique des nouveaux déploiements ou des déploiements de mise à niveau où les paramètres ont été migrés vers le conteneur de configuration, vous devez définir un contrôleur de domaine dans la forêt. Si vous ne spécifiez pas ce paramètre, l’applet de commande suppose que les paramètres sont stockés dans le conteneur de configuration et indique un contrôleur de domaine dans Active Directory.
c. Si le résultat est LC_DOMAINSETTINGS_STATE_READY, le domaine a été correctement répliqué.
Étape 7 : Ajouter des utilisateurs pour fournir l’accès administratif au Panneau de configuration de Skype Entreprise Server
a. Ouvrez une session en tant que membre du groupe Administrateurs du domaine ou du groupe RTCUniversalServerAdmins.
b. Ouvrez Utilisateurs et ordinateurs Active Directory, développez votre domaine, cliquez sur le conteneur Utilisateurs, cliquez avec le bouton droit sur CSAdministrator, puis choisissez Propriétés.
c. Dans Propriétés de CSAdministrator, cliquez sur l’onglet Membres.
d. Sous l’onglet Membres, cliquez sur Ajouter. Dans Sélectionner des utilisateurs, des contacts, des ordinateurs, des comptes de service ou des groupes, recherchez Entrez les noms des objets à sélectionner. Tapez le ou les noms d’utilisateur ou de groupe à ajouter au groupe CSAdministrators. Cliquez sur OK.
E. Sous l’onglet Membres, confirmez que les utilisateurs ou les groupes que vous avez sélectionnés sont présents. Cliquez sur OK.
Attention
Le Skype Entreprise Server Panneau de configuration est un outil de contrôle d’accès en fonction du rôle. L’appartenance au groupe CsAdministrator donne à un utilisateur qui utilise le Skype Entreprise Server Panneau de configuration contrôle total pour toutes les fonctions de configuration disponibles. D’autres rôles conçus pour des fonctions spécifiques sont disponibles. Pour plus d’informations sur les rôles disponibles, consultez Exigences environnementales pour Skype Entreprise Server ou Configuration requise du serveur pour Skype Entreprise Server 2019. Notez que les utilisateurs n’ont pas besoin d’être activés pour Skype Entreprise Server afin d’être membres des groupes d’administration.
Attention
Pour préserver la sécurité et l’intégrité du contrôle d’accès en fonction du rôle, ajoutez des utilisateurs aux groupes qui définissent le rôle que l’utilisateur joue dans la gestion du déploiement Skype Entreprise Server.
Déconnectez-vous, puis reconnectez-vous à Windows afin que votre jeton de sécurité soit mis à jour avec le nouveau groupe de sécurité Skype Entreprise Server, puis rouvrez l’Assistant Déploiement.
Vérifiez qu’une coche verte s’affiche en regard de Préparer Active Directory pour confirmer la réussite, comme illustré dans la figure.
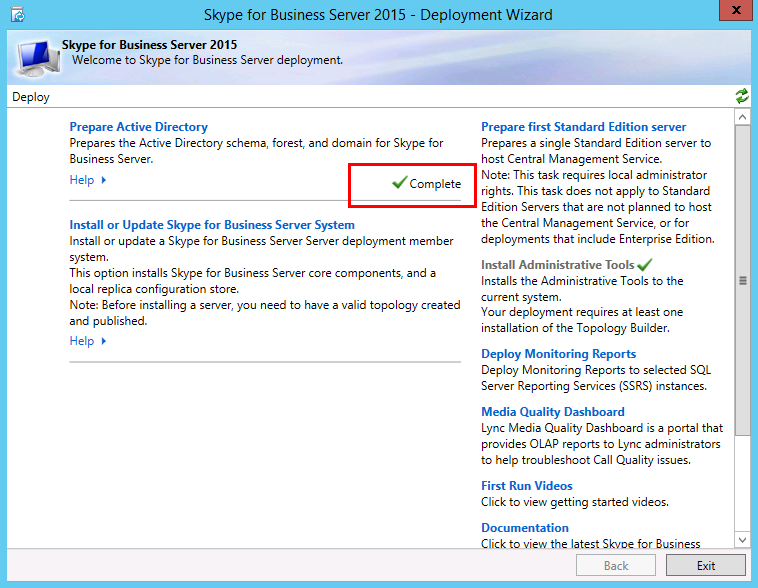
Voir aussi
Active Directory Domain Services for Skype for Business Server 2015