Installer ATA - Étape 4
S’applique à : Advanced Threat Analytics version 1.9
Étape 4 : installer la passerelle ATA
Avant d’installer la passerelle ATA sur un serveur dédié, vérifiez que la mise en miroir des ports est correctement configuré et que la passerelle ATA peut voir le trafic vers et depuis les contrôleurs de domaine. Pour plus d’informations, consultez Validation de la mise en miroir des ports.
Important
Vérifiez que KB2919355 a été installé. Exécutez l’applet de commande PowerShell suivante pour vérifier si le correctif logiciel est installé :
Get-HotFix -Id kb2919355
Effectuez les étapes suivantes sur le serveur de passerelle ATA.
Extrayez les fichiers du fichier zip.
Remarque
L’installation directement à partir du fichier zip échoue.
Exécuter Microsoft ATA Gateway Setup.exe et suivre l’Assistant Installation.
Sur la page de Démarrage, sélectionner votre langue et cliquer sur Suivant.
L’Assistant Installation vérifie automatiquement si le serveur est un contrôleur de domaine ou un serveur dédié. S’il s’agit d’un contrôleur de domaine, la passerelle ATA Lightweight est installée, s’il s’agit d’un serveur dédié, la passerelle ATA est installée.
Par exemple, pour une passerelle ATA, l’écran suivant s’affiche pour vous informer qu’une passerelle ATA sera installée sur votre serveur dédié :
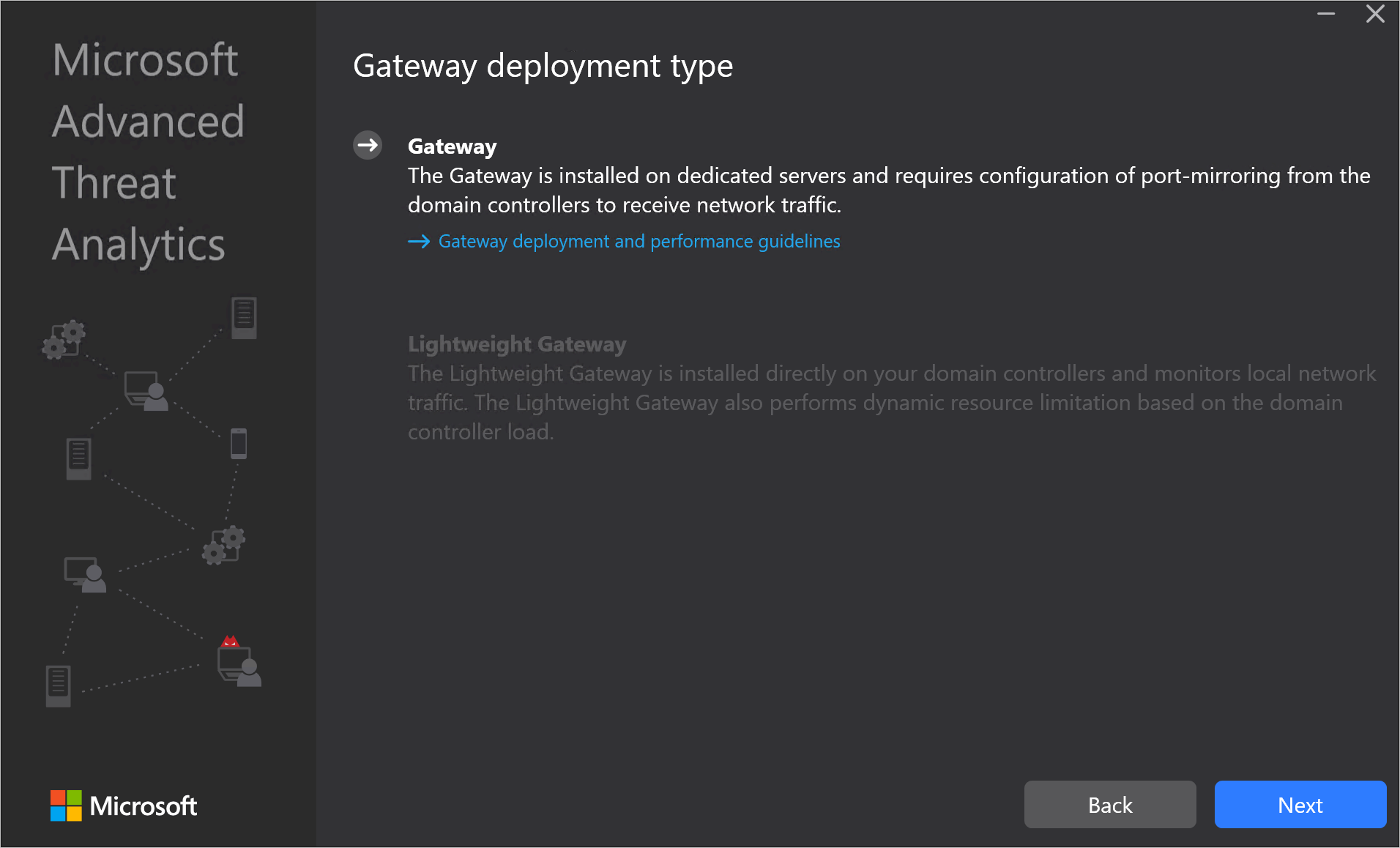 Cliquer sur Suivant.
Cliquer sur Suivant.Remarque
Si le contrôleur de domaine ou le serveur dédié ne répond pas à la configuration matérielle minimale requise pour l’installation, vous recevez un avertissement. Cela n’empêche pas de cliquer sur Suivant et de poursuivre l’installation. Il peut s’agir de la bonne option pour l’installation d’ATA dans un petit environnement de test lab dans lequel vous n’avez pas besoin d’autant de place pour le stockage des données. Pour les environnements de production, nous vous recommandons fortement de respecter le guide de planification de capacité de Defender pour Identity pour garantir que vos contrôleurs de domaine ou vos serveurs dédiés répondent aux exigences.
Sous Configurer la passerelle, saisir les informations suivantes en fonction de votre environnement :
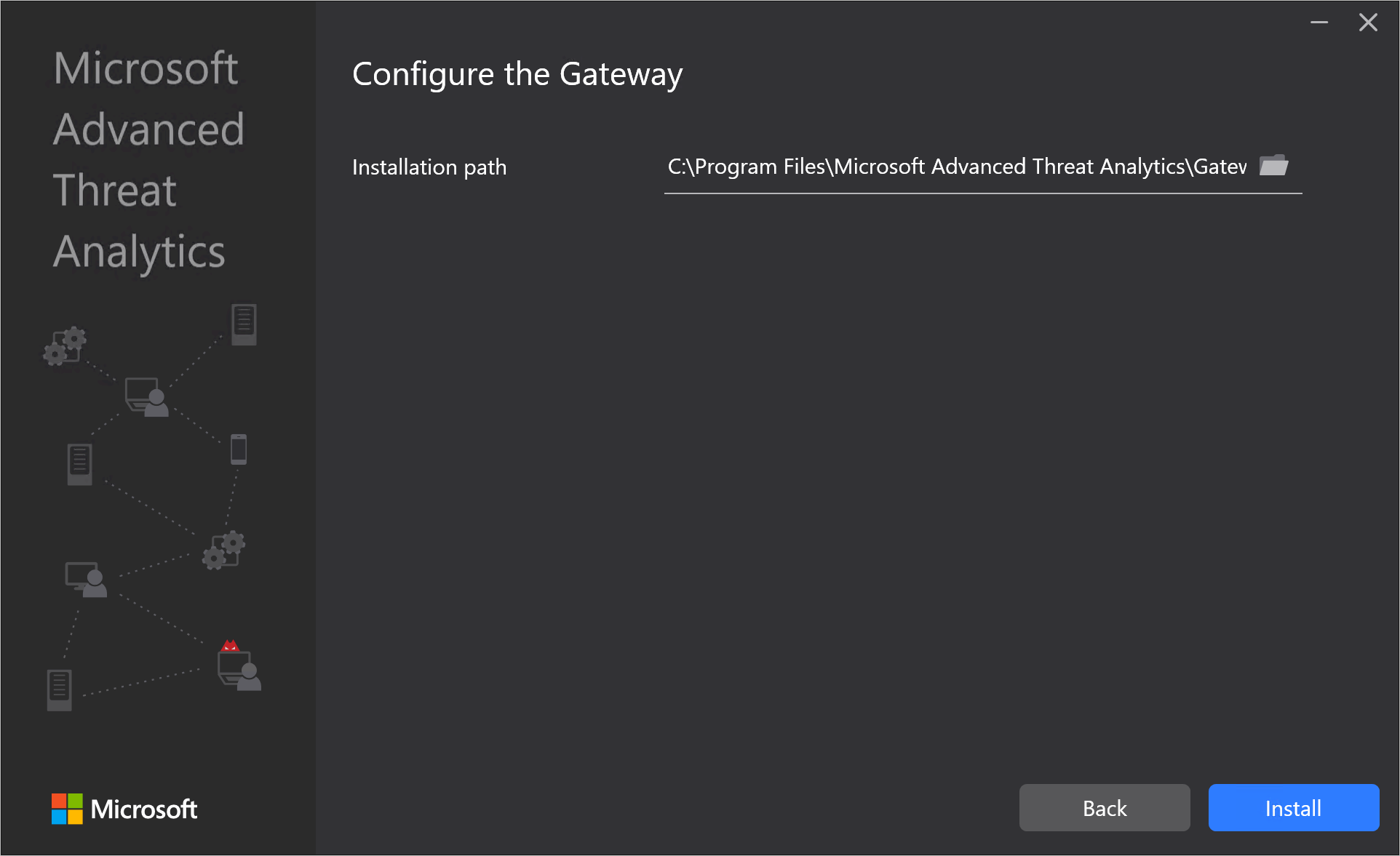
Remarque
Lorsque vous déployez la passerelle ATA, vous n’avez pas besoin de fournir d’identifiants. Si l'installation de la passerelle ATA ne parvient pas à récupérer vos identifiants à l'aide de l'authentification unique (par exemple, cela peut se produire si le centre ATA n'est pas dans le domaine, si la passerelle ATA n'est pas dans le domaine, vous n'avez pas les identifiants d’administration ATA), vous êtes invité à fournir des informations d'identification, comme dans l'écran suivant :
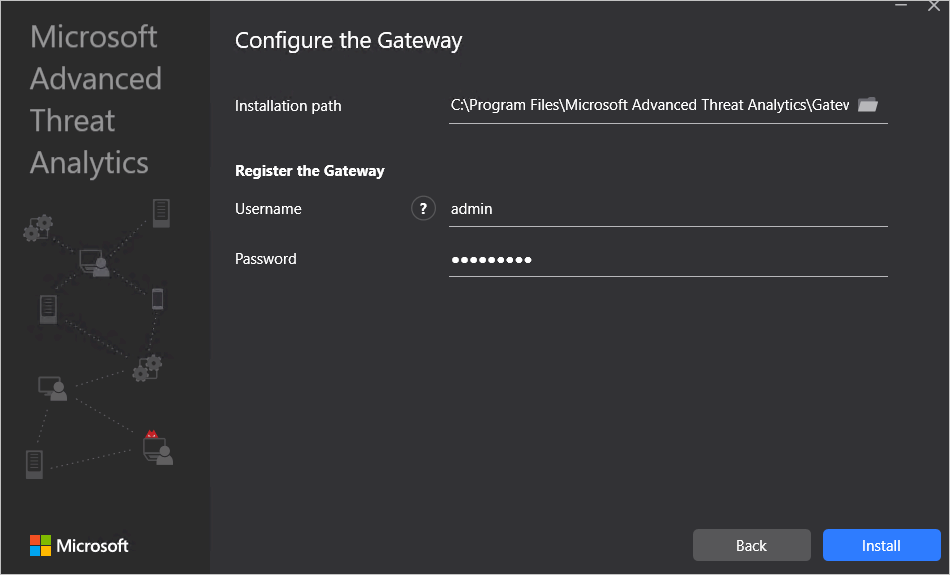
- Chemin d’installation : il s’agit de l’emplacement où la passerelle ATA est installée. Par défaut, il s’agit de %programfiles%\Microsoft Advanced Threat Analytics\Gateway. Conservez la valeur par défaut.
Cliquez sur Installer. Les composants suivants sont installés et configurés lors de l’installation de la passerelle ATA :
KB 3047154 (pour Windows Server 2012 R2 uniquement)
Important
- N’installez pas KB 3047154 sur un hôte de virtualisation (c’est-à-dire l’hôte qui exécute la virtualisation : vous pouvez l’exécuter sur un ordinateur virtuel). Cela peut entraîner l'arrêt du fonctionnement de la mise en miroir des ports.
- N’installez pas Message Analyzer, Wireshark ou un autre logiciel de capture réseau sur la passerelle ATA. Si vous devez capturer le trafic réseau, installer et utiliser Moniteur réseau Microsoft 3.4.
Service de passerelle ATA
Microsoft Visual C++ 2013 Redistributable
Ensemble de collection de données de l’analyseur de performances personnalisé
Une fois l'installation terminée, pour la passerelle ATA, cliquer sur Lancer pour ouvrir votre navigateur et vous connecter à la Console ATA, pour la passerelle ATA Lightweight, cliquer sur Terminer.