Obtenir des données
S’applique à : SQL Server 2019 et versions ultérieures, Analysis Services
SQL Server 2019 et versions ultérieures, Analysis Services  Azure Analysis Services
Azure Analysis Services  Fabric/Power BI Premium
Fabric/Power BI Premium
Dans cette leçon, vous utilisez Obtenir des données pour vous connecter à l’exemple de base de données AdventureWorksDW, sélectionner des données, prévisualiser et filtrer, puis importer dans votre espace de travail de modèle.
Sous le capot, Obtenir des données est Power Query, qui fournit un vaste éventail d’outils pour se connecter aux données et les remodeler à des fins de modélisation et d’analyse. Pour plus d’informations, consultez Power Query Documentation.
Notes
Les tâches et les images de ce didacticiel montrent la connexion à une base de données AdventureWorksDW sur une ressource Azure Synapse Analytics. Dans certains cas, une base de données AdventureWorksDW sur SQL Server Data Warehouse peut afficher des objets différents. Toutefois, ils sont fondamentalement identiques.
Durée estimée pour suivre cette leçon : 10 minutes
Prérequis
Cet article fait partie d’un didacticiel de modélisation tabulaire, qui doit être suivi dans l’ordre prévu. Avant d’effectuer les tâches de cette leçon, vous devez avoir terminé la leçon précédente : Leçon 1 : Créer un projet de modèle tabulaire.
Créer une connexion
Pour créer une connexion à la base de données AdventureWorksDW
Dans modèle tabulaire Explorer, cliquez avec le bouton droit sur Importer des sources>de données à partir de la source de données.
Cette opération lance Get Data, qui vous guide tout au long de la connexion à une source de données. Si l’Explorateur de modèles tabulaires ne s’affiche pas, dans Explorateur de solutions, double-cliquez sur Model.bim pour ouvrir le modèle dans le concepteur.
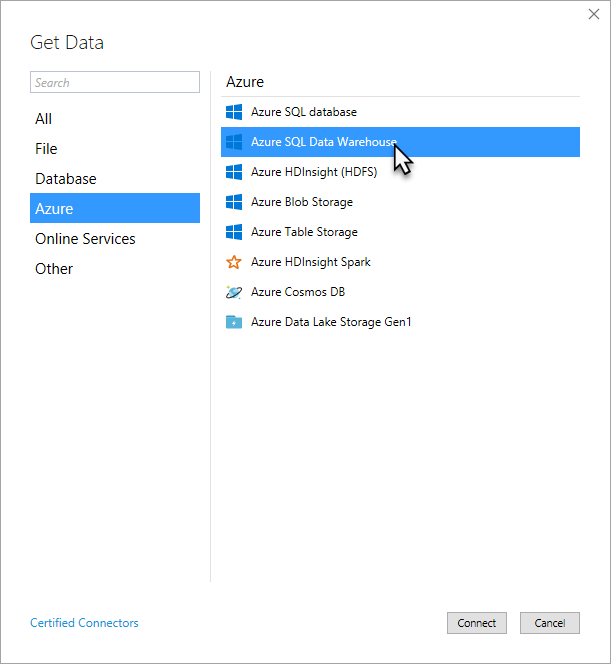
Dans Obtenir des données, cliquez sur Azure>Azure SQL Data Warehouse, puis sur Se connecter.
Dans la boîte de dialogue base de données SQL Server, dans Serveur, tapez ou collez le nom du serveur sur lequel vous avez installé la base de données AdventureWorksDW, puis cliquez sur Se connecter.
Si vous avez créé un Azure SQL Data Warehouse avec l’exemple de base de données AdventureWorksDW, vous pouvez copier le nom du serveur à partir de la page Vue d’ensemble de l’Portail Azure.
Lorsque vous êtes invité à entrer les informations d’identification, vous devez spécifier celles qu’Analysis Services utilise pour se connecter à la source de données lors de l’importation et du traitement des données. Sélectionnez Compte Microsoft, puis cliquez sur Se connecter. Suivez les invites. Lorsque vous êtes connecté, cliquez sur Se connecter.
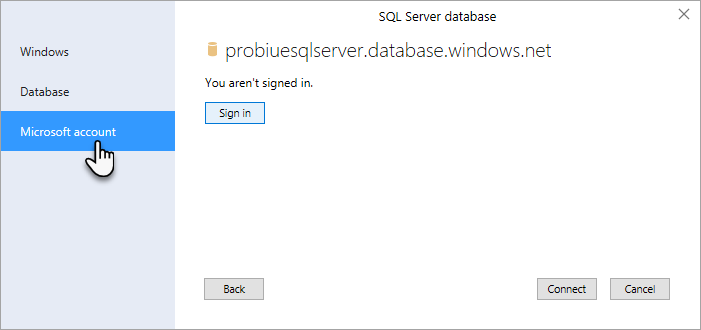
Si votre source de données est un SQL Server Data Warehouse local ou de machine virtuelle, choisissezCompte d’emprunt d’identitéWindows>, puis entrez un nom de compte et un mot de passe.
Dans le Navigateur, sélectionnez la base de données AdventureWorksDW , puis cliquez sur OK. Cela crée la connexion à la base de données.
Dans le navigateur, cochez la case correspondant aux tables suivantes : DimCustomer, DimDate, DimGeography, DimProduct, DimProductCategory, DimProductSubcategory et FactInternetSales. Après avoir sélectionné les tables, cliquez sur Transformer les données.
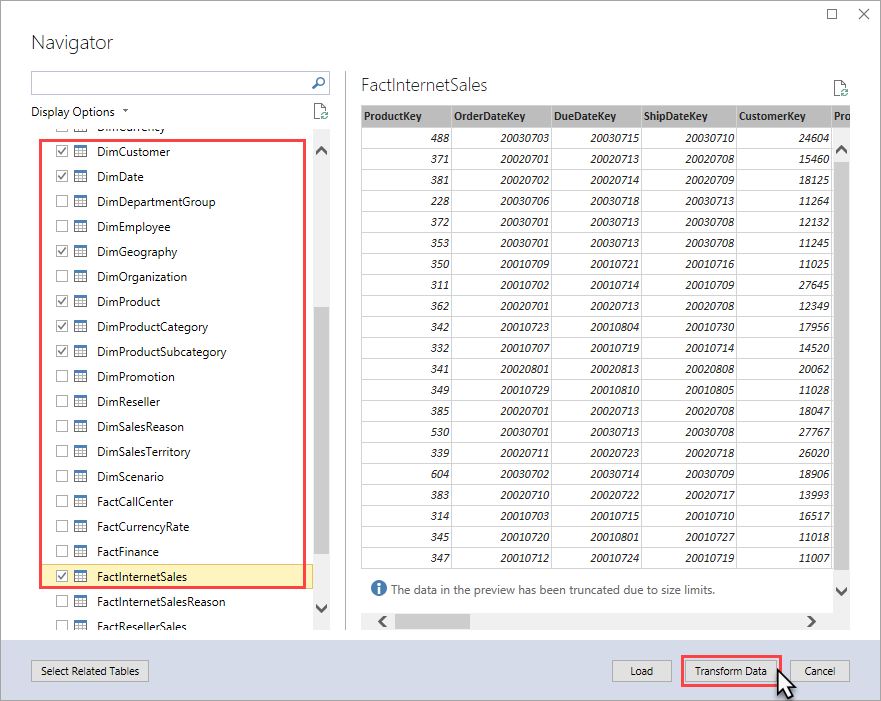
Après avoir cliqué sur Transformer les données, Éditeur Power Query s’ouvre. Dans la section suivante, sélectionnez uniquement les données que vous souhaitez importer.
Filtrer les données de la table
Les tables de l’exemple de base de données AdventureWorksDW contiennent des données qui ne sont pas nécessaires à inclure dans votre modèle. Dans la mesure du possible, vous devez filtrer les données inutiles de manière à économiser l’espace mémoire utilisé par le modèle. Vous filtrez certaines colonnes des tables pour qu’elles ne soient pas importées dans la base de données de l’espace de travail ou dans la base de données du modèle après son déploiement.
Pour filtrer les données de table avant l’importation
Dans Éditeur Power Query >Requêtes, sélectionnez la table DimCustomer. Une vue de la table DimCustomer sur la source de données (votre exemple de base de données AdventureWorksDW) s’affiche.
Effectuez une sélection multiple (Ctrl + clic) de SpanishEducation, FrenchEducation, SpanishOccupation et FrenchOccupation. Cliquez avec le bouton droit, puis cliquez sur Supprimer les colonnes.
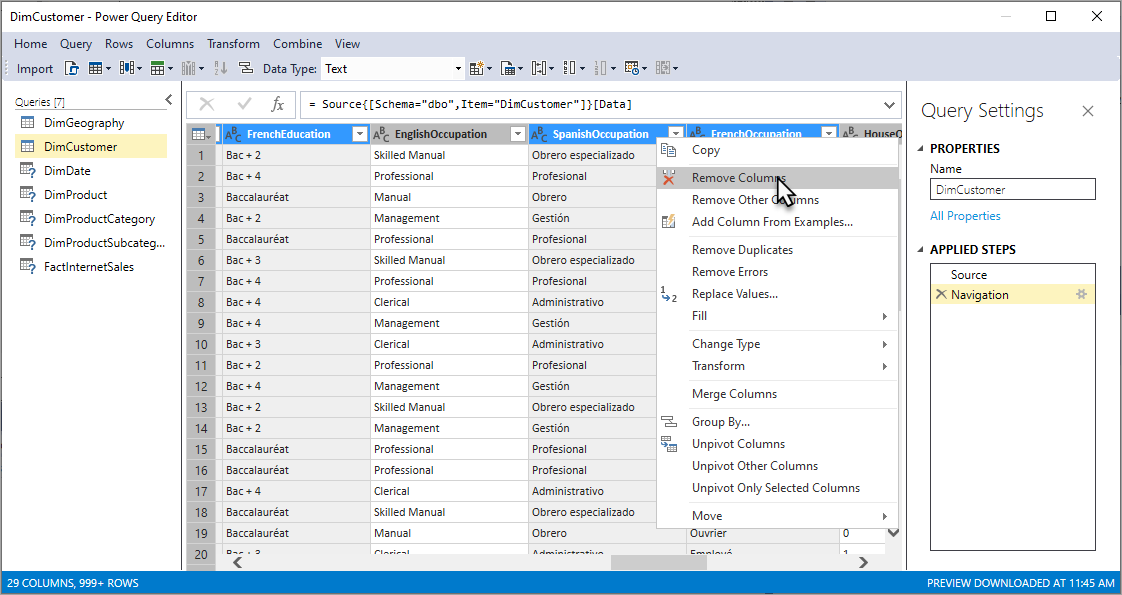
Étant donné que les valeurs de ces colonnes ne sont pas appropriées à l'analyse des ventes sur Internet, il est inutile de les importer. L’élimination des colonnes inutiles permet de réduire la taille de votre modèle et de le rendre plus efficace.
Conseil
Si vous faites une erreur, vous pouvez revenir en arrière en supprimant une étape dans APPLIED STEPS (ÉTAPES EFFECTUÉES).
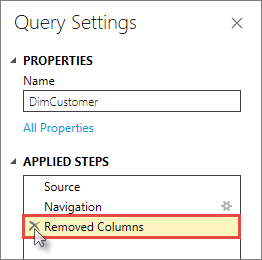
Filtrez les autres tables en supprimant les colonnes suivantes dans chacune des tables :
DimDate
SpanishDayNameOfWeek FrenchDayNameOfWeek SpanishMonthName FrenchMonthName DimGeography
SpanishCountryRegionName FrenchCountryRegionName DimProduct
SpanishProductName FrenchProductName FrenchDescription ChineseDescription ArabicDescription HebrewDescription ThaiDescription GermanDescription JapaneseDescription TurkishDescription DimProductCategory
SpanishProductCategoryName FrenchProductCategoryName DimProductSubcategory
SpanishProductSubcategoryName FrenchProductSubcategoryName FactInternetSales
Aucune colonne supprimée.
Importer les tables et les données de colonne sélectionnées
Maintenant que vous avez prévisualisé et filtré les données inutiles, vous pouvez importer le reste des données souhaitées. L'Assistant importe les données de la table avec toutes les relations entre les tables. De nouvelles tables et colonnes sont créées dans le modèle et les données que vous avez filtrées ne sont pas importées.
Pour importer les tables et les données de colonne sélectionnées
Passez en revue vos sélections. Si tout semble correct, cliquez sur Importer. La boîte de dialogue Traitement des données indique l’état des données en cours d’importation depuis votre source de données vers la base de données de votre espace de travail.
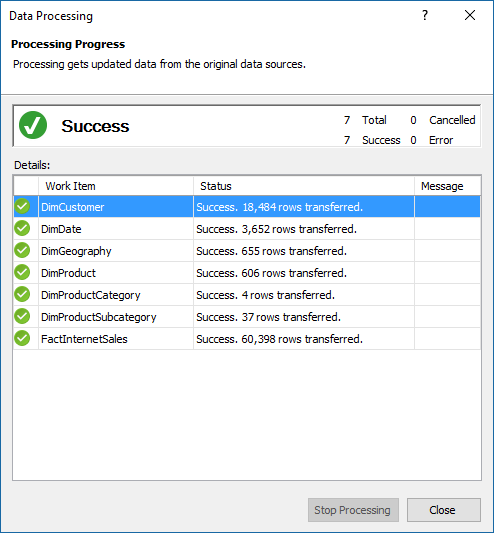
Cliquez sur Fermer.
Enregistrer votre projet de modèle
Il est important de sauvegarder fréquemment votre projet de modèle.
Pour enregistrer votre projet de modèle
- Cliquez sur Fichier>Enregistrer tout.
Étape suivante
Commentaires
Bientôt disponible : Tout au long de 2024, nous allons supprimer progressivement GitHub Issues comme mécanisme de commentaires pour le contenu et le remplacer par un nouveau système de commentaires. Pour plus d’informations, consultez https://aka.ms/ContentUserFeedback.
Envoyer et afficher des commentaires pour