Inscription d’appareil et nouvelle signature d’application
Important
Visual Studio App Center doit être mis hors service le 31 mars 2025. Bien que vous puissiez continuer à utiliser Visual Studio App Center jusqu’à ce qu’il soit entièrement mis hors service, il existe plusieurs alternatives recommandées vers lesquelles vous pouvez envisager de migrer.
En savoir plus sur les chronologies et les alternatives de support.
Sur cette page, vous pouvez découvrir les étapes à suivre lors de la distribution d’une application iOS à des testeurs spécifiques. Découvrez ce que sont l’inscription d’appareil, l’approvisionnement et la re-signature d’application. Vous pouvez également apprendre à utiliser la fonctionnalité App Center pour rendre ce processus aussi indolore que possible. Enfin, il existe des solutions à certains problèmes courants que vous pouvez rencontrer.
Signature d’applications, re-signature et approvisionnement d’appareils
Les développeurs signent des applications pour la sécurité requise par Apple lors de la distribution. La configuration requise est la même pour la distribution via Xcode, App Center ou l’iTunes Store. La signature de code est une précaution pour garantir que personne n’a falsifié votre application. Vous pouvez en savoir plus dans la documentation Apple sur la signature d’application.
Le diagramme suivant affiche l’ensemble du flux de re-signature de l’application dans App Center. Passons en détail à ces étapes.
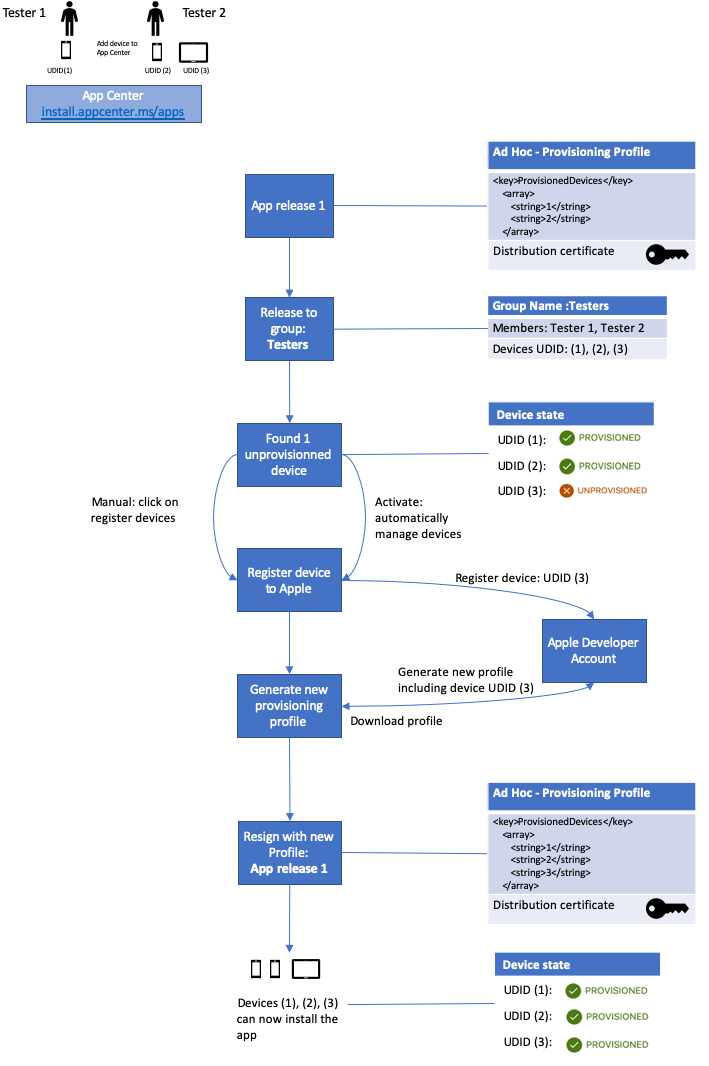
La nouvelle signature d’application s’applique uniquement lorsque vous souhaitez distribuer une application iOS à des appareils de test spécifiques. Dans le diagramme, vous souhaitez distribuer une version d’application aux appareils de Testeur 1 et Testeur 2. Pour ce faire, vous signez votre application avec un profil d’approvisionnement ad hoc . Ce profil d’approvisionnement contient une liste d’identificateurs d’appareil uniques (UDID). Seuls les appareils figurant dans cette liste sont « provisionnés » ou en mesure d’installer .ipa. App Center peut détecter si un appareil est provisionné, car nous connaissons l’UDID de l’appareil à partir du moment où le testeur a inscrit son appareil auprès d’App Center pour la première fois. Si nous détectons que l’appareil utilisé par le testeur ne figure pas dans la liste des appareils provisionnés pour le .ipa qu’ils souhaitent télécharger, nous affichons le message « Les développeurs travaillent sur une version pour votre appareil ».
Une fois que vous savez quels appareils vous souhaitez utiliser pour le test :
- Inscrivez les appareils dans votre compte de développeur Apple.
- Ajoutez-les à votre profil d’approvisionnement.
- Générez un nouveau profil d’approvisionnement.
- Téléchargez le profil d’approvisionnement.
- Créez votre application avec ce profil.
Lorsqu’un autre nouvel appareil apparaît, tel que l’appareil avec UDID 3 dans le diagramme, répétez ces étapes. Cela peut être gênant, et vous ne souhaitez pas modifier votre système d’intégration continue ou demander au développeur de toujours ajouter de nouveaux appareils au profil et de publier de nouvelles builds. C’est là qu’intervient la nouvelle connexion. Cela signifie prendre une build d’application existante et la signer à nouveau (re-signature) avec un autre profil d’approvisionnement, afin que vous n’ayez pas à en créer une nouvelle.
App Center vous aide dans ce processus et peut également l’automatiser. Il s’agit des étapes manuelles et automatiques indiquées dans le diagramme, qui approvisionnent l’appareil avec UDID 3. App Center vous aide à inscrire des ID d’appareil de testeur dans votre compte de développeur Apple, à créer un profil d’approvisionnement et à signer à nouveau l’application à partir du portail App Center. App Center nécessite l’accès à votre compte de développeur Apple pour l’inscription des appareils.
Pour ajouter manuellement des appareils à une version existante, vous pouvez utiliser Inscrire des appareils sur la page d’un groupe de distribution. Consultez Inscription de l’appareil.
Pour ajouter automatiquement des appareils, activez Gérer automatiquement les appareils sous les paramètres du groupe de distribution. Cette option est accessible uniquement via un groupe de distribution au niveau de l’application et n’est pas disponible via un groupe global. Vous pouvez accéder à un groupe de distribution au niveau de l’application en sélectionnant l’application dans App Center, puis en cliquant sur Distribuer. Sous Distribuer, cliquez sur Groupes , puis sur le groupe spécifique que vous souhaitez gérer. Vous pouvez également choisir d’ajouter automatiquement des appareils lorsque vous distribuez une nouvelle version. Cette option se trouve à l’étape Appareils de l’Assistant pour la distribution d’une nouvelle version.
App Center ajoute le nouvel appareil à la liste dans le profil d’approvisionnement et signe à nouveau votre application avec ce profil d’approvisionnement. À présent, le nouvel appareil peut également installer l’application. Il s’agit des étapes inférieures du diagramme.
Fonctionnalités de re-signature
Voici quelques points à noter lorsque vous utilisez la nouvelle connexion dans App Center :
- La gestion automatique des appareils dans les groupes fonctionne uniquement pour la distribution aux groupes non publics et non partagés.
- Si vous distribuez à des utilisateurs individuels, inscrivez leurs appareils manuellement et ré-signez l’application. Pour utiliser les outils mentionnés dans cet article, vous devez d’abord ajouter les testeurs à un groupe.
- Si vous ajoutez plusieurs groupes à votre version, configurez chaque groupe séparément à l’aide de Gérer automatiquement les appareils sous les paramètres du groupe.
- La gestion des appareils n’est requise que pour les applications iOS signées avec un profil de développeur ou ad hoc.
Prérequis
Avant de pouvoir utiliser les fonctionnalités de l’appareil d’App Center, vous devez :
- Utilisez le certificat de production pour la signature d’application d’origine.
- Disposez des informations d’identification de votre compte de développeur Apple qui détient le rôle de Titulaire de compte, Administration ou Gestionnaire d’applications.
- Utilisez Gérer manuellement la signature au lieu de gérer automatiquement la signature lors de la distribution de l’application à partir de Xcode.
Enregistrement de l’appareil
L’inscription d’un appareil signifie qu’il fait partie de la liste des appareils du portail des développeurs Apple qui peuvent ensuite être inclus dans un profil d’approvisionnement. Pour inscrire un appareil, sélectionnez un groupe de distribution avec au moins un appareil qui n’est pas encore provisionné et accédez à l’onglet Appareils. Vous verrez un appareil ici avec le status « non approvisionné » et un message en haut indiquant qu’il y a des appareils non approvisionnés. Procédez comme suit pour inscrire les appareils :
- Sélectionnez le bouton Inscrire des appareils .
- Une boîte de dialogue vous invite à entrer votre nom d’utilisateur et votre mot de passe utilisés dans le portail des développeurs Apple.
- Une fois que vous vous êtes connecté avec votre nom d’utilisateur et votre mot de passe Apple, App Center ajoute les appareils non approvisionnés à votre compte de développeur Apple et au profil d’approvisionnement des versions.
- Vous pouvez éventuellement charger un fichier .p12 pour signer à nouveau l’application et le distribuer aux appareils nouvellement ajoutés. En savoir plus sur la façon de générer un fichier .p12.
Si vous préférez gérer la re-génération de votre application avec le profil d’approvisionnement mis à jour séparément, vous pouvez toujours utiliser App Center pour inscrire automatiquement les appareils de votre testeur dans le portail des développeurs Apple sans l’étape de nouvelle signature. Pour ce faire, laissez la case Re-sign my app décochée et téléchargez le profil d’approvisionnement mis à jour avec le bouton sur l’écran de révision. Vous pouvez également télécharger le profil d’approvisionnement via Xcode ou le portail des développeurs Apple.
Distribuer une nouvelle version
Lorsque vous distribuez une nouvelle version à un groupe sur lequel la gestion automatique des appareils n’est pas activée, une étape Appareils fait partie de l’Assistant. L’étape vérifie si vous avez des appareils non approvisionnés dans le groupe de distribution ; si cela se produit, vous pouvez case activée la case Inscrire des appareils et signer à nouveau l’application. App Center exécute ensuite trois opérations pour vous :
- Inscrivez les nouveaux ID d’appareil dans le portail des développeurs Apple.
- Ajoutez les appareils au profil d’approvisionnement et téléchargez-le.
- Signez à nouveau le fichier binaire chargé afin que tous les testeurs puissent l’installer.
Le flux nécessite le nom d’utilisateur et le mot de passe pour le portail des développeurs Apple , ainsi que le certificat utilisé pour signer l’application au moment de la génération. Vous fournissez le certificat sous la forme d’un fichier .p12 exporté. En savoir plus sur la façon de générer un fichier .p12. Si votre ID Apple et votre certificat sont déjà enregistrés dans App Center, vous pouvez le choisir dans les menus déroulants.
Problèmes de confidentialité sur le nom d’utilisateur et le mot de passe
Lorsque vous ajoutez vos informations d’identification Apple et un certificat de signature à App Center, nous utilisons une connexion sécurisée. App Center stocke les informations dans un coffre chiffré. Il n’est pas possible pour un utilisateur de télécharger ou de récupérer des informations sensibles à partir du coffre.
Si vous fournissez cet ensemble d’informations d’identification et un certificat, il est automatiquement disponible pour les collaborateurs d’application, mais uniquement pour ce service spécifique. Par exemple, supposons que le développeur X ajoute des informations d’identification et des certificats au groupe de distribution « Testeur ». Ensuite, lorsque le développeur Y distribue une nouvelle version au groupe « Testeur », le nom d’utilisateur, le mot de passe et le certificat de X sont sélectionnés par défaut. App Center les utilisera pour le développeur Y. App Center utilise uniquement votre ID Apple pendant la transaction et ne l’utilise pas pour autre chose.
Limite d’inscription d’appareils Apple
Chaque compte de développeur Apple a un nombre limité d’emplacements pour les appareils par type d’appareil. Apple fonctionne avec cinq types d’appareils : iPad, iPhone, iPod, Apple TV et Apple Watch. Chacun d’eux a une limitation de 100 appareils. Imaginez que vous inscrivez six appareils, qui sont tous des iPhones. Il vous reste alors 94 ID d’appareil pour les iPhones et il en reste 100 pour chacun des quatre autres types d’appareils. Vous ne pouvez annuler l’inscription des appareils qu’une seule fois par an pour récupérer ces emplacements.
Comment générer un fichier .p12
Vous pouvez stocker un certificat de distribution Apple et une clé privée dans un fichier Private Information Exchange (.p12). Pour ce faire, vous avez besoin d’un certificat de production Apple stocké sur votre ordinateur local. Si ce n’est pas le cas, vous n’aurez pas la clé privée.
- Ouvrez l’application Accès au trousseau sur votre Mac et sélectionnez la catégorie Mes certificats sur la gauche.
- Recherchez le certificat de distribution approprié et développez-le pour afficher la clé privée correspondante. a. Si la clé privée n’existe pas, vous devez créer un certificat ou exécuter ces étapes sur l’ordinateur sur lequel vous avez créé le certificat.
- Sélectionnez le certificat ou la clé privée, ou les deux. Cliquez ensuite avec le bouton droit sur le ou les éléments sélectionnés pour obtenir le menu contextuel et sélectionnez l’action qui commence par Exporter.

- Sélectionnez un emplacement sur le disque pour enregistrer le fichier en tant que .p12. Choisissez un mot de passe fort pour le fichier.
Comment supprimer des certificats et des ID Apple d’App Center
Vous pouvez supprimer les certificats et les ID Apple d’App Center dans les comptes de développeur.
- Sélectionnez Paramètres du compte sous votre image de profil dans le coin supérieur droit.
- Sélectionnez Comptes de développeur.
- Supprimez le secret en utilisant les trois points verticaux sur le côté droit du tableau, puis Supprimer le certificat.
- Vérifiez le nom du certificat et confirmez votre action irréversible en sélectionnant Supprimer une fois de plus.
En savoir plus sur la gestion de votre ID Apple et de vos certificats.
Inscrire manuellement des appareils auprès d’Apple
Si vous essayez de distribuer directement aux utilisateurs en dehors d’App Center, vous pouvez suivre les étapes du site web du développeur Apple pour savoir comment distribuer aux appareils inscrits. Les étapes décrivent comment ajouter manuellement des appareils à votre compte et reconnecter votre application.
Erreurs connues
Profil introuvable
Lorsque vous vous connectez à Apple via App Center, nous case activée le ou les profils de provisionnement inclus dans votre application par rapport à ceux de votre compte de développeur. Si aucun profil utilisé dans un fichier binaire n’est trouvé dans votre compte de développeur Apple, App Center ne peut pas signer à nouveau votre application. Pour résoudre ce problème, vérifiez que votre compte de développeur Apple contient tous les profils d’approvisionnement utilisés dans votre application. Vous pouvez case activée des profils d’application sous l’onglet Général des propriétés de votre projet Xcode ou les options de signature de bundle iOS dans Visual Studio pour Mac.
Notes
Lors de la tentative d’approvisionnement automatique d’un fichier binaire via App Center, dans certains cas, l’approvisionnement des profils générés automatiquement par Xcode entraîne l’échec de l’approvisionnement automatique avec l’erreur suivante : Profil nommé « iOS Team ... » est introuvable dans le compte. Pour résoudre le problème, créez et utilisez un profil d’approvisionnement créé manuellement.
Équipe introuvable
Lors de la connexion à Apple via App Center, les équipes incluses dans vos applications sont vérifiées par rapport à celles de votre compte de développeur. Si une équipe utilisée dans le fichier binaire est introuvable dans votre compte de développeur Apple, App Center ne peut pas signer à nouveau votre application. Pour résoudre ce problème, vérifiez que votre compte de développeur Apple contient l’équipe utilisée dans votre application. Vous pouvez case activée l’équipe des applications sous l’onglet Général des propriétés de votre projet Xcode ou les options de signature de bundle iOS dans Visual Studio pour Mac.
Contrat de licence mis à jour
Apple met régulièrement à jour son contrat de licence. Pour continuer à utiliser le portail des développeurs Apple, vous devez lire et accepter la licence mise à jour.
- Connectez-vous au portail des développeurs Apple.
- Suivez les instructions fournies pour accepter le contrat de licence.
App Center ne peut pas vous aider avec le contenu de la licence ou du flux du contrat de licence.
Notre testeur n’a pas inscrit son ID d’appareil
Si un testeur a accidentellement sélectionné Je l’ai déjà inscrit, procédez comme suit pour inscrire un appareil manuellement :
- Accédez à https://install.appcenter.ms/register-device sur votre appareil mobile.
- Sélectionnez Inscrire et suivez les instructions à l’écran.