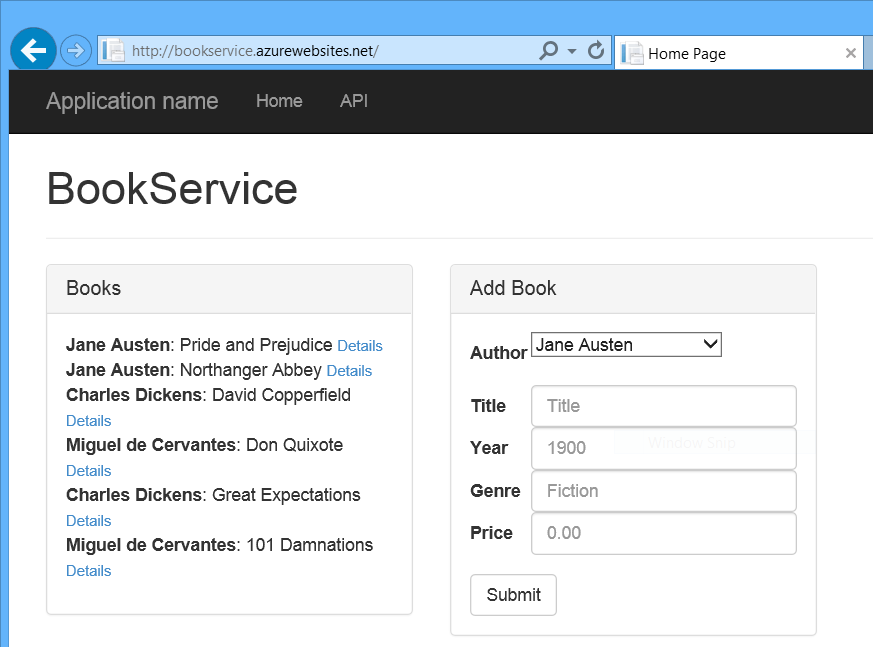Publier l’application sur Azure Azure App Service
Comme dernière étape, vous allez publier l’application sur Azure. Dans l’Explorateur de solutions, faites un clic droit sur le projet, puis sélectionnez Publier.

Cliquer sur Publier appelle la boîte de dialogue Publier le web . Si vous avez coché Hôte dans le cloud lorsque vous avez créé le projet pour la première fois, la connexion et les paramètres sont déjà configurés. Dans ce cas, cliquez simplement sur l’onglet Paramètres et case activée « Exécuter Migrations Code First ». (Si vous n’avez pas case activée Hôte dans le cloud au début, suivez les étapes de la section suivante.)
Pour déployer l’application, cliquez sur Publier. Vous pouvez afficher la progression de la publication dans la fenêtre Activité de publication web . (Dans le menu Affichage , sélectionnez Autres fenêtres, puis activité de publication web.)
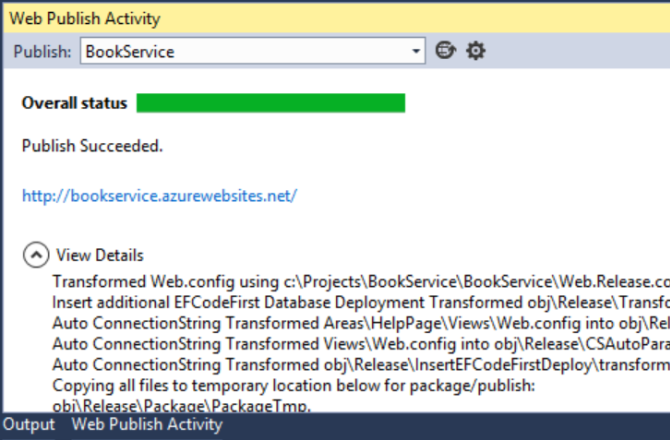
Lorsque Visual Studio a terminé le déploiement de l’application, le navigateur par défaut s’ouvre automatiquement à l’URL du site web déployé, et l’application que vous avez créée s’exécute désormais dans le cloud. L’URL dans la barre d’adresse du navigateur indique que le site est en cours de chargement à partir d’Internet.
Déploiement sur un nouveau site web
Si vous n’avez pas case activée Hôte dans le cloud lors de la création du projet, vous pouvez maintenant configurer une nouvelle application web. Dans l’Explorateur de solutions, faites un clic droit sur le projet, puis sélectionnez Publier. Sélectionnez l’onglet Profil , puis cliquez sur Sites web Microsoft Azure. Si vous n’êtes pas connecté à Azure, vous serez invité à vous connecter.
Dans la boîte de dialogue Sites web existants , cliquez sur Nouveau.

Entrez un nom de site. Sélectionnez votre abonnement Azure et la région. Sous Serveur de base de données, sélectionnez Créer un serveur ou sélectionnez un serveur existant. Cliquez sur Créer.
Cliquez sur l’onglet Paramètres et case activée « Exécuter Migrations Code First ». Cliquez ensuite sur Publier.
Commentaires
Bientôt disponible : Tout au long de 2024, nous allons supprimer progressivement GitHub Issues comme mécanisme de commentaires pour le contenu et le remplacer par un nouveau système de commentaires. Pour plus d’informations, consultez https://aka.ms/ContentUserFeedback.
Envoyer et afficher des commentaires pour