Concepteur de tables dans Azure Data Studio
S’applique à :SQL Server
Azure SQL Database
Azure SQL Managed Instance
Le Concepteur de tables dans Azure Data Studio offre une expérience d’éditeur visuel parallèle à l’Éditeur Transact-SQL pour la création et la modification de la structure des tables, notamment des objets de programmation propres aux tables, pour les bases de données SQL Server.
Pourquoi un Concepteur de tables ?
Le Concepteur de tables dans Azure Data Studio offre aux utilisateurs un moyen simple de configurer et de gérer des tables de base de données, des clés primaires et étrangères, des index et des contraintes directement dans l’interface utilisateur graphique (GUI), sans avoir à écrire d’instructions Transact-SQL.
Vue d’ensemble du Concepteur de tables
Le Concepteur de tables se compose d’une fenêtre divisée en trois volets distincts. Le premier volet est le volet Vue d’ensemble/Général de la conception de tables. Il est composé d’onglets pour les colonnes, les clés primaires et étrangères, les contraintes de vérification, les index et d’un onglet général. Le deuxième volet est utilisé pour définir les propriétés de votre table. Enfin, le troisième volet est le volet de script pour le script T-SQL en lecture seule qui affiche les actions effectuées dans l’interface utilisateur graphique du Concepteur de tables en temps réel, ainsi que les messages de réussite ou d’erreur associés aux actions effectuées dans le Concepteur de tables. Vous pouvez ajuster la taille de ces volets selon vos préférences en faisant glisser la souris.

Créer et mettre à jour des tables de base de données à l’aide du Concepteur de tables
La connexion au serveur SQL Server dans lequel réside votre base de données doit être active pour la création de tables. Ceci est indiqué par un point vert dans le coin inférieur droit de l’icône de connexion au serveur dans l’Explorateur d’objets (ci-dessous). Si le point est rouge (ce qui signifie que la connexion est inactive), sélectionnez le nom de la connexion au serveur dans l’Explorateur d’objets pour activer la connexion. Pour obtenir un tutoriel sur la connexion à SQL Server, consultez l’articleUtiliser Azure Data Studio pour vous connecter à SQL Server et l’interroger.
Cet article requiert l'exemple de base de données AdventureWorks2022, que vous pouvez télécharger à partir de la page d'accueil des exemples et projets de communautés Microsoft SQL Server.
Créer une table
Faites un clic droit sur le dossier Tables dans la liste déroulante de la base de données
AdventureWorks2022et sélectionnez Nouvelle table :
Remplacez la valeur par défaut du champ Nom de la table, à savoir NewTable, par City. Dans le champ Propriétés de la table, n’hésitez pas à ajouter une description pour cette table.
Dans la grille de colonnes Nom, remplacez la valeur par défaut fournie, à savoir column_1, par ID. Cochez la case dans la colonne Clé primaire pour en faire la clé primaire de la table. Pour en savoir plus sur les clés primaires, consultez cette documentation SQL Server sur les clés primaires.

Répétez l’étape 3 pour ajouter deux nouvelles colonnes, CityName et Population. Décochez les cases Clé primaire et Autoriser les valeurs Null pour ces deux nouvelles colonnes. Notez que vous pouvez réorganiser les colonnes selon vos préférences en plaçant le curseur dans la colonne Déplacer et en faisant glisser la souris.
Notes
Faites attention aux modifications apportées au code Transact-SQL en lecture seule généré à mesure que la table par défaut est modifiée.
Maintenant que nous avons fini de concevoir la nouvelle table, nous devons publier cette modification dans la base de données
AdventureWorks2022. Pour ce faire, sélectionnons l’icône « Publier » comme indiqué ci-dessous. La publication peut également être effectuée à l’aide du raccourci de la commande d’enregistrement sur votre appareil local.
Une fois cette icône sélectionnée, une boîte de dialogue d’aperçu s’affiche et vous montre toutes les actions effectuées lors de la création d’une table. Elle vous permet également de publier les modifications directement dans la base de données
AdventureWorks2022ou de générer le script SQL modifiable dans un éditeur de requête. Ce script peut alors être enregistré localement en tant que fichier ou exécuté pour être publié dans la base de données.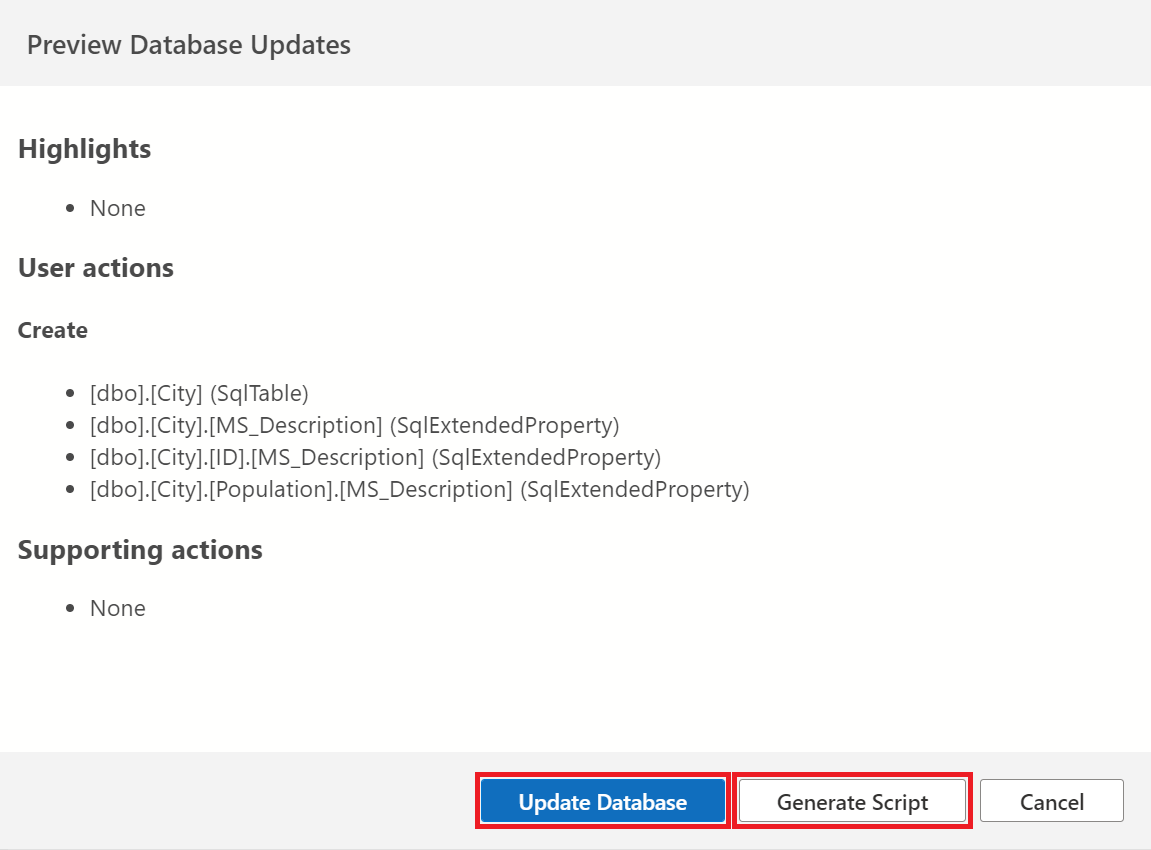
Pour exécuter le script T-SQL dans l’éditeur de requête, sélectionnez le bouton Exécuter comme indiqué ci-dessous :
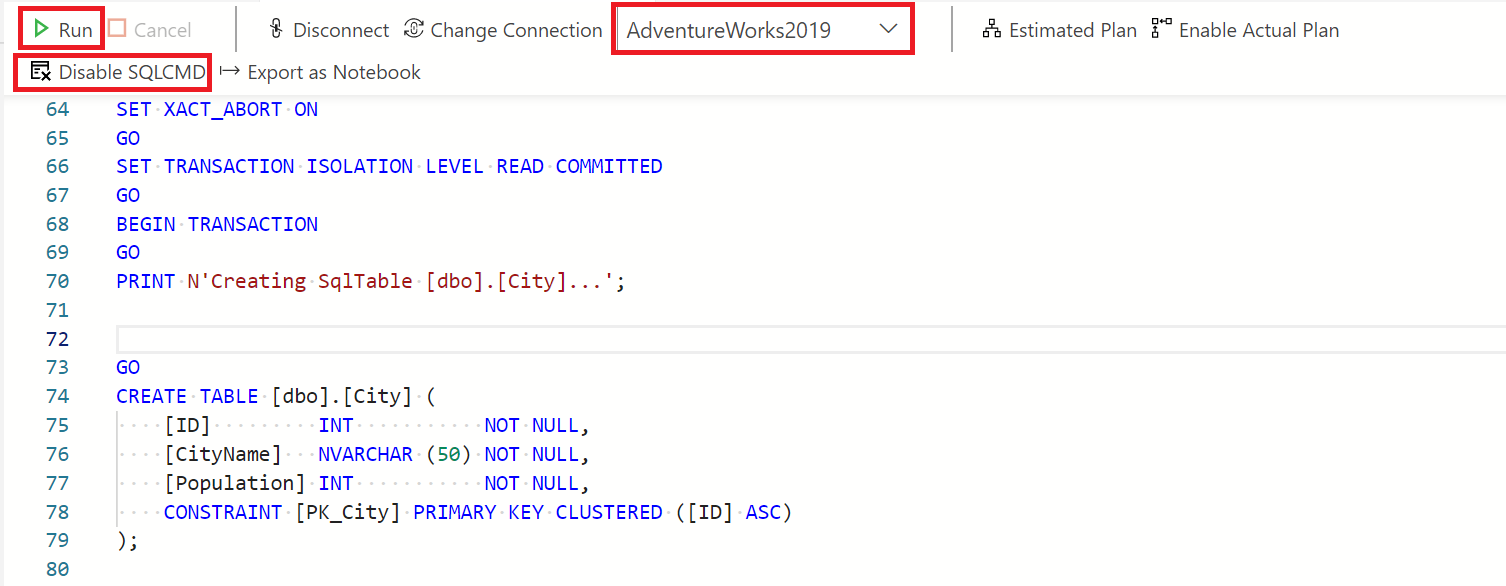
Vérifiez que l’éditeur de requête est connecté à la base de données sur laquelle le script doit être exécuté. Pour ce faire, sélectionnez le bouton Se connecter dans la fenêtre de l’éditeur de requête. Dans la boîte de dialogue de connexion qui s’affiche, vous pouvez entrer les informations d’identification du serveur sur lequel vous exécutez votre script de base de données.
Notes
Notez que les modifications apportées à la conception de la table peuvent être effectuées manuellement dans l’éditeur de requête en modifiant le script T-SQL. Le mode SQLCMD doit être activé pour exécuter les scripts Transact-SQL. Pour ce faire, basculez ce bouton comme indiqué dans l’image ci-dessus (le bouton est déjà activé, ce qui explique pourquoi vous voyez Désactiver SQLCMD). Pour en savoir plus à ce sujet, reportez-vous à la documentation de l’utilitaire SQLCMD.
N’oubliez pas d’enregistrer les modifications apportées au Concepteur de tables. Les modifications non enregistrées sont indiquées par un point noir, comme indiqué ci-dessous :

L’image ci-dessous montre un travail qui a été enregistré, comme en témoigne l’absence de point noir.

Remarque
Soyez attentif aux avertissements listés dans la boîte de dialogue de publication concernant la création et les migrations de tables. Tenez-en compte pour éviter les pertes de données potentielles ou les temps d’arrêt du système, en particulier si vous utilisez des jeux de données plus importants.
Une fois la table publiée, cliquez avec le bouton droit sur le dossier Tables* et sélectionnez Actualiser. Cette opération remplit à nouveau le dossier avec la nouvelle table.

Modification d'une table existante
Pour modifier une table existante dans le Concepteur de tables, cliquez avec le bouton droit sur la table de l’Explorateur d’objets et sélectionnez Conception dans le menu. Cela ouvre la vue Concepteur de tables qui vous permet ensuite d’apporter des modifications si nécessaire. Voir ci-dessous :

Vous pouvez modifier les propriétés de colonne dans le volet principal, comme indiqué ci-dessus ou dans le volet des propriétés. Pour afficher le volet des propriétés d’une colonne, sélectionnez la colonne (CityName, par exemple) comme indiqué ci-dessous. Le volet des propriétés affiche alors les propriétés spécifiques à la colonne CityName. N’oubliez pas d’enregistrer et de publier vos modifications.

Suppression d'une table
Pour supprimer une table, cliquez avec le bouton droit sur le dossier des tables dans l’Explorateur d’objets. Une fois votre table localisée, cliquez dessus avec le bouton droit et sélectionnez Script de suppression. L’éditeur de requête ouvre alors une fenêtre contenant le script qui supprime la table quand vous l’exécutez. Sélectionnez Exécuter pour supprimer la table.

Contraintes de validation
Les contraintes de vérification sont utilisées pour limiter la plage de valeurs pouvant être placées dans une colonne. Si vous définissez une contrainte de vérification sur une colonne, seules certaines valeurs sont autorisées pour cette colonne. Dans cet exemple, nous allons montrer comment ajouter une contrainte de vérification à la colonne Population afin de ne pas autoriser les entrées inférieures à 0.
Dans la table City, sélectionnez l’onglet Contraintes de vérification et sélectionnez + Nouvelle contrainte de vérification.
Cette opération remplit une table dans laquelle vous pouvez définir le Nom et l’Expression de la contrainte que vous souhaitez ajouter. Des noms et des expressions par défaut sont fournis. Dans le champ Nom, effacez le nom par défaut et tapez Population. Dans le champ Expression, effacez l’expression par défaut et tapez l’expression [Population]>=(0). N’oubliez pas de publier cette contrainte de vérification dans votre base de données.

Vous pouvez ajouter autant de contraintes que nécessaire en fonction de la nature de la ou des tables de votre base de données. Pour en savoir plus sur les contraintes de vérification, reportez-vous à la documentation sur les contraintes de vérification.
Notes
N’oubliez pas d’actualiser l’Explorateur d’objets au niveau de la table pour confirmer la suppression de la table.
Clés étrangères
Des clés étrangères sont utilisées pour établir et appliquer un lien entre les données dans les tables. Pour en savoir plus sur les clés étrangères, consultez cette documentation sur les contraintes de clé primaire et étrangère. Dans cet exemple, nous allons créer une autre table appelée PersonProfile et la mapper à la table City en utilisant une clé étrangère.
Créez une table nommée PersonProfile avec trois colonnes : ID (int, clé primaire), Name (nvarchar(50)) et Age (int). Définissez les colonnes Name et Age de telle sorte qu’elles soient non-nullables.

Sélectionnez l’onglet Clé étrangère, puis + Nouvelle clé étrangère. Étant donné que nous mappons la table PersonProfile à la table City à l’aide de leurs ID, sélectionnez la liste déroulante Table source contenant une clé étrangère et sélectionnez dbo.City. Ensuite, dans la fenêtre Propriétés de la clé étrangère, sous + Nouveau mappage de colonne, sélectionnez la liste déroulante Colonne étrangère, puis sélectionnez ID. Il s’agit de l’ID de la table City. N’oubliez pas de publier les modifications dans votre base de données.

Étapes suivantes
- Télécharger Azure Data Studio
- Générer et déployer des modifications apportées à une table de base de données avec SQL Database Projects
- Découvrir comment créer une table de graphe à l’aide du Concepteur de tables
- Découvrir comment créer une table optimisée en mémoire à l’aide du Concepteur de tables
- Découvrir comment créer des tables versionnées par le système à l’aide du Concepteur de tables
Commentaires
Bientôt disponible : Tout au long de 2024, nous allons supprimer progressivement GitHub Issues comme mécanisme de commentaires pour le contenu et le remplacer par un nouveau système de commentaires. Pour plus d’informations, consultez https://aka.ms/ContentUserFeedback.
Envoyer et afficher des commentaires pour