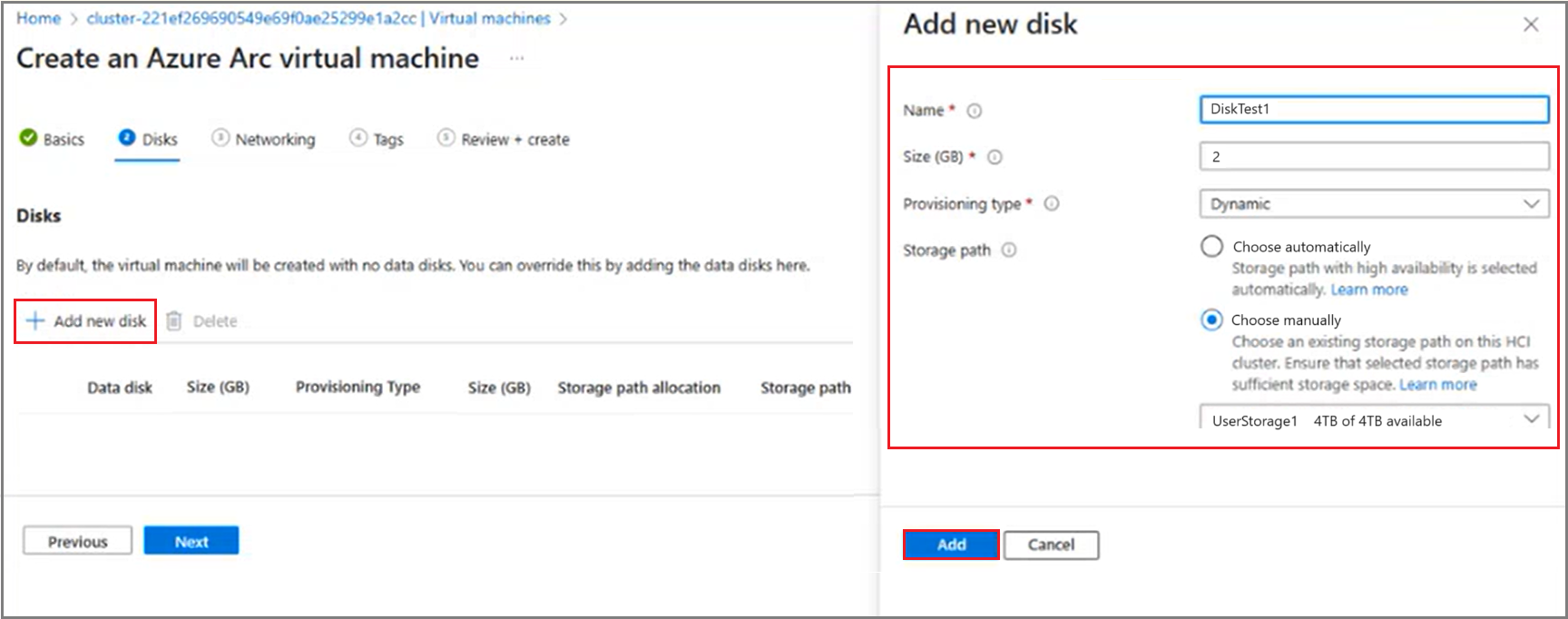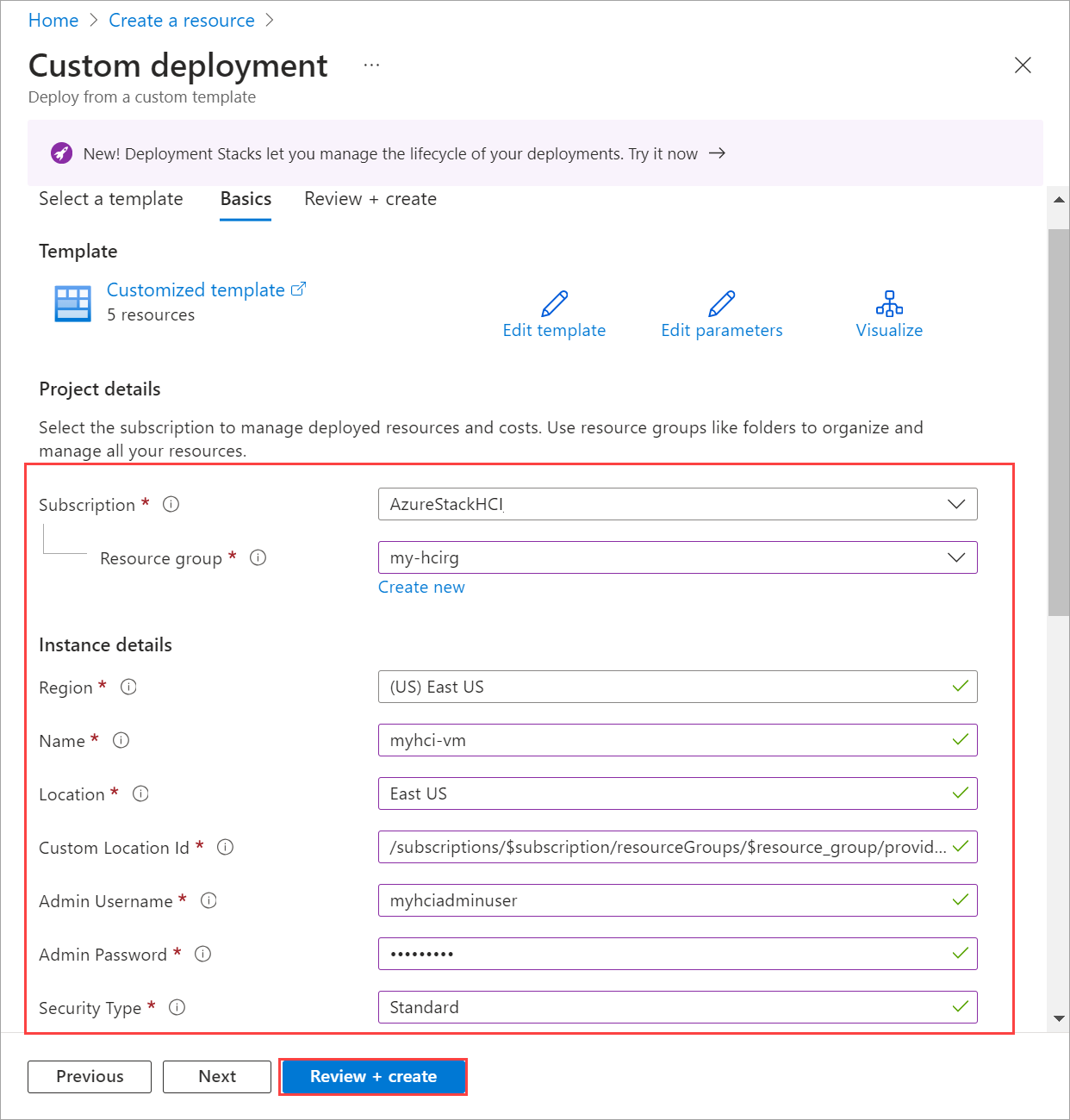machines virtuelles arc Create sur Azure Stack HCI
S’applique à : Azure Stack HCI, version 23H2
Cet article explique comment créer une machine virtuelle Arc en commençant par les images de machine virtuelle que vous avez créées sur votre cluster Azure Stack HCI. Vous pouvez créer des machines virtuelles Arc à l’aide du modèle Azure CLI, Portail Azure ou Azure Resource Manager (ARM).
À propos de la ressource de cluster Azure Stack HCI
Utilisez la page de ressources de cluster Azure Stack HCI pour les opérations suivantes :
- Create et gérer les ressources de machine virtuelle Arc telles que les images de machine virtuelle, les disques et les interfaces réseau.
- Affichez et accédez au pont de ressources Azure Arc et à l’emplacement personnalisé associés au cluster Azure Stack HCI.
- Provisionnez et gérez des machines virtuelles Arc.
La procédure de création de machines virtuelles Arc est décrite dans la section suivante.
Prérequis
Avant de créer une machine virtuelle avec Azure Arc, assurez-vous que les conditions préalables suivantes sont remplies.
- Accès à un abonnement Azure avec un accès Propriétaire ou Contributeur .
- Accès à un groupe de ressources dans lequel vous souhaitez approvisionner la machine virtuelle.
- Accès à une ou plusieurs images de machine virtuelle sur votre cluster Azure Stack HCI. Ces images de machine virtuelle peuvent être créées par l’une des procédures suivantes :
- Emplacement personnalisé pour votre cluster Azure Stack HCI que vous utiliserez pour approvisionner des machines virtuelles. L’emplacement personnalisé s’affiche également dans la page Vue d’ensemble du cluster Azure Stack HCI.
Si vous utilisez un client pour vous connecter à votre cluster Azure Stack HCI, consultez Se connecter à Azure Stack HCI via le client Azure CLI.
Accès à une interface réseau que vous avez créée sur un réseau logique associé à votre cluster Azure Stack HCI. Vous pouvez choisir une interface réseau avec une adresse IP statique ou une interface avec une allocation d’adresses IP dynamiques. Pour plus d’informations, consultez comment Create interfaces réseau.
machines virtuelles Arc Create
Suivez ces étapes pour créer une machine virtuelle Arc sur votre cluster Azure Stack HCI.
Suivez ces étapes sur le client exécutant az CLI connecté à votre cluster Azure Stack HCI.
Se connecter et définir un abonnement
Connectez-vous à un serveur sur votre système Azure Stack HCI.
Connectez-vous. Tapez :
az login --use-device-codeDéfinissez votre abonnement.
az account set --subscription <Subscription ID>
Créer une machine virtuelle Windows
Selon le type de l’interface réseau que vous avez créée, vous pouvez créer une machine virtuelle avec une interface réseau avec une adresse IP statique ou une autre avec une allocation d’adresses IP dynamiques.
Notes
Si vous avez besoin de plusieurs interfaces réseau avec des adresses IP statiques pour votre machine virtuelle, créez la ou les interface(s) maintenant avant de créer la machine virtuelle. L’ajout d’une interface réseau avec une adresse IP statique, après l’approvisionnement de la machine virtuelle, n’est pas pris en charge.
Ici, nous allons créer une machine virtuelle qui utilise des nombres de mémoire et de processeurs spécifiques sur un chemin de stockage spécifié.
Définissez certains paramètres.
$vmName ="myhci-vm" $subscription = "<Subscription ID>" $resource_group = "myhci-rg" $customLocationName = "myhci-cl" $customLocationID ="/subscriptions/$subscription/resourceGroups/$resource_group/providers/Microsoft.ExtendedLocation/customLocations/$customLocationName" $location = "eastus" $computerName = "mycomputer" $userName = "myhci-user" $password = "<Password for the VM>" $imageName ="ws22server" $nicName ="myhci-vnic" $storagePathName = "myhci-sp" $storagePathId = "/subscriptions/<Subscription ID>/resourceGroups/myhci-rg/providers/Microsoft.AzureStackHCI/storagecontainers/myhci-sp"Les paramètres de création de machine virtuelle sont tabulés comme suit :
Paramètres Description name Nom de la machine virtuelle que vous créez pour votre cluster Azure Stack HCI. Veillez à fournir un nom qui suit les règles pour les ressources Azure. admin-username Nom d’utilisateur de l’utilisateur sur la machine virtuelle que vous déployez sur votre cluster Azure Stack HCI. admin-password Mot de passe de l’utilisateur sur la machine virtuelle que vous déployez sur votre cluster Azure Stack HCI. image-name Nom de l’image de machine virtuelle utilisée pour approvisionner la machine virtuelle. location Régions Azure spécifiées par az locations. Par exemple, il peut s’agir deeastus,westeurope.resource-group Nom du groupe de ressources dans lequel vous créez la machine virtuelle. Pour faciliter la gestion, nous vous recommandons d’utiliser le même groupe de ressources que votre cluster Azure Stack HCI. subscription Nom ou ID de l’abonnement dans lequel votre instance Azure Stack HCI est déployée. Il peut s’agir d’un autre abonnement que vous utilisez pour la machine virtuelle sur votre cluster Azure Stack HCI. emplacement personnalisé Utilisez cette option pour fournir l’emplacement personnalisé associé à votre cluster Azure Stack HCI où vous créez cette machine virtuelle. type d’authentification Type d’authentification à utiliser avec la machine virtuelle. Les valeurs acceptées sont all,passwordetssh. La valeur par défaut est mot de passe pour Windows et clé publique SSH pour Linux. Utilisezallpour activer à la fois l’authentificationsshet .passwordCartes réseau Noms ou ID des interfaces réseau associées à votre machine virtuelle. Vous devez disposer d’une interface réseau au plus haut niveau lorsque vous créez une machine virtuelle pour activer la gestion des invités. memory-mb Mémoire en mégaoctets allouée à votre machine virtuelle. Si ce n’est pas spécifié, les valeurs par défaut sont utilisées. processeurs Nombre de processeurs alloués à votre machine virtuelle. Si ce n’est pas spécifié, les valeurs par défaut sont utilisées. storage-path-id Chemin de stockage associé dans lequel la configuration de la machine virtuelle et les données sont enregistrées. proxy-configuration Utilisez ce paramètre facultatif pour configurer un serveur proxy pour votre machine virtuelle. Pour plus d’informations, consultez Create une machine virtuelle avec un proxy configuré. Exécutez la commande suivante pour créer une machine virtuelle.
az stack-hci-vm create --name $vmName --resource-group $resource_group --admin-username $userName --admin-password $password --computer-name $computerName --image $imageName --location $location --authentication-type all --nics $nicName --custom-location $customLocationID --hardware-profile memory-mb="8192" processors="4" --storage-path-id $storagePathId
La machine virtuelle est correctement créée lorsque le s’affiche provisioningState comme succeededdans la sortie.
Notes
La gestion des invités de la machine virtuelle créée est activée par défaut. Si, pour une raison quelconque, la gestion des invités échoue lors de la création de la machine virtuelle, vous pouvez suivre les étapes décrites dans Activer la gestion des invités sur une machine virtuelle Arc pour l’activer après la création de la machine virtuelle.
Dans cet exemple, le chemin de stockage a été spécifié à l’aide de l’indicateur --storage-path-id et a garanti que les données de charge de travail (y compris la machine virtuelle, l’image de machine virtuelle, le disque de données non du système d’exploitation) sont placées dans le chemin de stockage spécifié.
Si l’indicateur n’est pas spécifié, la charge de travail (machine virtuelle, image de machine virtuelle, disque de données non-système d’exploitation) est automatiquement placée dans un chemin de stockage à haute disponibilité.
Créer une machine virtuelle Linux
Pour créer une machine virtuelle Linux, utilisez la même commande que celle que vous avez utilisée pour créer la machine virtuelle Windows.
- L’image de galerie spécifiée doit être une image Linux.
- Le nom d’utilisateur et le mot de passe fonctionnent avec le
authentication-type-allparamètre . - Pour les clés SSH, vous devez passer les
ssh-key-valuesparamètres avec .authentication-type-all
Important
La définition du serveur proxy lors de la création d’une machine virtuelle n’est pas prise en charge pour les machines virtuelles Linux.
Create une machine virtuelle avec un proxy configuré
Utilisez ce paramètre facultatif proxy-configuration pour configurer un serveur proxy pour votre machine virtuelle.
Si vous créez une machine virtuelle derrière un serveur proxy, exécutez la commande suivante :
az stack-hci-vm create --name $vmName --resource-group $resource_group --admin-username $userName --admin-password $password --computer-name $computerName --image $imageName --location $location --authentication-type all --nics $nicName --custom-location $customLocationID --hardware-profile memory-mb="8192" processors="4" --storage-path-id $storagePathId --proxy-configuration http_proxy="<Http URL of proxy server>" https_proxy="<Https URL of proxy server>" no_proxy="<URLs which bypass proxy>" cert_file_path="<Certificate file path for your server>"
Vous pouvez entrer les paramètres suivants pour proxy-server-configuration:
| Paramètres | Description |
|---|---|
| http_proxy | URL HTTP pour le serveur proxy. Un exemple d’URL est :http://proxy.example.com:3128. |
| https_proxy | URL HTTPS pour le serveur proxy. Le serveur peut toujours utiliser une adresse HTTP comme indiqué dans cet exemple : http://proxy.example.com:3128. |
| no_proxy | URL, qui peuvent contourner le proxy. Les exemples typiques sont localhost,127.0.0.1,.svc,10.0.0.0/8,172.16.0.0/12,192.168.0.0/16,100.0.0.0/8. |
| cert_file_path | Nom du chemin du fichier de certificat pour votre serveur proxy. Par exemple C:\Users\Palomino\proxycert.crt. |
Voici un exemple de commande :
az stack-hci-vm create --name $vmName --resource-group $resource_group --admin-username $userName --admin-password $password --computer-name $computerName --image $imageName --location $location --authentication-type all --nics $nicName --custom-location $customLocationID --hardware-profile memory-mb="8192" processors="4" --storage-path-id $storagePathId --proxy-configuration http_proxy="http://ubuntu:ubuntu@192.168.200.200:3128" https_proxy="http://ubuntu:ubuntu@192.168.200.200:3128" no_proxy="localhost,127.0.0.1,.svc,10.0.0.0/8,172.16.0.0/12,192.168.0.0/16,100.0.0.0/8,s-cluster.test.contoso.com" cert_file_path="C:\ClusterStorage\UserStorage_1\server.crt"
Pour l’authentification proxy, vous pouvez passer le nom d’utilisateur et le mot de passe combinés dans une URL comme suit :"http://username:password@proxyserver.contoso.com:3128"
Selon la version de PowerShell que vous exécutez sur votre machine virtuelle, vous devrez peut-être activer les paramètres de proxy pour votre machine virtuelle.
Pour les machines virtuelles Windows exécutant PowerShell version 5.1 ou antérieure, connectez-vous à la machine virtuelle après la création. Exécutez la commande suivante pour activer le proxy :
netsh winhttp set proxy proxy-server="http=myproxy;https=sproxy:88" bypass-list="*.foo.com"Une fois le proxy activé, vous pouvez activer la gestion des invités.
Pour les machines virtuelles Windows exécutant powerShell version ultérieure à la version 5.1, les paramètres de proxy passés lors de la création de machine virtuelle sont uniquement utilisés pour activer la gestion des invités Arc. Une fois la machine virtuelle créée, connectez-vous à la machine virtuelle et exécutez la commande ci-dessus pour activer le proxy pour d’autres applications.
Utiliser une identité managée pour authentifier des machines virtuelles Arc
Lorsque les machines virtuelles Arc sont créées sur votre système Azure Stack HCI via Azure CLI ou Portail Azure, une identité managée affectée par le système est également créée et dure toute la durée de vie des machines virtuelles Arc.
Les machines virtuelles Arc sur Azure Stack HCI sont étendues à partir de serveurs avec Arc et peuvent utiliser une identité managée affectée par le système pour accéder à d’autres ressources Azure qui prennent en charge l’authentification basée sur Microsoft Entra ID. Par exemple, les machines virtuelles Arc peuvent utiliser une identité managée affectée par le système pour accéder à l’Key Vault Azure.
Pour plus d’informations, consultez Identités managées affectées par le système et Authentification auprès d’une ressource Azure avec des serveurs avec Azure Arc.
Étapes suivantes
Commentaires
Bientôt disponible : Tout au long de 2024, nous allons supprimer progressivement GitHub Issues comme mécanisme de commentaires pour le contenu et le remplacer par un nouveau système de commentaires. Pour plus d’informations, consultez https://aka.ms/ContentUserFeedback.
Envoyer et afficher des commentaires pour