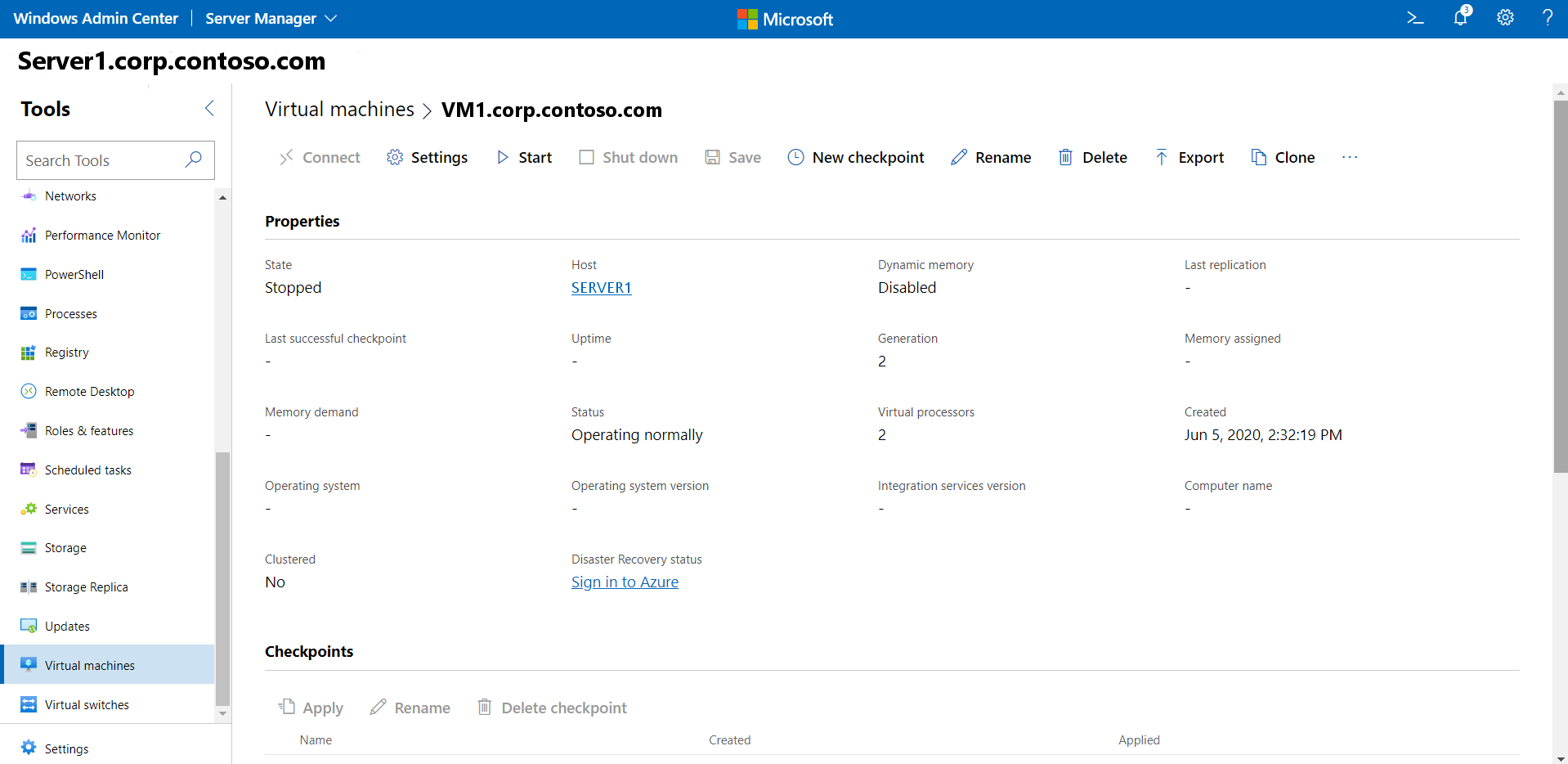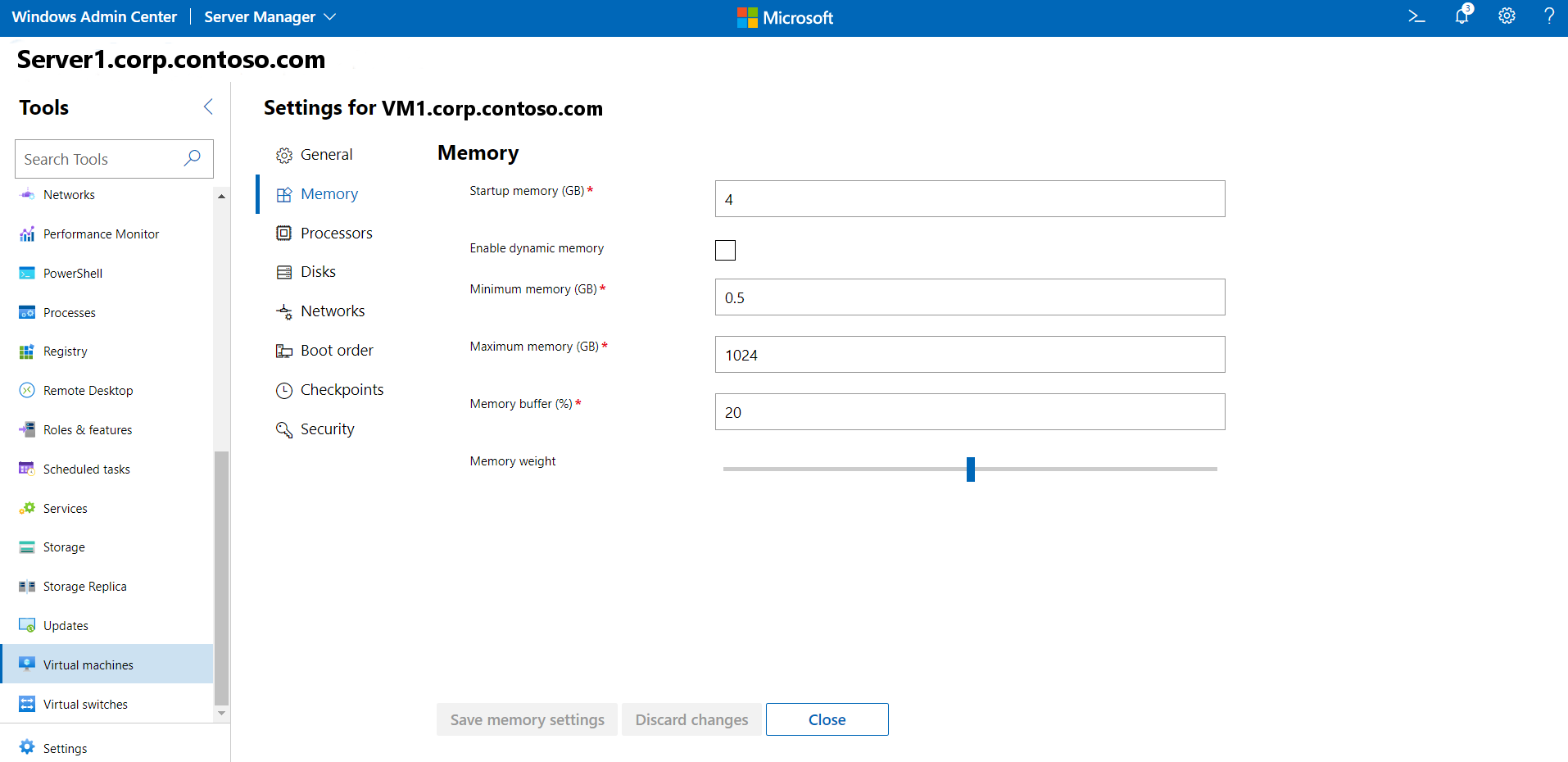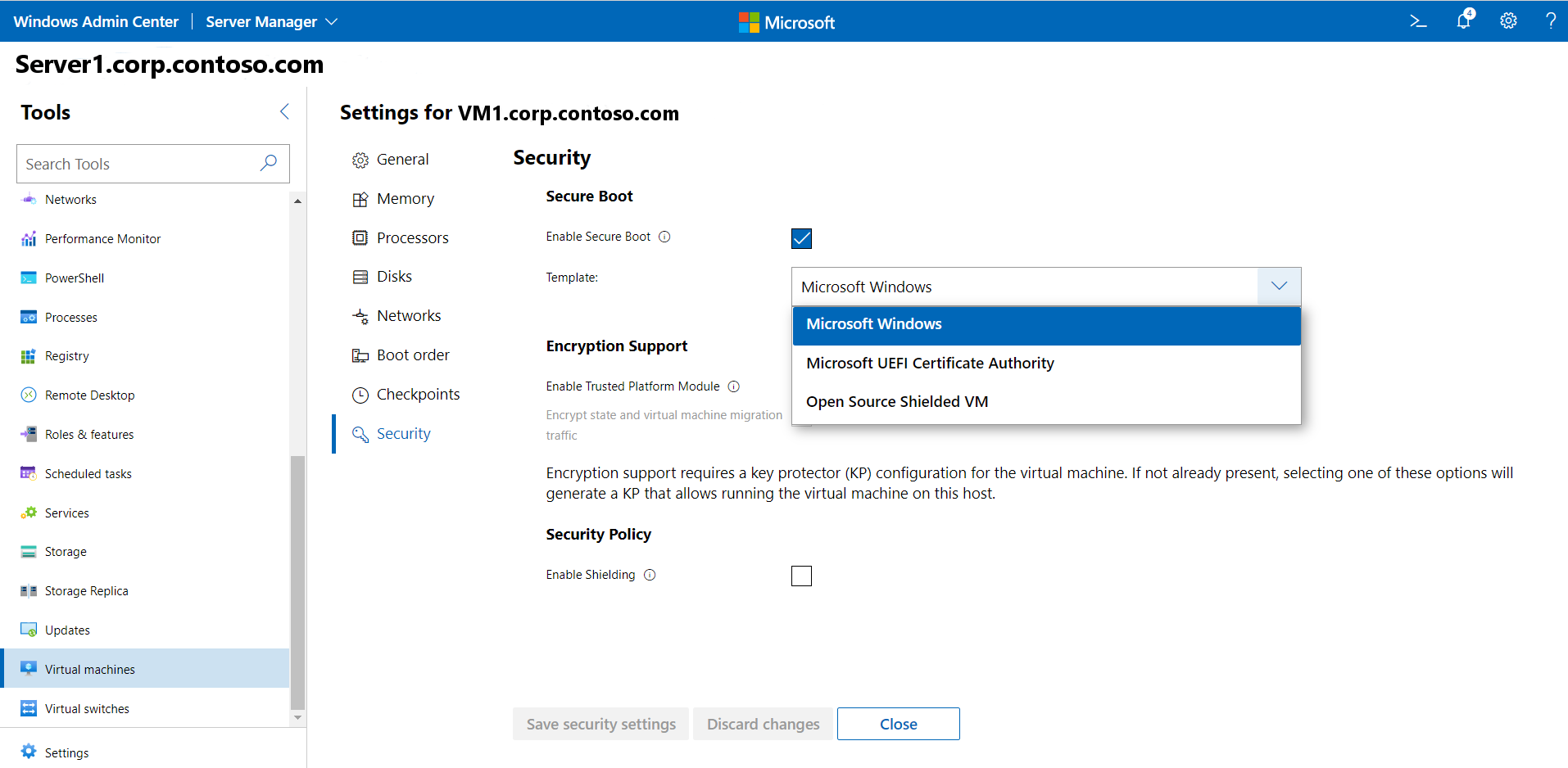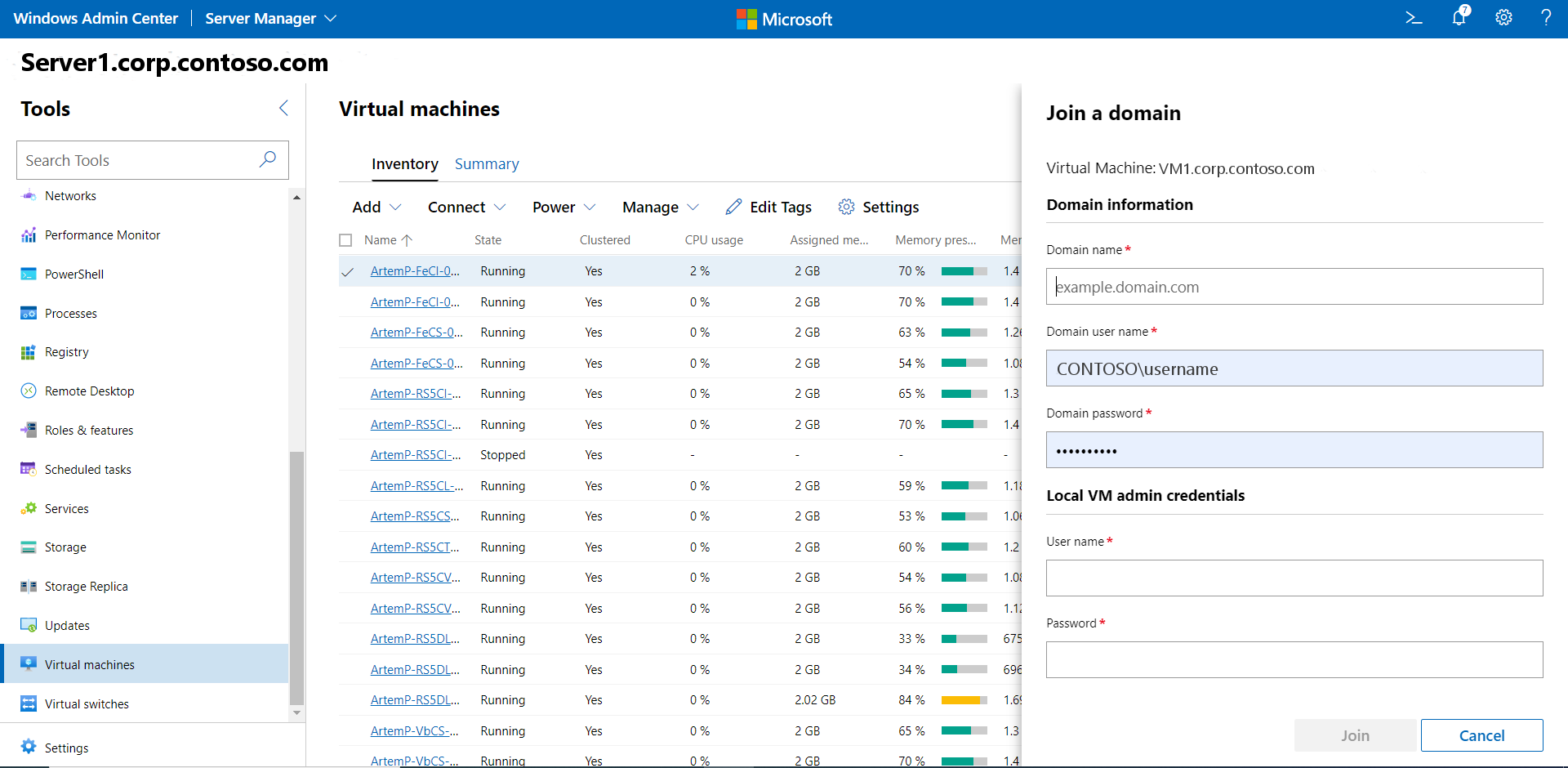Gérer des machines virtuelles avec Windows Admin Center
S’applique à : Azure Stack HCI, versions 23H2 et 22H2 ; Windows Server 2022, Windows Server 2019
Windows Admin Center peut être utilisé pour créer et gérer vos machines virtuelles sur Azure Stack HCI.
Notes
La méthode recommandée pour créer et gérer des machines virtuelles sur Azure Stack HCI 23H2 consiste à utiliser le plan de contrôle Azure Arc. Toutefois, étant donné que les fonctionnalités décrites dans cet article ne sont pas encore fournies par Azure Arc, vous pouvez utiliser Windows Admin Center ou PowerShell comme décrit ci-dessous.
Créer une machine virtuelle
Vous pouvez facilement créer une machine virtuelle à l’aide de Windows Admin Center.
Dans l’écran d’accueil de Windows Admin Center, sous Toutes les connexions, sélectionnez le serveur ou le cluster sur lequel vous voulez créer la machine virtuelle.
Sous Outils, faites défiler la liste et sélectionnez Machines virtuelles.
Sous Machines virtuelles, sélectionnez l’onglet Inventaire, puis sélectionnez Ajouter et Nouveau.
Sous Nouvelle machine virtuelle, entrez un nom pour votre machine virtuelle.
Sélectionnez Génération 2 (recommandé) .
Sous Hôte, sélectionnez le serveur sur lequel vous souhaitez que la machine virtuelle se trouve.
Sous Chemin d’accès, sélectionnez un chemin de fichier prédéfini dans la liste déroulante ou cliquez sur Parcourir pour choisir le dossier dans lequel enregistrer la configuration de la machine virtuelle et les fichiers de disque dur virtuel (VHD). Vous pouvez accéder à n’importe quel partage SMB disponible sur le réseau en entrant le chemin \server\share.
Notes
Nous vous recommandons vivement de sélectionner un volume partagé de cluster pour garantir la haute disponibilité de votre machine virtuelle.
Sous Processeurs virtuels, sélectionnez le nombre de processeurs virtuels et indiquez si vous souhaitez activer la virtualisation imbriquée pour la machine virtuelle. Si le cluster exécute Azure Stack HCI, version 21H2, vous verrez également une case à cocher pour activer le mode de compatibilité du processeur sur la machine virtuelle.
Sous Mémoire, sélectionnez la quantité de mémoire de démarrage (4 Go minimum sont recommandés) et une plage minimale et maximale de mémoire dynamique selon ce qu’il convient d’allouer à la machine virtuelle.
Sous Réseau, sélectionnez un commutateur virtuel dans la liste déroulante.
Sous Réseau, sélectionnez l’un des éléments suivants comme mode d’isolation dans la liste déroulante :
- Définissez la valeur Par défaut (aucun) si la machine virtuelle est connectée au commutateur virtuel en mode d’accès.
- Définissez la valeur sur VLAN si la machine virtuelle est connectée au commutateur virtuel via un réseau local virtuel. Spécifiez également l’identificateur VLAN.
- Définissez la valeur sur Réseau virtuel (SDN) si la machine virtuelle fait partie d’un réseau virtuel SDN. Sélectionnez un nom de réseau virtuel, le sous-réseau et spécifiez l’adresse IP. Si vous le souhaitez, sélectionnez un groupe de sécurité réseau qui peut être appliqué à la machine virtuelle.
- Définissez la valeur sur Réseau logique (SDN) si la machine virtuelle fait partie d’un réseau logique SDN. Sélectionnez le nom de réseau logique, le sous-réseau et spécifiez l’adresse IP. Si vous le souhaitez, sélectionnez un groupe de sécurité réseau qui peut être appliqué à la machine virtuelle.
Sous Stockage, cliquez sur Ajouter et indiquez si vous voulez créer un disque dur virtuel ou en utiliser un existant. Pour utiliser un disque dur virtuel existant, cliquez sur Parcourir pour sélectionner le chemin du fichier concerné.
Sous Système d’exploitation, effectuez l’une des opérations suivantes :
- Sélectionnez Installer un système d’exploitation ultérieurement si vous voulez installer un système d’exploitation pour la machine virtuelle après sa création.
- Sélectionnez Installer un système d’exploitation à partir d’un fichier image (*.iso) , cliquez sur Parcourir, puis sélectionnez le fichier image .iso applicable à utiliser.
- Lorsque vous avez terminé, cliquez sur Créer pour créer la machine virtuelle.
- Pour démarrer la machine virtuelle, dans la liste Machines virtuelles, pointez sur la nouvelle machine virtuelle, cochez la case correspondante à gauche, puis sélectionnez Démarrer.
- Sous État, vérifiez que l’état de la machine virtuelle est En cours d’exécution.
Obtenir la liste des machines virtuelles
Vous pouvez facilement voir toutes les machines virtuelles sur un serveur ou dans votre cluster.
- Dans Windows Admin Center, sous Outils, faites défiler la liste pour sélectionner Machines virtuelles.
- L’onglet Inventaire situé à droite répertorie toutes les machines virtuelles disponibles sur le serveur ou cluster actuel, et propose des commandes pour gérer les machines virtuelles individuelles. Vous pouvez :
- Voir la liste des machines virtuelles en cours d’exécution sur le serveur ou cluster actuel.
- Voir l’état et le serveur hôte de la machine virtuelle si vous affichez les machines virtuelles d’un cluster. Voir l’utilisation des processeurs et de la mémoire du point de vue de l’hôte, notamment la sollicitation de la mémoire, la demande de mémoire et la mémoire allouée, ainsi que la durée de bon fonctionnement, l’état des pulsations et l’état de protection de la machine virtuelle (avec Azure Site Recovery).
- Créez une machine virtuelle.
- Supprimer, démarrer, désactiver, arrêter, suspendre, reprendre, réinitialiser ou renommer une machine virtuelle. Enregistrer la machine virtuelle, supprimer un état enregistré ou créer un point de contrôle.
- Modifier les paramètres d’une machine virtuelle.
- Vous connecter à une console de machine virtuelle par le biais de l’hôte Hyper-V.
- Répliquer une machine virtuelle à l’aide d’Azure Site Recovery.
- Pour les opérations pouvant être exécutées sur plusieurs machines virtuelles, comme Démarrer, Arrêter, Enregistrer, Suspendre, Supprimer ou Réinitialiser, vous pouvez sélectionner plusieurs machines virtuelles et exécuter l’opération une seule fois.
Voir les détails de la machine virtuelle
Vous pouvez voir les informations détaillées et les graphiques de performances d’une machine virtuelle particulière à partir de sa page dédiée.
Sous Outils, faites défiler la liste et sélectionnez Machines virtuelles.
Cliquez sur l’onglet Inventaire situé à droite, puis sélectionnez la machine virtuelle. Dans la page qui suit, vous pouvez effectuer les tâches suivantes :
- Voir les graphiques en courbes des données historiques et en temps réel sur les processeurs, la mémoire, le réseau, les IOPS et le débit d’E/S (les données historiques sont uniquement disponibles pour les clusters hyperconvergés).
- Afficher, créer, appliquer, renommer et supprimer des points de contrôle.
- Afficher les détails des fichiers de disque dur virtuel (.vhd), des cartes réseau et du serveur hôte.
- Afficher l’état de la machine virtuelle.
- Enregistrer la machine virtuelle, supprimer un état enregistré, exporter ou cloner la machine virtuelle.
- Modifier les paramètres de la machine virtuelle.
- Vous connecter à la console de la machine virtuelle à l’aide de VMConnect par le biais de l’hôte Hyper-V.
- Répliquer la machine virtuelle à l’aide d’Azure Site Recovery.
Afficher les métriques de machines virtuelles agrégées
Vous pouvez afficher les métriques d’utilisation des ressources et de performances de toutes les machines virtuelles incluses dans votre cluster.
- Sous Outils, faites défiler la liste et sélectionnez Machines virtuelles.
- L’onglet Résumé situé à droite fournit un aperçu complet des ressources et des performances des hôtes Hyper-V d’un serveur ou cluster sélectionné, y compris les informations suivantes :
- Nombre de machines virtuelles en cours d’exécution, arrêtées, suspendues et enregistrées
- Alertes d’intégrité récentes ou événements du journal des événements Hyper-V pour les clusters
- Utilisation des processeurs et de la mémoire avec répartition entre hôte et invité
- Graphiques en courbes des données historiques et en temps réel sur les IOPS et le débit d’E/S des clusters
Modifier les paramètres de machine virtuelle
Vous pouvez modifier un large éventail de paramètres pour une machine virtuelle.
Remarque
Certains paramètres ne sont pas modifiables quand une machine virtuelle est en cours d’exécution ; vous devez donc d’abord l’arrêter.
Sous Outils, faites défiler la liste et sélectionnez Machines virtuelles.
Cliquez sur l’onglet Inventaire situé à droite, sélectionnez la machine virtuelle, puis cliquez sur Paramètres.
Pour modifier les actions de démarrage/arrêt de la machine virtuelle et les paramètres généraux, sélectionnez Général et effectuez les étapes suivantes :
Pour modifier le nom de la machine virtuelle, entrez-le dans le champ Nom.
Pour modifier les actions de démarrage/arrêt de la machine virtuelle par défaut, sélectionnez les paramètres appropriés dans les zones de liste déroulante.
Pour modifier les intervalles de temps pour la suspension ou le démarrage d’une machine virtuelle, entrez les valeurs appropriées dans les champs indiqués.
Sélectionnez Mémoire pour changer la mémoire de démarrage d’une machine virtuelle, la plage de mémoire dynamique, le pourcentage de mémoire tampon et le poids de la mémoire.
Sélectionnez Processeurs pour changer le nombre de processeurs virtuels, activer la virtualisation imbriquée ou activer le multithreading simultané.
Pour modifier la taille d’un disque existant, modifiez la valeur dans Taille (Go) . Pour ajouter un nouveau disque virtuel, sélectionnez Disques, puis indiquez si vous voulez créer un disque virtuel vide ou utiliser un disque virtuel existant ou un fichier image ISO (.iso). Cliquez sur Parcourir et sélectionnez le chemin du disque virtuel ou du fichier image.
Pour ajouter, supprimer ou modifier des paramètres de carte réseau, sélectionnez Réseaux et effectuez les étapes suivantes :
Sélectionnez un commutateur virtuel dans la liste déroulante.
Sélectionnez l’un des éléments suivants comme mode d’isolation dans la liste déroulante :
- Définissez la valeur Par défaut (aucun) si la machine virtuelle est connectée au commutateur virtuel en mode d’accès.
- Définissez la valeur sur VLAN si la machine virtuelle est connectée au commutateur virtuel via un réseau local virtuel. Spécifiez également l’identificateur VLAN.
- Définissez la valeur sur Réseau virtuel (SDN) si la machine virtuelle fait partie d’un réseau virtuel SDN. Sélectionnez un nom de réseau virtuel, le sous-réseau et spécifiez l’adresse IP. Si vous le souhaitez, sélectionnez un groupe de sécurité réseau qui peut être appliqué à la machine virtuelle.
- Définissez la valeur sur Réseau logique (SDN) si la machine virtuelle fait partie d’un réseau logique SDN. Sélectionnez le nom de réseau logique, le sous-réseau et spécifiez l’adresse IP. Si vous le souhaitez, sélectionnez un groupe de sécurité réseau qui peut être appliqué à la machine virtuelle.
Pour modifier les paramètres supplémentaires d’une carte réseau, cliquez sur Avancé pour pouvoir :
- Sélectionner un type d’adresse MAC dynamique ou statique.
- Activer l’usurpation des adresses MAC.
- Activer la gestion de la bande passante et spécifier la plage max/min.
Sélectionnez Ordre de démarrage pour ajouter des périphériques d’amorçage ou modifier la séquence de démarrage des machines virtuelles.
Sélectionnez Points de contrôle pour activer des points de contrôle de machine virtuelle, sélectionner un type de point de contrôle et sélectionner un emplacement de fichier de point de contrôle.
Remarque
Le paramètre de point de contrôle Production est recommandé. Il utilise la technologie de sauvegarde du système d’exploitation invité pour créer des points de contrôle de cohérence des données. Le paramètre Standard utilise des instantanés de VHD pour créer des points de contrôle avec l’état de l’application et du service.
Sélectionnez Règles d’affinité pour créer une règle d’affinité pour une machine virtuelle. Pour plus d’informations sur la création de règles d’affinité, consultez Créer des règles d’affinité entre serveur et site pour les machines virtuelles.
Pour modifier les paramètres de sécurité d’une machine virtuelle, sélectionnez Sécurité et effectuez les étapes suivantes :
Sélectionnez Activer le démarrage sécurisé pour empêcher l’exécution de code non autorisé au moment du démarrage (recommandé). Sélectionnez également un modèle Microsoft ou open source dans la zone de liste déroulante.
Pour Modèle, sélectionnez un modèle de sécurité à utiliser.
Sous Prise en charge du chiffrement, vous pouvez :
Sélectionner Activer le module de plateforme sécurisée pour pouvoir utiliser un module de service de chiffrement matériel.
Activer le chiffrement de l’état et du trafic de migration de la machine virtuelle.
Remarque
La prise en charge du chiffrement nécessite un protecteur de clé pour la machine virtuelle. S’il n’existe pas déjà, la sélection de l’une de ces options génère un protecteur de clé qui autorise l’exécution de la machine virtuelle sur cet hôte.
Sous Stratégie de sécurité, sélectionnez Activer la protection pour obtenir des options de protection supplémentaires pour la machine virtuelle.
Déplacer une machine virtuelle vers un autre serveur ou cluster
Vous pouvez facilement déplacer une machine virtuelle vers un autre serveur ou cluster comme suit :
Sous Outils, faites défiler la liste et sélectionnez Machines virtuelles.
Sous l’onglet Inventaire, sélectionnez une machine virtuelle dans la liste et sélectionnez Gérer > Déplacer.
Choisissez un serveur dans la liste et sélectionnez Déplacer.
Si vous souhaitez déplacer à la fois la machine virtuelle et son stockage, choisissez de la déplacer vers un autre cluster ou vers un autre serveur dans le même cluster.
Si vous souhaitez déplacer uniquement le stockage de la machine virtuelle, indiquez si vous souhaitez le déplacer vers le même chemin d’accès ou sélectionnez des chemins d’accès différents pour la configuration, le point de contrôle ou la pagination intelligente.
Joindre une machine virtuelle à un domaine
Vous pouvez facilement joindre une machine virtuelle à un domaine comme suit :
- Sous Outils, faites défiler la liste et sélectionnez Machines virtuelles.
- Sous l’onglet Inventaire, sélectionnez une machine virtuelle dans la liste et sélectionnez Gérer > Jonction de domaines.
- Entrez le nom du domaine à joindre, ainsi que le nom d’utilisateur et le mot de passe du domaine.
- Saisissez le nom d’utilisateur et le mot de passe de la machine virtuelle.
- Lorsque vous avez terminé, cliquez sur Joindre.
Cloner une machine virtuelle
Vous pouvez facilement cloner une machine virtuelle en procédant comme suit :
- Sous Outils, faites défiler la liste et sélectionnez Machines virtuelles.
- Sélectionnez l’onglet Inventaire à droite. Choisissez une machine virtuelle dans la liste et sélectionnez Gérer> Cloner.
- Spécifiez le nom et le chemin d’accès à la machine virtuelle clonée.
- Si vous ne l’avez pas déjà fait, exécutez Sysprep sur votre machine virtuelle.
Importer ou exporter une machine virtuelle
Vous pouvez facilement importer ou exporter une machine virtuelle. La procédure suivante décrit le processus d’importation.
- Sous Outils, faites défiler la liste et sélectionnez Machines virtuelles.
- Sous l’onglet Inventaire, sélectionnez Ajouter > Importer.
- Entrez le nom du dossier qui contient la machine virtuelle ou cliquez sur Parcourir pour sélectionner un dossier.
- Sélectionnez la machine virtuelle à importer.
- Créez un ID unique pour la machine virtuelle, si nécessaire.
- Lorsque vous avez terminé, sélectionnez Importer.
Pour exporter une machine virtuelle, le processus est similaire :
- Sous Outils, faites défiler la liste et sélectionnez Machines virtuelles.
- Sous l’onglet Inventaire, sélectionnez la machine virtuelle à exporter dans la liste.
- Sélectionnez Gérer > Exporter.
- Entrez le chemin d’accès vers lequel exporter la machine virtuelle.
Afficher les journaux des événements des machines virtuelles
Vous pouvez consulter les journaux des événements des machines virtuelles comme suit :
- Sous Outils, faites défiler la liste et sélectionnez Machines virtuelles.
- Sous l’onglet Résumé à droite, sélectionnez Afficher tous les événements.
- Sélectionnez une catégorie d’événement et développez la vue.
Se connecter à une machine virtuelle à l’aide de Bureau à distance
Au lieu d’utiliser Windows Admin Center, vous pouvez également gérer vos machines virtuelles par le biais d’un hôte Hyper-V à l’aide d’une connexion RDP (Remote Desktop Protocol).
Sous Outils, faites défiler la liste et sélectionnez Machines virtuelles.
Sous l’onglet Inventaire, sélectionnez Choisir une machine virtuelle dans la liste, puis sélectionnez l’option Se connecter > Se connecter ou Se connecter > Télécharger le fichier RDP. Les deux options utilisent l’outil VMConnect pour se connecter à la machine virtuelle invitée par le biais de l’hôte Hyper-V et vous invitent à entrer vos informations d’identification (nom d’utilisateur et mot de passe administrateur) pour l’hôte Hyper-V.
L’option Connecter se connecte à la machine virtuelle à l’aide de Bureau à distance dans votre navigateur web.
L’option Télécharger le fichier RDP télécharge un fichier .rdp que vous pouvez ouvrir pour vous connecter à l’application Connexion Bureau à distance (mstsc.exe).
Protéger des machines virtuelles avec Azure Site Recovery
Vous pouvez utiliser Windows Admin Center pour configurer Azure Site Recovery et répliquer vos machines virtuelles locales sur Azure. Ce service à valeur ajoutée est facultatif. Pour commencer, consultez Protéger des machines virtuelles à l’aide d’Azure Site Recovery.
Supprimer une machine virtuelle et ses ressources
Pour supprimer une machine virtuelle et ses ressources, consultez Supprimer une machine virtuelle.
Étapes suivantes
Vous pouvez également créer et gérer des machines virtuelles à l’aide de Windows PowerShell. Pour plus d’informations, consultez Gérer des machines virtuelles sur Azure Stack HCI avec Windows PowerShell.
Consultez Créer et gérer des réseaux virtuels Azure pour des machines virtuelles Windows.
Consultez Configurer les Access Control et les autorisations de l’utilisateur.
Commentaires
Bientôt disponible : Tout au long de 2024, nous allons supprimer progressivement GitHub Issues comme mécanisme de commentaires pour le contenu et le remplacer par un nouveau système de commentaires. Pour plus d’informations, consultez https://aka.ms/ContentUserFeedback.
Envoyer et afficher des commentaires pour