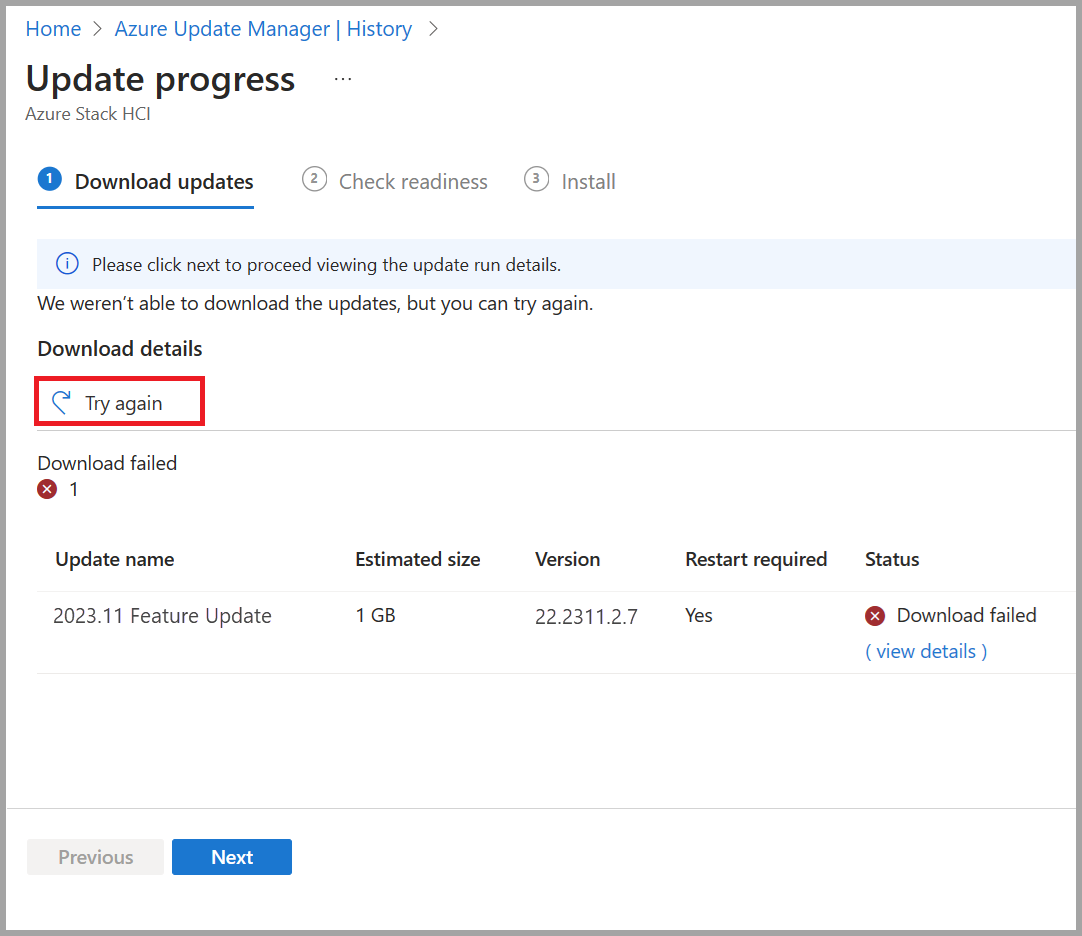Résoudre les problèmes liés aux mises à jour de solution pour Azure Stack HCI, version 23H2
S’applique à : Azure Stack HCI, version 23H2
Cet article explique comment résoudre les problèmes liés aux mises à jour de solution appliquées à votre cluster Azure Stack HCI pour le maintenir à jour.
À propos de la résolution des problèmes liés aux mises à
Si votre cluster a été créé via un nouveau déploiement d’Azure Stack HCI, version 23H2, un orchestrateur a été installé pendant le déploiement. L’orchestrateur gère toutes les mises à jour de la plateforme : système d’exploitation, pilotes et microprogramme, agents et services, et mises à jour pour les charges de travail.
La nouvelle solution de mise à jour inclut une logique de nouvelle tentative et de correction. Cette logique tente de résoudre des problèmes de mise à jour de manière non perturbatrice, comme la nouvelle tentative d’une exécution de mise à jour adaptée aux clusters (CAU). Si une exécution de mise à jour ne peut pas être corrigée automatiquement, elle échoue. En cas d’échec d’une mise à jour, vous pouvez la retenter.
Collecter les journaux de mise à jour
Vous pouvez également collecter les journaux de diagnostic pour aider Microsoft à identifier et à résoudre les problèmes.
Pour collecter les journaux des mises à jour à l’aide de la Portail Azure, consultez Utiliser Gestionnaire de mise à jour Azure pour mettre à jour votre instance Azure Stack HCI, version 23H2.
Pour collecter les journaux des échecs de mise à jour à l’aide de PowerShell, procédez comme suit sur le client que vous utilisez pour accéder à votre cluster :
Établissez une session PowerShell distante avec le nœud de serveur. Exécutez PowerShell en tant qu’administrateur et exécutez la commande suivante :
Enter-PSSession -ComputerName <server_IP_address> -Credential <username\password for the server>Obtenez toutes les mises à jour des solutions, puis filtrez les mises à jour de solution correspondant à une version spécifique. La version utilisée correspond à la version de mise à jour de la solution qui n’a pas pu être installée.
$Update = Get-SolutionUpdate | ? version -eq "<Version string>" -verboseIdentifiez le plan d’action pour l’échec de l’exécution de la mise à jour de la solution.
$Failure = $update | Get-SolutionUpdateRunIdentifiez le
ResourceIDpour la mise à jour.$FailureVoici un exemple de sortie :
PS C:\Users\lcmuser> $Update = Get-SolutionUpdate| ? version -eq "10.2303.1.7" -verbose PS C:\Users\lcmuser> $Failure = $Update|Get-SolutionUpdateRun PS C:\Users\lcmuser> $Failure ResourceId : redmond/Solution10.2303.1.7/2c21b859-e063-4f24-a4db-bc1d6be82c4e Progress : Microsoft.AzureStack.Services.Update.ResourceProvider.UpdateService.Models.Step TimeStarted : 4/21/2023 10:02:54 PM LastUpdatedTime : 4/21/2023 3:19:05 PM Duration : 00:16:37.9688878 State : FailedNotez le
ResourceIDGUID. Ce GUID correspond à .ActionPlanInstanceIDCopiez les journaux de l’objet
ActionPlanInstanceIDque vous avez noté précédemment dans un fichier texte nommé log.txt. Utilisez le Bloc-notes pour ouvrir le fichier texte.Get-ActionplanInstance -ActionplanInstanceId <Action Plan Instance ID> >log.txt notepad log.txtVoici un exemple de sortie :
PS C:\Users\lcmuser> Get-ActionplanInstance -actionplaninstanceid 2c21b859-e063-4f24-a4db-bc1d6be82c4e >log.txt PS C:\Users\lcmuser>notepad log.txt
Reprendre une mise à jour
Pour reprendre une exécution de mise à jour ayant précédemment échoué, vous pouvez réessayer l’exécution de la mise à jour via le Portail Azure ou PowerShell.
Le portail Azure
Nous vous recommandons vivement d’utiliser le Portail Azure pour accéder à votre mise à jour ayant échoué et sélectionner le bouton Réessayer. Cette fonctionnalité est disponible aux étapes Télécharger les mises à jour, Vérifier la préparation et Installer d’une exécution de mise à jour.
PowerShell
Si vous utilisez PowerShell et que vous devez reprendre une exécution de mise à jour qui a précédemment échoué, utilisez la commande suivante :
get-solutionupdate | start-solutionupdate
Pour reprendre une mise à jour précédemment ayant échoué en raison des contrôles d’intégrité de mise à jour dans un état Avertissement , utilisez la commande suivante :
get-solutionUpdate | start-solutionUpdate -IgnoreWarnings
Étapes suivantes
En savoir plus sur l’exécution des mises à jour via PowerShell.
En savoir plus sur l’exécution des mises à jour via le Portail Azure.
Commentaires
Bientôt disponible : Tout au long de 2024, nous allons supprimer progressivement GitHub Issues comme mécanisme de commentaires pour le contenu et le remplacer par un nouveau système de commentaires. Pour plus d’informations, consultez https://aka.ms/ContentUserFeedback.
Envoyer et afficher des commentaires pour