Gérer la capacité de stockage pour Azure Stack Hub
Vous pouvez utiliser cet article concernant l’opérateur de cloud Azure Stack Hub pour apprendre à superviser et à gérer la capacité de stockage de votre déploiement Azure Stack Hub. Vous pouvez utiliser ces conseils afin d’évaluer la mémoire disponible pour les machines virtuelles de votre utilisateur. L’infrastructure de stockage Azure Stack Hub alloue une partie de la capacité totale de stockage du déploiement Azure Stack Hub sous forme de services de stockage. Les services de stockage stockent les données d’un locataire dans les partages des volumes qui correspondent aux nœuds du déploiement.
En tant qu’opérateur de cloud, vous disposez d’une quantité limitée de stockage à utiliser. La quantité de stockage est définie par la solution que vous implémentez. La solution est fournie par votre fournisseur OEM si vous utilisez une solution à plusieurs nœuds, ou elle est fournie par le matériel sur lequel vous installez le Kit de développement Azure Stack (ASDK).
Azure Stack Hub prend en charge l’extension de la capacité de stockage uniquement en ajoutant des nœuds d’unité d’échelle supplémentaires. Pour plus d’informations, consultez Ajouter des nœuds d’unité d’échelle dans Azure Stack Hub. L’ajout de disques physiques aux nœuds n’étend pas la capacité de stockage.
Il est important de surveiller le stockage disponible pour garantir le maintien d’un bon fonctionnement. Lorsque la capacité libre restante d’un volume se restreint, pensez à gérer l’espace disponible pour empêcher les partages de manquer de capacité.
Les options de gestion de la capacité sont les suivantes :
- Récupération de la capacité.
- Migration des objets de stockage.
Quand un volume de magasin d’objets est utilisé à 100 %, le service de stockage ne fonctionne plus pour celui-ci. Pour obtenir de l’aide sur les opérations de restauration du volume, contactez le support Microsoft.
Comprendre les disques, les conteneurs et les volumes
L’utilisateur locataire crée des disques, des objets blob, des tables et des files d’attente dans les services de stockage Azure Stack Hub. Ces données de locataire sont placées sur des volumes en plus de l’espace de stockage disponible.
Disques
Stockage de machines virtuelles et manipulation des données sur les disques virtuels. Chaque machine virtuelle démarre avec un disque de système d’exploitation, créé à partir d’une image de la place de marché ou d’une image privée. La machine virtuelle peut joindre aucun ou plusieurs disques de données. Deux types de disques sont disponibles dans Azure Stack :
Les disques managés simplifient la gestion des disques des machines virtuelles Azure IaaS, en gérant les comptes de stockage associés aux disques de machines virtuelles. Vous devez simplement spécifier la taille de disque dont vous avez besoin pour qu’Azure Stack Hub crée et gère le disque pour vous. Pour plus d’informations, consultez Vue d’ensemble de la fonctionnalité Disques managés.
Les disques non managés sont des fichiers VHD qui sont stockés en tant qu’objets blob de pages au sein de conteneurs de stockage dans des comptes de stockage Azure Stack. Les objets blob de pages créés par les locataires sont appelés disques de machine virtuelle et sont stockés dans des conteneurs dans les comptes de stockage. Nous vous recommandons d’utiliser des disques non managés uniquement pour les machines virtuelles qui doivent être compatibles avec des outils tiers qui ne prennent en charge que les disques non managés Azure.
Il est conseillé aux locataires de placer chaque disque dans un conteneur distinct pour améliorer les performances de la machine virtuelle.
- Chaque conteneur qui comprend un disque, ou un objet blob de pages, d’une machine virtuelle est considéré comme un conteneur attaché à la machine virtuelle qui possède le disque.
- Un conteneur dépourvu de disques d’une machine virtuelle est considéré comme un conteneur libre.
Les options permettant de libérer de l’espace dans un conteneur attaché sont limitées. Pour en savoir plus, consultez Distribuer des disques non managés.
Important
Nous vous recommandons d’utiliser uniquement des disques managés dans des machines virtuelles pour faciliter la gestion. Il n’est pas nécessaire de préparer des comptes de stockage et des conteneurs avant d’utiliser des disques managés. Les disques managés offrent des fonctionnalités et des performances équivalentes ou supérieures à celles des disques non gérés. Il n’existe aucun avantage à utiliser des disques non managés, et ils sont fournis uniquement à des fins de compatibilité descendante.
Les disques managés sont optimisés pour un meilleur placement dans l’infrastructure de stockage et entraînent une surcharge de gestion considérablement réduite. Mais étant donné que les disques managés sont alloués dynamiquement et que leur utilisation finale n’est pas prévisible lors de la création, il existe des risques de surexploitation du volume due à un placement non équilibré du disque. Les opérateurs sont chargés de superviseur l’utilisation de la capacité de stockage afin d’éviter ce problème.
Pour les utilisateurs recourant à des modèles ARM pour approvisionner de nouveaux ordinateurs virtuels, utilisez le document suivant afin de comprendre comment modifier vos modèles de manière à utiliser des disques managés : Modèles de disques managés de machine virtuelle.
Les disques de machine virtuelle sont stockés sous forme de fichiers partiellement alloués sur l’infrastructure de stockage. Les disques présentent une taille approvisionnée par l’utilisateur au moment de leur création. Toutefois, seules les pages non nulles écrites sur le disque occupent de l’espace sur l’infrastructure de stockage sous-jacente.

Les disques sont souvent créés en effectuant une copie à partir d’images de plateforme, d’images managées, d’instantanés ou d’autres disques. Les instantanés sont extraits des disques. Pour améliorer l’utilisation de la capacité de stockage et réduire le délai de l’opération de copie, le système utilise le clonage de bloc dans ReFS. Le clonage d’objets blob est une opération de métadonnées à faible coût et non une copie octet par octet entre les fichiers. Le fichier source et le fichier cible peuvent partager les mêmes étendues : les données identiques ne sont pas physiquement stockées plusieurs fois, ce qui améliore la capacité de stockage.
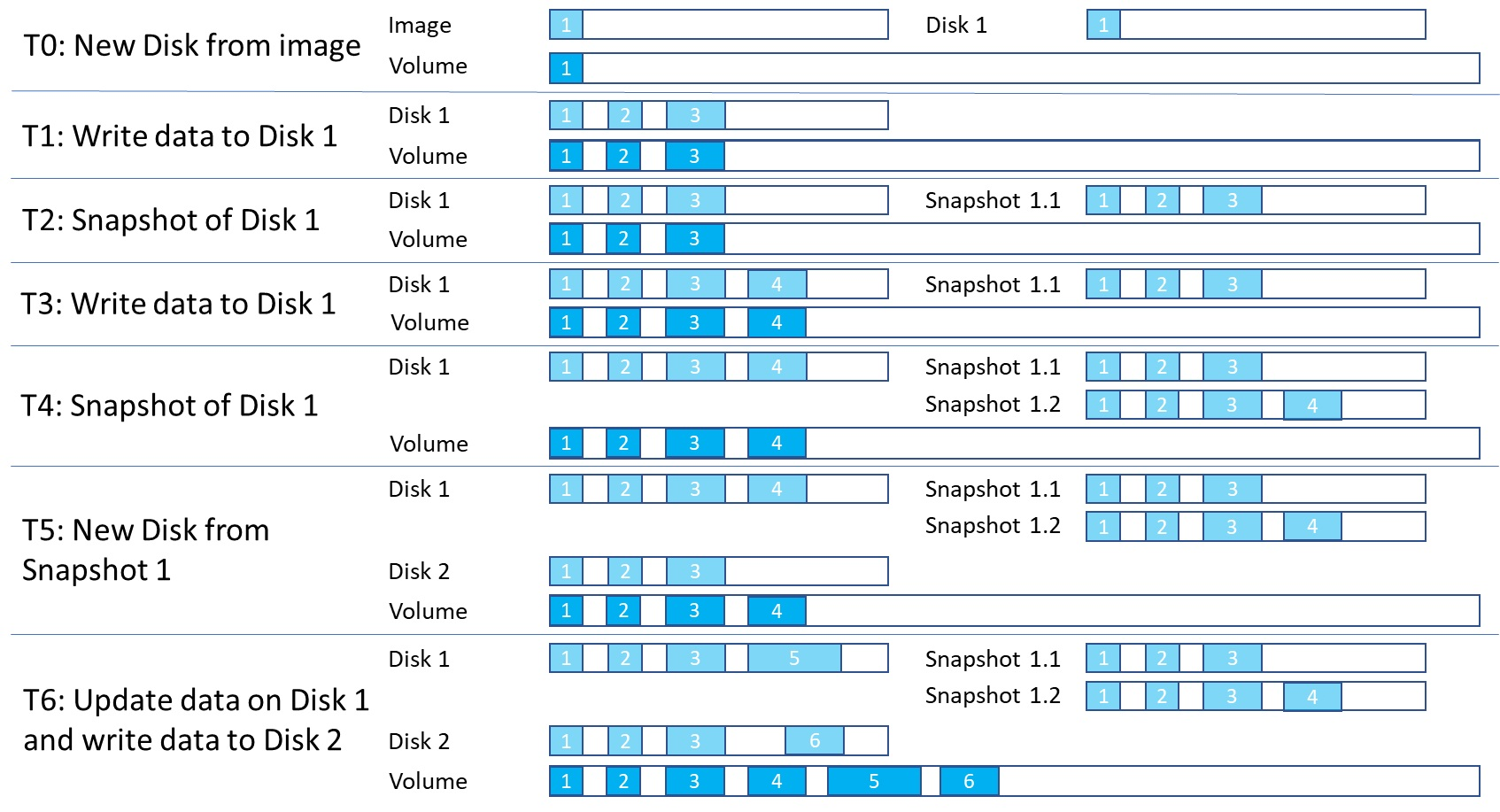
L’utilisation de la capacité augmente uniquement lorsque les disques sont écrits, et les données identiques diminuent. Lors de la suppression d’une image ou d’un disque, l’espace n’est pas toujours libéré immédiatement car des disques ou des instantanés peuvent être créés à partir de celui-ci, tout en conservant les mêmes données et en occupant l’espace. L’espace devient disponible uniquement si toutes les entités connexes sont supprimées.

Objets blob et conteneurs
Les utilisateurs de locataire stockent d’importants volumes de données non structurées avec des objets blob Azure. Azure Stack Hub prend en charge trois types d’objets blob : les objets blob de blocs, les objets blob d’ajouts et les objets blob de pages. Pour plus d’informations sur les différents types d’objets blob, consultez Présentation des objets blob de blocs, des objets blob d’ajout et des objets blob de pages.
Les utilisateurs locataires créent des conteneurs qui sont ensuite utilisés pour stocker des données d’objet blob. Même si les utilisateurs décident du conteneur dans lequel placer les objets blob, le service de stockage utilise un algorithme pour identifier le volume dans lequel placer le conteneur. En règle générale, l’algorithme choisit le volume contenant la plus grande quantité d’espace disponible.
Une fois qu’un objet blob a été placé dans un conteneur, il peut se développer pour utiliser plus d’espace. À mesure que vous ajoutez de nouveaux objets blob et que les objets blob existants se développent, l’espace disponible dans le volume du conteneur se réduit.
Les conteneurs ne sont pas limités à un seul volume. Lorsque les données d’objets blob combinées dans un conteneur augmentent et utilisent 80 % ou plus de l’espace disponible, le conteneur passe en mode dépassement de capacité. En mode dépassement de capacité, les nouveaux objets blob créés dans ce conteneur sont alloués à un autre volume disposant d’un espace suffisant. Au fil du temps, un conteneur en mode dépassement de capacité peut présenter des objets blob répartis sur plusieurs volumes.
Lorsque 90 % (puis 95 %) de l’espace disponible d’un volume sont utilisés, le système déclenche des alertes dans le portail administrateur Azure Stack Hub. Les opérateurs de cloud doivent vérifier la capacité de stockage disponible et envisager de rééquilibrer le contenu. Le service de stockage cesse de fonctionner si un disque est utilisé à 100 % et aucune alerte supplémentaire n’est déclenchée.
Volumes
Le service de stockage partitionne le stockage disponible en volumes distincts qui sont alloués pour stocker des données système et de locataire. Les volumes combinent les lecteurs du pool de stockage en vue d’introduire la tolérance de panne, l’extensibilité et les performances supérieures des espaces de stockage direct. Pour plus d’informations sur les volumes dans Azure Stack Hub, consultez Gérer l’infrastructure de stockage pour Azure Stack Hub.
Les volumes de magasin d’objets contiennent des données de locataire. Les données de locataire incluent des objets blob de pages, des objets blob de blocs, des objets blob d’ajouts, des tables, des files d’attente, des bases de données et des magasins de métadonnées associés. Le nombre de volumes de magasin d’objets est égal au nombre de nœuds du déploiement Azure Stack Hub :
- Un déploiement à quatre nœuds comprend quatre volumes de magasin d’objets. Dans un déploiement sur plusieurs nœuds, le nombre de volumes n’est pas réduit si un nœud est supprimé ou ne fonctionne pas correctement.
- Si vous utilisez le Kit de développement Azure Stack, il existe un seul volume avec un seul partage.
Les volumes de magasin d’objets sont destinés à l’utilisation exclusive des services de stockage. Vous ne devez pas modifier, ajouter ni supprimer directement des fichiers sur les volumes. Seuls les services de stockage doivent fonctionner sur les fichiers stockés dans ces volumes.
Comme les objets de stockage (objets blob, etc.) sont individuellement contenus dans un seul et même volume, la taille maximale de chaque objet ne peut pas dépasser la taille d’un volume. La taille maximale des nouveaux objets dépend de la capacité restant dans un volume sous forme d’espace inutilisé quand cet objet est créé.
Quand un volume de magasin d’objets manque d’espace libre et que les actions pour en récupérer n’aboutissent pas ou ne sont pas disponibles, les opérateurs de cloud Azure Stack Hub peuvent migrer des objets de stockage d’un volume vers un autre.
Pour plus d’informations sur l’utilisation du stockage d’objets blob dans Azure Stack Hub par les utilisateurs locataires, voir la section Services de stockage Azure Stack Hub.
Superviser le stockage
Utilisez Azure PowerShell ou le portail d’administration pour superviser les partages, afin de pouvoir savoir à quel moment l’espace libre sera limité. Lorsque vous utilisez le portail, vous recevez des alertes sur les partages qui manquent d’espace.
Utiliser PowerShell
En tant qu’opérateur de cloud, vous pouvez superviser la capacité de stockage d’un partage à l’aide de l’applet de commande PowerShell Get-AzsStorageShare. L’applet de commande retourne l’espace libre, alloué et total en octets de chacun des partages.
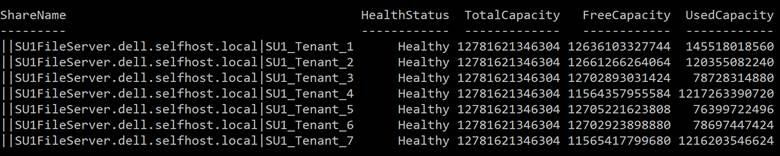
- Capacité totale : représente l’espace total, en octets, qui est disponible dans le partage. Cet espace est utilisé pour les données et métadonnées gérées par les services de stockage.
- Capacité utilisée : représente la quantité de données, en octets, utilisée par toutes les extensions des fichiers qui stockent les données de locataire et les métadonnées associées.
Utiliser le portail d’administration
En tant qu’opérateur de cloud, vous pouvez utiliser le portail d’administration pour afficher la capacité de stockage de tous les partages.
Connectez-vous au portail administrateur
https://adminportal.local.azurestack.external.Sélectionnez Tous les services>Stockage>Partages de fichiers pour ouvrir la liste de partages de fichiers, où vous pouvez consulter les informations d’utilisation.
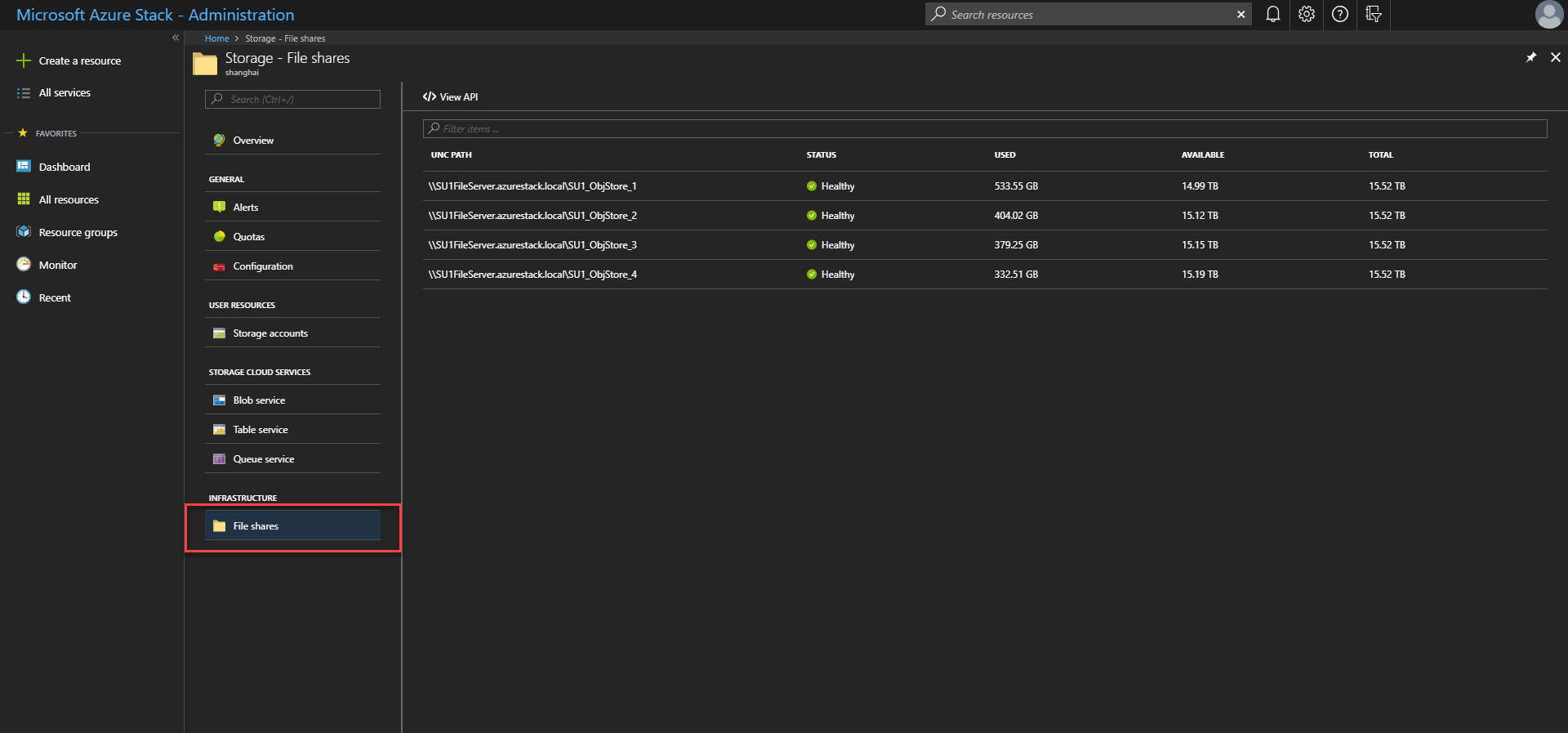
- Total : représente l’espace total, en octets, qui est disponible dans le partage. Cet espace est utilisé pour les données et métadonnées gérées par les services de stockage.
- Utilisé : représente la quantité de données, en octets, utilisée par toutes les extensions des fichiers qui stockent les données de locataire et les métadonnées associées.
Utilisez Azure PowerShell ou le portail administrateur pour surveiller la capacité approvisionnée et utilisée, et planifier la migration pour garantir un fonctionnement normal du système.
Il existe trois outils pour surveiller la capacité du volume :
- Portail et PowerShell pour la capacité actuelle du volume.
- Alertes de l’espace de stockage.
- Métriques de capacité du volume.
Dans cette section, nous allons vous présenter la façon d’utiliser ces outils pour surveiller la capacité du système.
Utiliser PowerShell
En tant qu’opérateur de cloud, vous pouvez superviser la capacité de stockage d’un volume à l’aide de l’applet de commande PowerShell Get-AzsVolume. L’applet de commande retourne l’espace libre et total en gigaoctets (Go) de chacun des volumes.

- Capacité totale : Espace total, en Go, qui est disponible sur le partage. Cet espace est utilisé pour les données et métadonnées gérées par les services de stockage.
- Capacité restante : Quantité d’espace en Go libre pour stocker les données de locataire et les métadonnées associées.
Utiliser le portail d’administration
En tant qu’opérateur de cloud, vous pouvez utiliser le portail administrateur pour afficher la capacité de stockage de tous les volumes.
Connectez-vous au portail administrateur Azure Stack Hub (
https://adminportal.local.azurestack.external).Sélectionnez Tous les services>Stockage>Volumes pour ouvrir la liste de volumes, où vous pouvez consulter les informations d’utilisation.
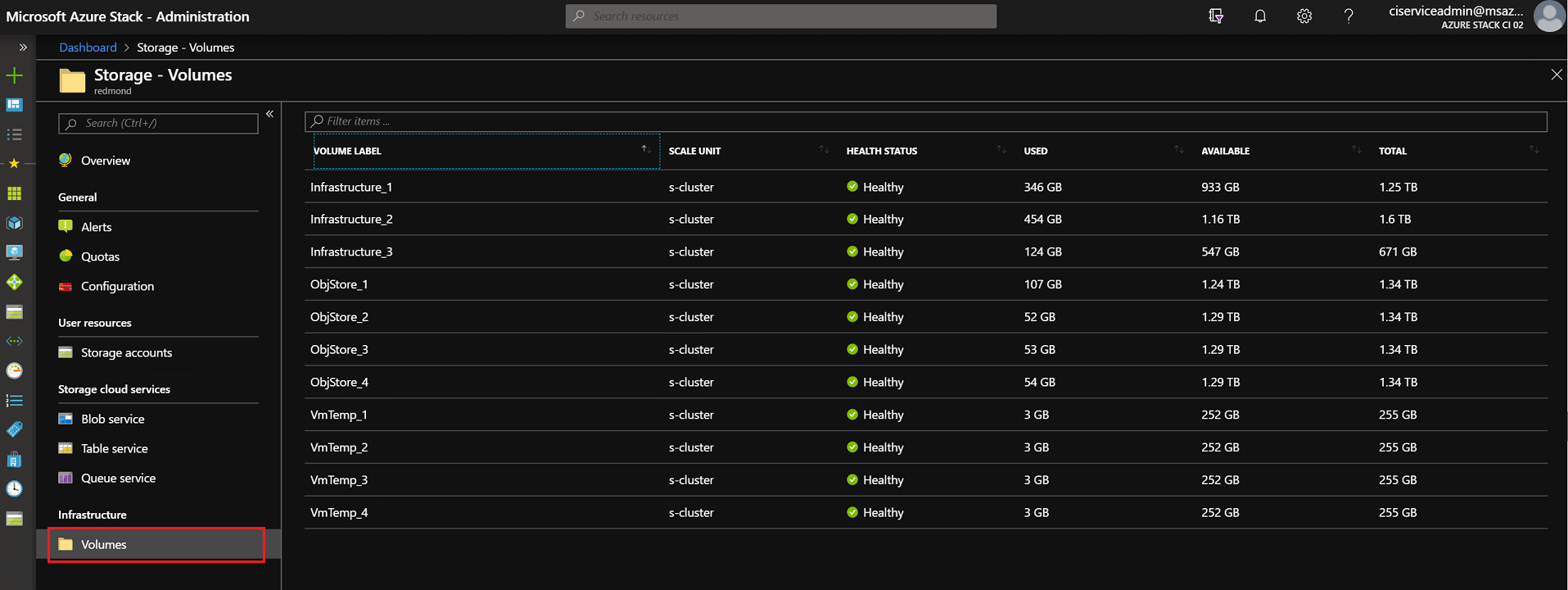
- Total : Espace total disponible sur le volume. Cet espace est utilisé pour les données et métadonnées gérées par les services de stockage.
- Utilisé : Quantité de données utilisée par toutes les extensions des fichiers qui stockent les données de locataire et les métadonnées associées.
Alertes de l’espace de stockage
Lorsque vous utilisez le portail administrateur, vous recevez des alertes sur les volumes qui manquent d’espace.
Important
En tant qu’opérateur de cloud, vous devez empêcher les partages d’être utilisés complètement. Quand un partage est utilisé à 100 %, le service de stockage ne fonctionne plus pour celui-ci. Pour récupérer de l’espace libre et les opérations de restauration sur un partage utilisé à 100 %, vous devez contacter le support Microsoft.
Avertissement : lorsqu’un partage de fichiers est utilisé à plus de 90 %, vous recevez une alerte de type Avertissement dans le portail administrateur :
Critique : lorsqu’un partage de fichiers est utilisé à plus de 95 %, vous recevez une alerte de type Critique dans le portail administrateur :
Afficher les détails : dans le portail d’administration, vous pouvez afficher les détails d’une alerte pour voir vos options d’atténuation :
Métriques de capacité du volume
Les métriques de capacité du volume vous fournissent des informations plus détaillées sur la capacité approvisionnée et la capacité utilisée pour les différents types d’objets. Les données de métriques sont conservées pendant 30 jours. Le service de surveillance en arrière-plan actualise les données de métriques de capacité du volume toutes les heures.
Il convient de comprendre l’utilisation des ressources d’un volume en vérifiant de manière proactive le rapport des métriques de capacité. L’opérateur cloud peut analyser la distribution du type de ressource lorsqu’un volume est proche de la saturation pour décider de l’action à prendre pour libérer de l’espace. L’opérateur peut également empêcher une surutilisation du volume lorsque la taille du disque approvisionnée indique que le volume a été surapprovisionné.
Azure Monitor fournit les métriques suivantes pour illustrer l’utilisation de la capacité du volume :
- Capacité totale du volume indique la capacité de stockage totale du volume.
- Capacité restante du volume indique la capacité de stockage restante du volume.
- Capacité utilisée du disque de machine virtuelle du volume indique le nombre total d’espaces occupés par des objets liés au disque de machine virtuelle (y compris les objets blob de pages, les disques managés/instantanés, les images managées et les images de plateforme). Le fichier VHD sous-jacent de disques de machine virtuelle peut partager la même étendue (voir les Disques) avec des images, des instantanés ou d’autres disques. Ce nombre peut être inférieur à la somme de la capacité utilisée de tous les objets associés à chaque disque de machine virtuelle.
- Autre capacité utilisée du volume correspond à la taille totale utilisée des objets autres que les disques, y compris les objets blob de blocs, les objets blob d’ajouts, les tables, les files d’attente et les métadonnées d’objets blob.
- Capacité approvisionnée du disque de machine virtuelle du volume correspond à la taille totale approvisionnée des objets blob de pages et des disques managés/instantanés. Cette taille correspond à la valeur maximale de la capacité totale que tous les disques managés et objets blob de pages sur le volume spécifique peuvent atteindre.
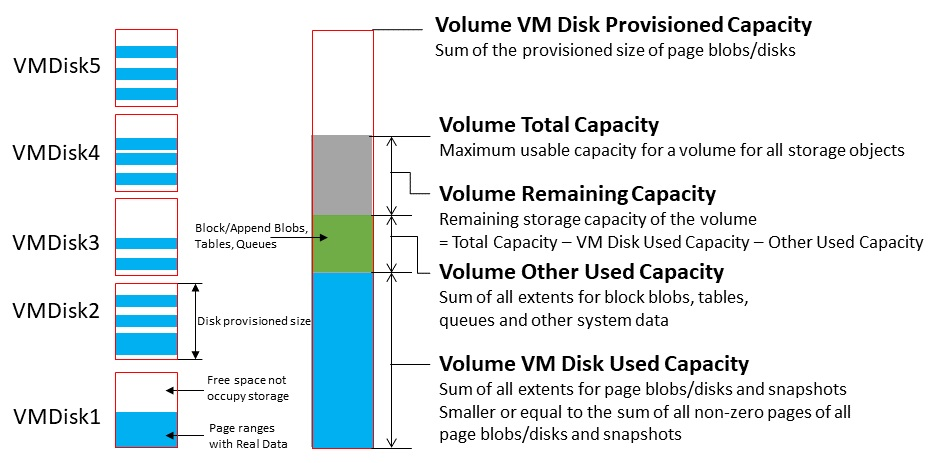
Pour afficher les métriques de capacité du volume dans Azure Monitor :
Vérifiez qu’Azure PowerShell est installé et configuré. Pour obtenir des instructions sur la configuration de l’environnement PowerShell, voir Installer PowerShell pour Azure Stack Hub. Pour vous connecter à Azure Stack Hub, voir Configurer l’environnement de l’opérateur et se connecter à Azure Stack Hub.
Téléchargez les outils Azure Stack Hub à partir du référentiel GitHub. Pour des instructions détaillées, consultez Télécharger les outils Azure Stack Hub à partir de GitHub.
Générez le tableau de bord de capacité json en exécutant DashboardGenerator sous CapacityManagement.
.\CapacityManagement\DashboardGenerator\Create-AzSStorageDashboard.ps1 -capacityOnly $true -volumeType objectUn fichier json nommé commence par DashboardVolumeObjStore dans le dossier de DashboardGenerator.
Connectez-vous au portail administrateur Azure Stack Hub (
https://adminportal.local.azurestack.external).Dans la page Tableau de bord, cliquez sur Télécharger, puis sélectionnez le fichier json généré à l’étape 3.
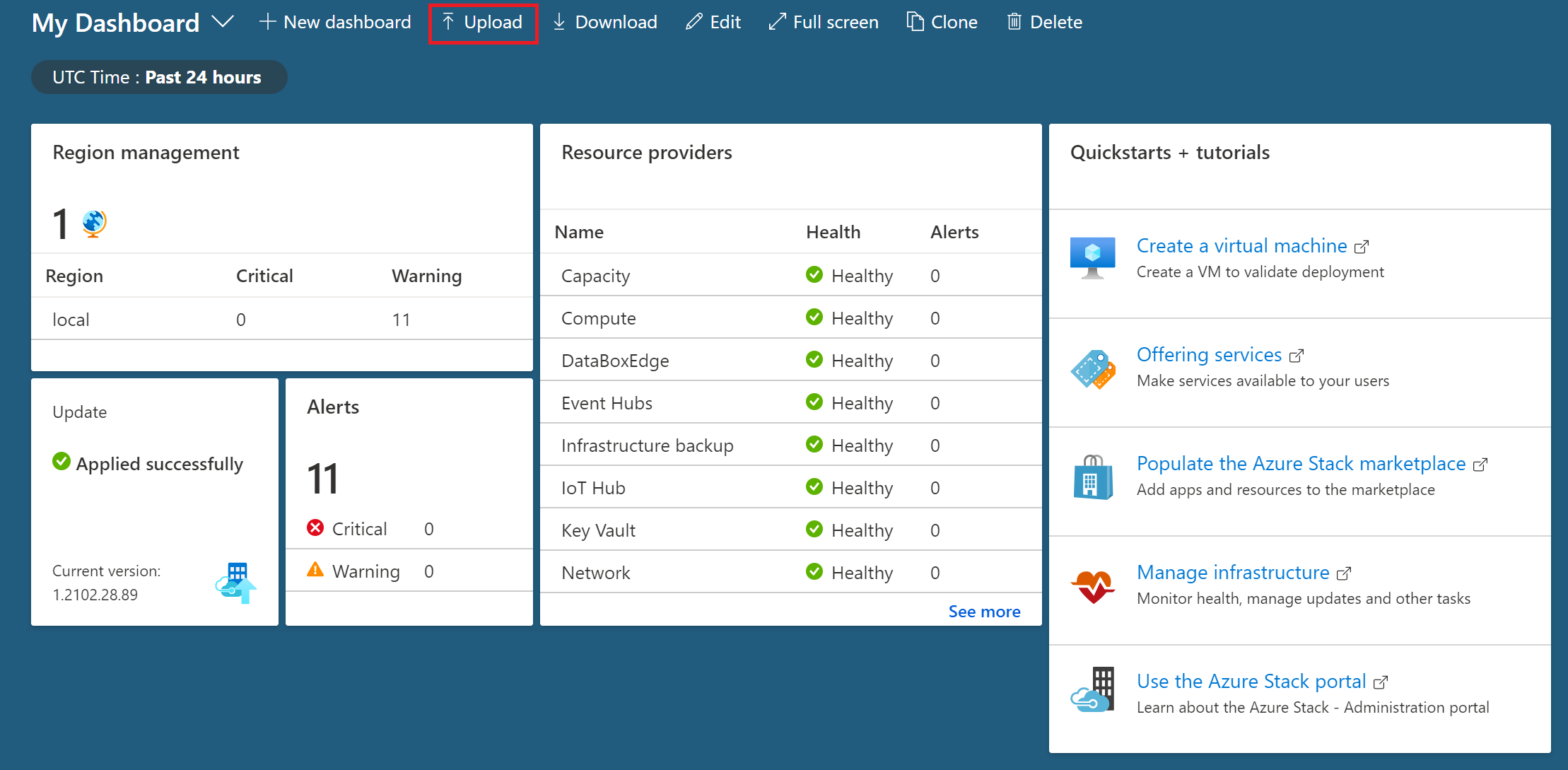
Une fois le code json téléchargé, vous êtes dirigé vers le nouveau tableau de bord de capacité. Chaque volume présente un graphique correspondant dans le tableau de bord. Le nombre de graphiques est égal au nombre de volumes :

En cliquant sur l’un des volumes, vous pouvez vérifier cinq métriques de capacité du volume spécifique dans le graphique détaillé :
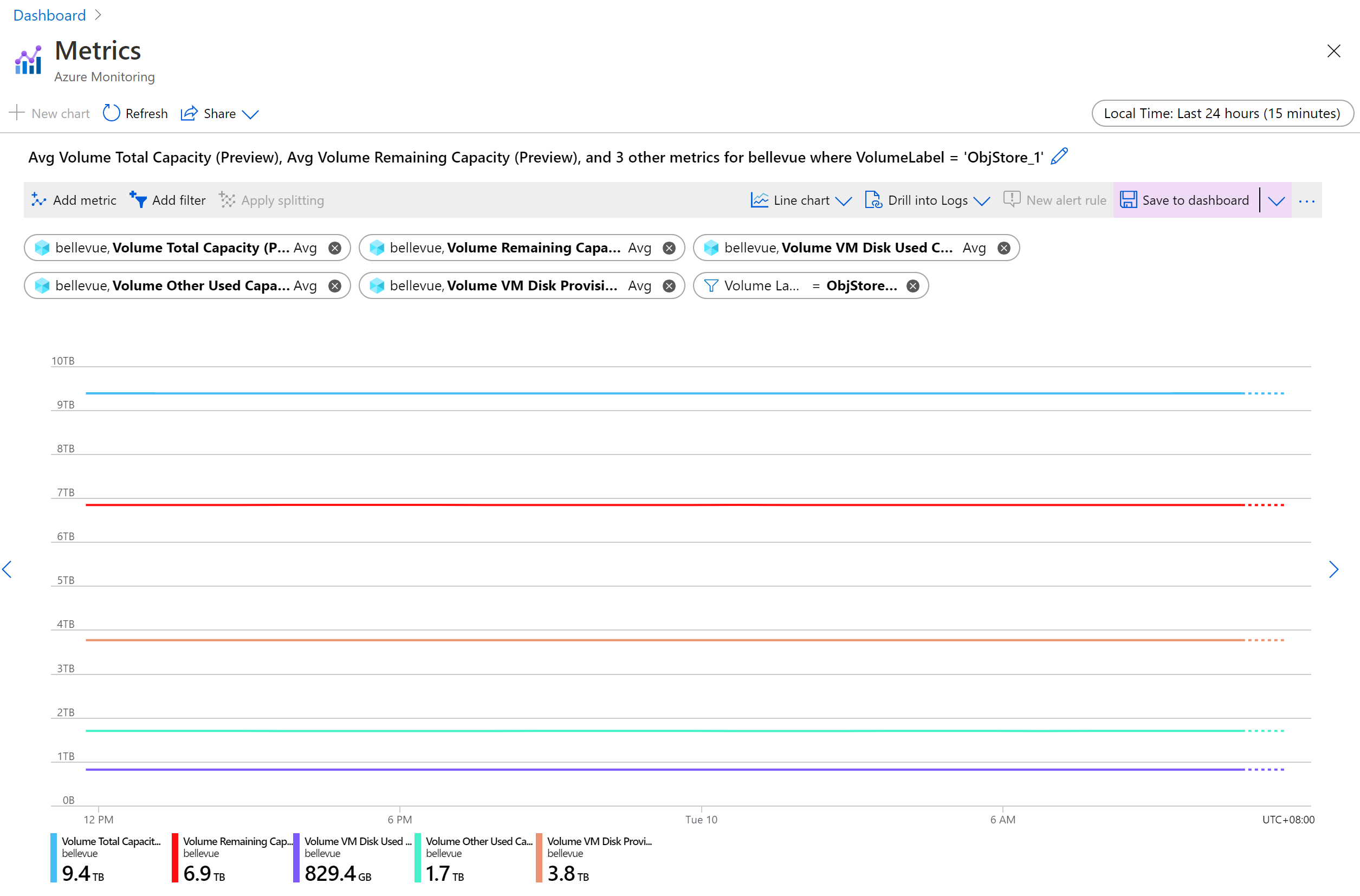
Modèles d’utilisation de volume
En vérifiant les métriques de capacité de volume, l’opérateur cloud comprend l’utilisation de la capacité d’un volume, ainsi que le type de ressource occupant la plus grande partie de l’espace. Le modèle d’utilisation de l’espace peut être regroupé selon les types suivants sur lesquels l’opérateur doit agir :
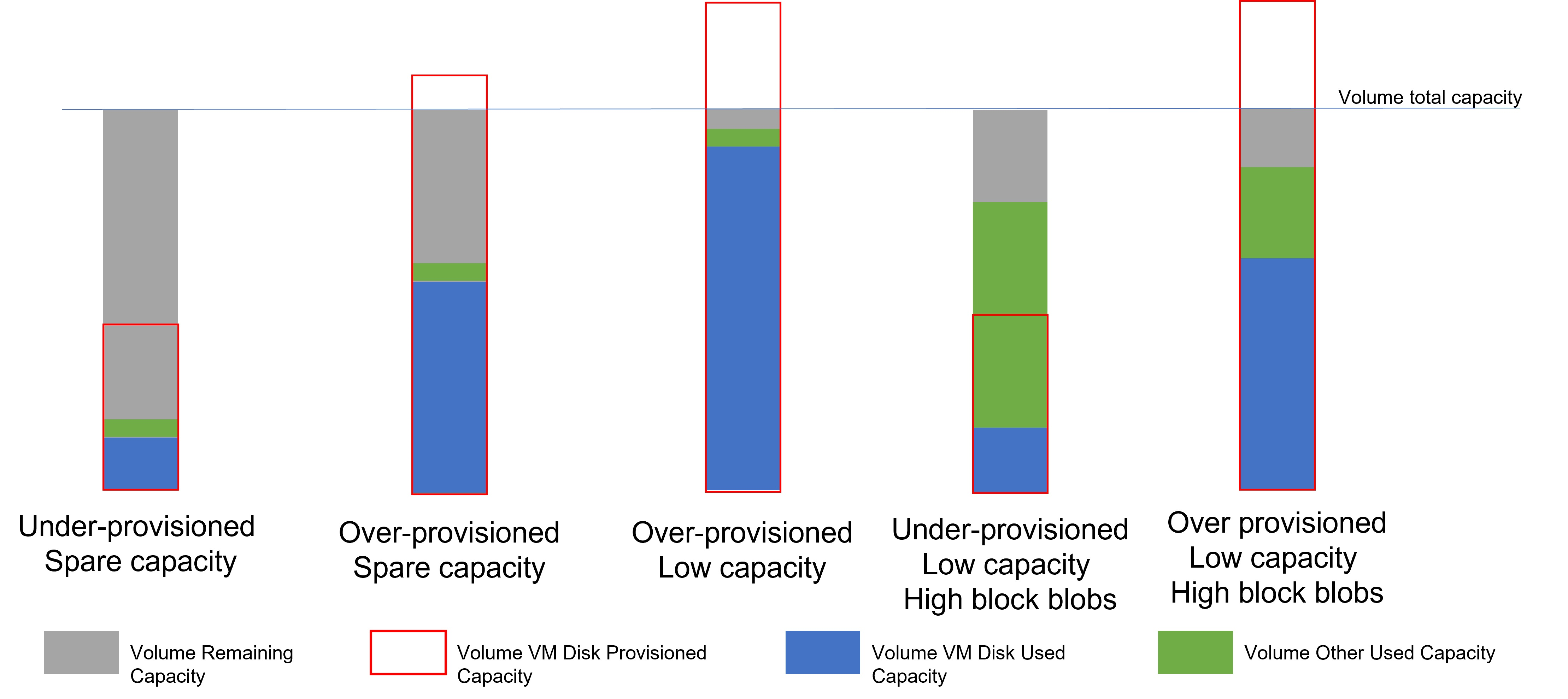
Capacité de réserve sous-approvisionnée : il y a suffisamment de capacité disponible sur le volume, et la capacité totale approvisionnée de tous les disques situés sur ce volume est inférieure à la capacité totale disponible. Le volume est disponible pour un plus grand nombre d’objets de stockage, y compris les disques et autres objets (objets blob de blocs/d’ajouts, tables et files d’attente). Le fonctionnement du volume n’implique aucune action.
Capacité de réserve surapprovisionnée : la capacité restante du volume est élevée, mais la capacité approvisionnée du disque de machine virtuelle est déjà supérieure à la capacité totale du volume. Ce volume dispose toujours de suffisamment d’espace pour d’autres objets de stockage. Toutefois, il peut accueillir les données des disques de machine virtuelle situés sur ce volume. Vous devez surveiller attentivement la tendance d’utilisation de ce volume. Si elle indique une faible capacité, surapprovisionnée, vous devrez peut-être intervenir pour libérer de l’espace.
Capacité faible, surapprovisionnée : la capacité restante du volume est faible, mais la capacité approvisionnée du disque de machine virtuelle et la capacité utilisée du disque de machine virtuelle sont élevées.
La capacité faible restante indique que le volume est proche de la saturation. Les opérateurs doivent immédiatement intervenir pour libérer de l’espace afin d’éviter que le volume soit utilisé en 100%, ce qui bloque le service de stockage. La capacité de disque de machine virtuelle élevée utilisée indique la majorité du volume utilisé par les disques de machines virtuelles. Reportez-vous à l’instruction de migration de disque pour déplacer des disques du volume complet vers d’autres volumes disponibles afin de libérer de l’espace.
Capacité faible, sous-approvisionnée, blobs de blocs élevés : la capacité restante du volume est faible, mais la capacité approvisionnée du disque de machine virtuelle est faible et l’autre capacité utilisé est élevée.
Le volume est proche de la saturation et l’opérateur doit immédiatement intervenir pour libérer de l’espace. L’autre capacité utilisée élevée indique que l’essentiel de la capacité du volume est occupée par des objets blob de blocs/d’ajouts ou des tables/files d’attente. Lorsque la capacité disponible du volume est inférieure à 20 %, le dépassement de capacité du conteneur est activé et le nouvel objet blob n’est pas placé sur ce volume proche de la saturation. Pour autant, la taille des objets blob existants peut augmenter. Pour empêcher la taille des objets blob d’augmenter au point de surutiliser la capacité, vous pouvez demander au Support Microsoft d’interroger les conteneurs qui occupent de l’espace sur le volume spécifique afin de déterminer si ces conteneurs doivent être nettoyés par les locataires pour libérer de l’espace.
Capacité faible, surapprovisionnée, objets blob de blocs élevés : la capacité restante du volume est faible, mais la capacité approvisionnée/utilisée du disque et l’autre capacité utilisée sont élevées. Les deux disques ainsi que les autres objets de stockage utilise beaucoup d’espace sur le volume. Vous devez libérer de l’espace pour éviter que le volume soit entièrement saturé. Il vous est recommande de commencer par suivre l’instruction de migration de disque pour déplacer des disques du volume complet vers d’autres volumes disponibles. Vous pouvez également demander au Support Microsoft d’interroger les conteneurs qui occupent de l’espace sur le volume spécifique afin de déterminer si ces conteneurs doivent être nettoyés par les locataires pour libérer de l’espace.
Gérer l’espace disponible
Lorsqu’il est nécessaire de libérer de l’espace sur un volume, utilisez d’abord les méthodes les moins invasives. Par exemple, essayez de récupérer de l’espace avant de choisir de migrer un disque managé.
Récupérer de la capacité
Vous pouvez récupérer la capacité utilisée par les comptes locataires qui ont été supprimés. Cette capacité est automatiquement récupérée lorsque la période de rétention des données est atteinte. Vous pouvez également choisir de la récupérer immédiatement.
Pour plus d’informations, consultez la section « Récupérer de la capacité » de l’article Gérer des comptes de stockage Azure Stack Hub.
Migrer un conteneur entre des volumes
Cette option s’applique uniquement aux systèmes intégrés Azure Stack Hub.
En raison des modèles d’utilisation de locataire, certains partages de locataire utilisent davantage d’espace que d’autres. En conséquence, certains partages peuvent manquer d’espace avant d’autres partages relativement peu utilisés.
Vous pouvez libérer de l’espace dans un partage surutilisé en migrant manuellement des conteneurs d’objets blob vers un autre partage. Vous pouvez migrer plusieurs conteneurs plus petits vers un partage unique dont la capacité est suffisante pour les contenir intégralement. Utilisez la migration pour déplacer des conteneurs libres. Les conteneurs libres sont des conteneurs dépourvus de disque pour une machine virtuelle.
La migration consolide tous les objets blob d’un conteneur du nouveau partage.
Si un conteneur passe en mode dépassement de capacité et a placé des objets blob dans d’autres volumes, le nouveau partage doit disposer d’une capacité suffisante pour contenir tous les objets blob du conteneur que vous migrez, y compris les objets blob présentant un dépassement.
L’applet de commande PowerShell
Get-AzsStorageContaineridentifie uniquement l’espace utilisé dans le volume initial d’un conteneur. La cmdlet n’identifie pas l’espace utilisé par les objets blob présentant un dépassement sur des volumes supplémentaires. Par conséquent, la taille totale d’un conteneur peut ne peut pas être évidente. Il est possible que la consolidation d’un conteneur dans un nouveau partage envoie ce nouveau partage dans une condition de dépassement de capacité, où il place les données dans des partages supplémentaires. Vous devrez donc peut-être rééquilibrer les partages.Si vous ne disposez pas d’autorisations sur certains groupes de ressources et ne pouvez pas utiliser PowerShell pour interroger les volumes supplémentaires à propos des données de dépassement de capacité, contactez le propriétaire de ces conteneurs et groupes de ressources pour connaître le volume total des données à migrer avant de procéder à cette migration.
Important
La migration des objets blob d’un conteneur est une opération hors connexion qui nécessite l’utilisation de PowerShell. Tant que la migration n’est pas terminée, tous les objets blob du conteneur que vous migrez restent hors connexion et ne peuvent pas être utilisés. Il est aussi conseillé d’éviter la mise à niveau d’Azure Stack Hub tant que toutes les migrations en cours ne sont pas terminées.
Migrer des conteneurs en utilisant PowerShell
Vérifiez qu’Azure PowerShell est installé et configuré. Pour plus d’informations, consultez Gérer les ressources Azure à l’aide d’Azure PowerShell.
Examinez le conteneur pour connaître les données du partage que vous envisagez de migrer. Afin d’identifier les meilleurs conteneurs candidats pour la migration d’un volume, utilisez l’applet de commande
Get-AzsStorageContainer:$farm_name = (Get-AzsStorageFarm)[0].name $shares = Get-AzsStorageShare -FarmName $farm_name $containers = Get-AzsStorageContainer -ShareName $shares[0].ShareName -FarmName $farm_nameExaminez ensuite $containers :
$containers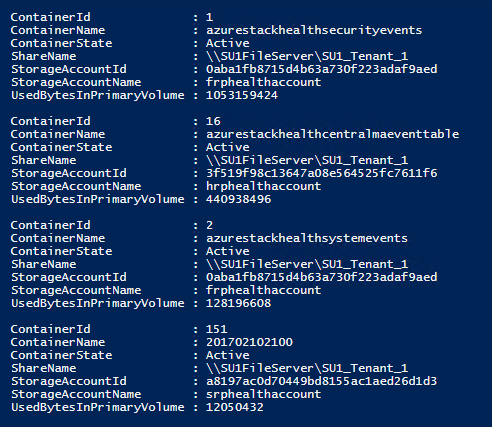
Identifiez les meilleurs partages de destination pour contenir le conteneur que vous migrez :
$destinationshare = ($shares | Sort-Object FreeCapacity -Descending)[0]Examinez ensuite $destinationshares :
$destinationshares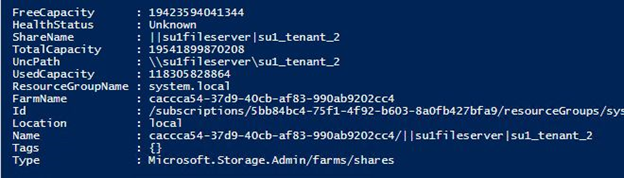
Démarrez la migration d’un conteneur. Il s’agit d’un processus asynchrone. Si vous démarrez la migration d’un autre conteneur avant la fin de la première migration, utilisez l’ID de travail pour suivre l’état de chaque migration.
$job_id = Start-AzsStorageContainerMigration -StorageAccountName $containers[0].Accountname -ContainerName $containers[0].Containername -ShareName $containers[0].Sharename -DestinationShareUncPath $destinationshares[0].UncPath -FarmName $farm_nameExaminez ensuite $jobId. Dans l’exemple suivant, remplacez d62f8f7a-8b46-4f59-a8aa-5db96db4ebb0 par l’ID de travail que vous souhaitez examiner :
$jobId d62f8f7a-8b46-4f59-a8aa-5db96db4ebb0Utilisez l’ID de travail pour vérifier l’état du travail de migration. À la fin de la migration d’un conteneur, l’état MigrationStatus est défini sur Terminé.
Get-AzsStorageContainerMigrationStatus -JobId $job_id -FarmName $farm_name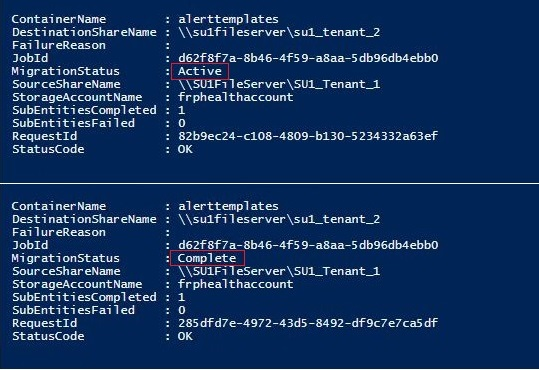
Vous pouvez annuler une tâche de migration en cours d’exécution. Les travaux de migration annulés sont traités de façon asynchrone. Vous pouvez suivre les annulations à l’aide de $jobid :
Stop-AzsStorageContainerMigration -JobId $job_id -FarmName $farm_name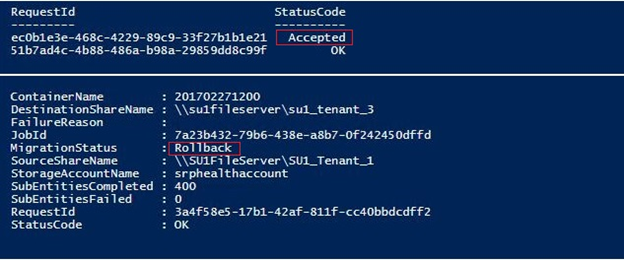
Vous pouvez réexécuter la commande de l’étape 6 jusqu’à ce que l’état de la migration soit Annulé :

Déplacer des disques de machine virtuelle
Cette option s’applique uniquement aux systèmes intégrés Azure Stack Hub.
La méthode la plus extrême pour gérer l’espace implique le déplacement des disques de machine virtuelle. Comme le déplacement d’un conteneur attaché (contenant un disque de machine virtuelle) est complexe, contactez le support Microsoft pour effectuer cette action.
Migrer un disque managé entre des volumes
Cette option s’applique uniquement aux systèmes intégrés Azure Stack Hub.
En raison des modèles d’utilisation de locataire, certains volumes de locataire utilisent davantage d’espace que d’autres. En conséquence, un volume peut manquer d’espace avant d’autres volumes relativement peu utilisés.
Vous pouvez libérer de l’espace sur un volume surutilisé en migrant manuellement des disques managés vers un autre volume. Vous pouvez migrer plusieurs disques managés vers un volume unique dont la capacité est suffisante pour les contenir intégralement. Utilisez la migration pour déplacer des disques managés hors connexion. Les disques managés hors connexion sont des disques qui ne sont pas attachés à une machine virtuelle.
Important
La migration de disques managés est une opération hors connexion qui requiert l’utilisation de PowerShell. Vous devez libérer les machines virtuelles propriétaires du disque candidat, ou détacher les disques candidats pour la migration à partir de leur machine virtuelle propriétaire avant de commencer le travail de migration (une fois le travail de migration terminé, vous pouvez réallouer les machines virtuelles ou détacher les disques). Tant que la migration n’est pas terminée, tous les disques managés que vous migrez doivent rester réservés ou hors connexion et ne peuvent pas être utilisés. Dans le cas contraire, le travail de migration est abandonné et tous les disques non migrés sont toujours sur leurs volumes d’origine. Il est aussi conseillé d’éviter la mise à niveau d’Azure Stack Hub tant que toutes les migrations en cours ne sont pas terminées.
Pour migrer des disques managés à l’aide de PowerShell
Vérifiez qu’Azure PowerShell est installé et configuré. Pour obtenir des instructions sur la configuration de l’environnement PowerShell, voir Installer PowerShell pour Azure Stack Hub. Pour vous connecter à Azure Stack Hub, voir Configurer l’environnement de l’opérateur et se connecter à Azure Stack Hub.
Examinez les disques managés pour identifier les disques qui se trouvent sur le volume que vous envisagez de migrer. Afin d’identifier les meilleurs disques candidats pour la migration dans un volume, utilisez l’applet de commande
Get-AzsDisk:$ScaleUnit = (Get-AzsScaleUnit)[0] $StorageSubSystem = (Get-AzsStorageSubSystem -ScaleUnit $ScaleUnit.Name)[0] $Volumes = (Get-AzsVolume -ScaleUnit $ScaleUnit.Name -StorageSubSystem $StorageSubSystem.Name | Where-Object {$_.VolumeLabel -Like "ObjStore_*"}) $SourceVolume = ($Volumes | Sort-Object RemainingCapacityGB)[0] $VolumeName = $SourceVolume.Name.Split("/")[2] $VolumeName = $VolumeName.Substring($VolumeName.IndexOf(".")+1) $MigrationSource = "\\SU1FileServer."+$VolumeName+"\SU1_"+$SourceVolume.VolumeLabel $Disks = Get-AzsDisk -Status OfflineMigration -SharePath $MigrationSource | Select-Object -First 10Examinez ensuite $disks :
$Disks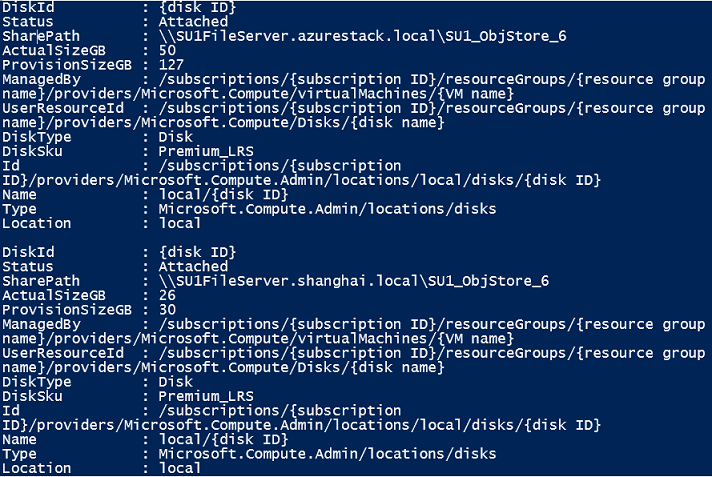
Identifiez le meilleur volume de destination pour contenir les disques que vous migrez :
$DestinationVolume = ($Volumes | Sort-Object RemainingCapacityGB -Descending)[0] $VolumeName = $DestinationVolume.Name.Split("/")[2] $VolumeName = $VolumeName.Substring($VolumeName.IndexOf(".")+1) $MigrationTarget = "\\SU1FileServer."+$VolumeName+"\SU1_"+$DestinationVolume.VolumeLabelDémarrez la migration des disques managés. Il s’agit d’un processus asynchrone. Si vous démarrez la migration d’autres disques avant la fin de la première migration, utilisez le nom de travail pour suivre l’état de chaque migration.
$jobName = "MigratingDisk" Start-AzsDiskMigrationJob -Disks $Disks -TargetShare $MigrationTarget -Name $jobNameUtilisez le nom de travail pour vérifier l’état du travail de migration. À la fin de la migration d’un disque, l’état MigrationStatus est défini sur Terminé.
$job = Get-AzsDiskMigrationJob -Name $jobName
Si vous migrez plusieurs disques managés dans un travail de migration, vous pouvez également vérifier les sous-tâches du travail.
$job.Subtask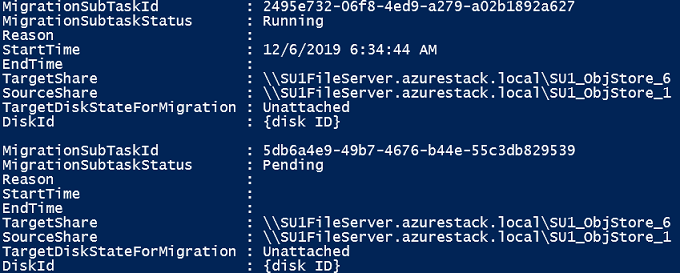
Vous pouvez annuler une tâche de migration en cours d’exécution. Les travaux de migration annulés sont traités de façon asynchrone. Vous pouvez effectuer le suivi de l’annulation en utilisant le nom de travail jusqu’à ce que l’état confirme que le travail de migration est annulé :
Stop-AzsDiskMigrationJob -Name $jobName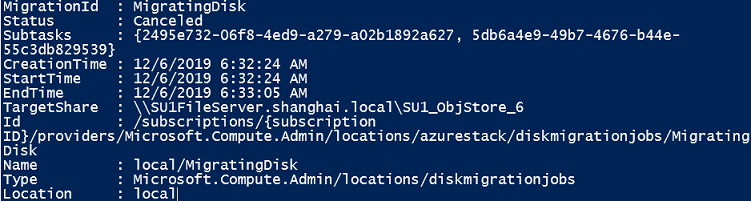
Distribuer des disques non managés
Cette option s’applique uniquement aux systèmes intégrés Azure Stack Hub.
La méthode la plus extrême de gestion de l’espace implique le déplacement des disques non managés. Si le locataire ajoute plusieurs disques non managés à un conteneur, la capacité totale utilisée du conteneur peut augmenter au-delà de la capacité disponible du volume qui le contient avant que le conteneur ne passe en mode dépassement de capacité. Pour éviter l’épuisement de l’espace d’un volume par un seul conteneur, le locataire peut distribuer les disques non managés existants d’un conteneur à différents conteneurs. Comme la distribution d’un conteneur attaché (contenant un disque de machine virtuelle) est complexe, contactez le support Microsoft pour effectuer cette action.
Mémoire disponible pour les machines virtuelles
Azure Stack Hub est conçu sous la forme d’un cluster hyperconvergé de ressources de calcul et de stockage. La convergence permet le partage du matériel, appelé unité d’échelle. Dans Azure Stack Hub, une unité d’échelle assure la disponibilité et l’extensibilité des ressources. Une unité d’échelle se compose d’un ensemble de serveurs Azure Stack Hub, appelés hôtes ou nœuds. Les logiciels d’infrastructure sont hébergés au sein d’un ensemble de machines virtuelles et partagent les mêmes serveurs physiques que les machines virtuelles du locataire. Toutes les machines virtuelles Azure Stack Hub sont ensuite gérées par les technologies de clustering Windows Server de l’unité d’échelle et des instances individuelles de Hyper-V. L’unité d’échelle simplifie l’acquisition et la gestion d’Azure Stack Hub. L’unité d’échelle permet également le déplacement et l’extensibilité de tous les services sur Azure Stack Hub, à savoir le locataire et l’infrastructure.
Dans le portail d’administration, vous pouvez consulter un graphique en secteurs indiquant la mémoire libre et utilisée dans Azure Stack Hub, comme indiqué ci-dessous :
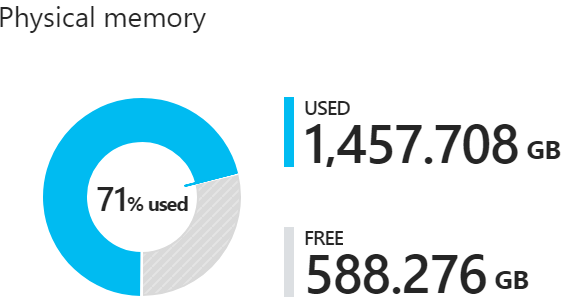
Les composants suivants consomment la mémoire dans la section Utilisation du graphique en secteurs :
- Utilisation ou réserve du système d’exploitation hôte : il s’agit de la mémoire utilisée par le système d’exploitation sur l’hôte, les tables de pages virtuelles, les processus qui s’exécutent sur le système d’exploitation hôte et le cache de mémoire des espaces de stockage direct. Dans la mesure où cette valeur dépend de la mémoire utilisée par les différents processus Hyper-V exécutés sur l’hôte, elle peut varier.
- Services d’infrastructure : il s’agit des machines virtuelles d’infrastructure qui composent Azure Stack Hub. Cela inclut environ 31 machines virtuelles qui occupent 242 Go + (4 Go x nombre de nœuds) de mémoire. L’utilisation de la mémoire du composant Services d’infrastructure pourra varier, car nous essayons de rendre nos services d’infrastructure plus évolutifs et résilients.
- Réserve de résilience : Azure Stack Hub réserve une partie de la mémoire aux locataires en cas de défaillance d’un seul hôte et pendant l’application de correctifs ou de mises à jour pour garantir la réussite des migrations dynamiques de machines virtuelles.
- Machines virtuelles de locataire : il s’agit des machines virtuelles créées par les utilisateurs Azure Stack Hub. La mémoire est consommée, non seulement par les machines virtuelles en cours d’exécution, mais aussi par toutes les machines virtuelles qui ont atterri sur la structure fabric. Cela signifie que les machines virtuelles en cours de création ou en état d’échec, ou encore les machines virtuelles arrêtées depuis l’invité, consomment de la mémoire. En revanche, les machines virtuelles libérées à l’aide de l’option d’arrêt appropriée du portail utilisateur Azure Stack Hub, de PowerShell et de CLI ne consomment pas de mémoire d’Azure Stack Hub.
- Fournisseurs de ressources de module complémentaire Machines virtuelles déployées pour les fournisseurs de ressources de module complémentaire tels que SQL, MySQL et App Service.
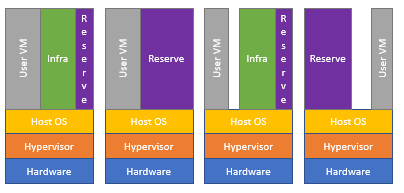
Mémoire disponible pour le placement de la machine virtuelle
En tant qu’opérateur de cloud pour Azure Stack Hub, il n’existe pas de méthode automatique pour vérifier la mémoire allouée pour chaque machine virtuelle. Vous pouvez accéder à vos machines virtuelles utilisateur et calculer manuellement la mémoire allouée. Mais la mémoire allouée ne reflète pas l’utilisation réelle. Cette valeur peut être inférieure à la valeur allouée.
Pour calculer la mémoire disponible pour les machines virtuelles, la formule suivante est utilisée :
Mémoire disponible pour le placement de la machine virtuelle = Total Host Memory--Resiliency Reserve--Memory used by running tenant VMs - Azure Stack Hub Infrastructure Overhead
Réserve de résilience = H + R * ((N-1) * H) + V * (N-2)
Où :
H = taille de la mémoire de l’hôte unique
N = taille de l’unité d’échelle (nombre d’hôtes)
R = réserve/mémoire du système d’exploitation utilisée par le système d’exploitation hôte, soit 0,15 dans cette formule
V = plus grande machine virtuelle (en termes de mémoire) dans l’unité d’échelle
Surcharge de l’infrastructure Azure Stack Hub = 242 Go (4 Go x nombre de nœuds). Cette valeur correspond environ aux 31 machines virtuelles utilisées pour héberger l’infrastructure Azure Stack Hub.
Mémoire utilisée par le système d’exploitation hôte = 15 % (0,15) de la mémoire de l’ordinateur hôte. La valeur de la réserve de système d’exploitation est une estimation et varie en fonction de la capacité de mémoire physique de l’hôte et de la surcharge générale du système d’exploitation.
La valeur V, à savoir la taille de la plus grande machine virtuelle dans l’unité d’échelle, est basée dynamiquement sur la plus grande machine virtuelle de locataire déployée. Par exemple, la plus grande taille de machine virtuelle peut être 7 Go ou 112 Go, ou toute autre taille de mémoire de machine virtuelle prise en charge dans la solution Azure Stack Hub. Nous choisissons ici la taille de la plus grande machine virtuelle pour avoir suffisamment de mémoire réservée, de sorte qu’une migration dynamique de cette grande machine virtuelle n’échoue pas. La modification de la plus grande machine virtuelle de l’infrastructure Azure Stack Hub entraîne une augmentation de la réserve de résilience en plus d’une augmentation de la mémoire de la machine virtuelle proprement dite.
Par exemple, avec une unité d’échelle à 12 nœuds :
| Détails du tampon | Valeurs |
|---|---|
| sts (N) | 12 |
| Mémoire par hôte (H) | 384 |
| Mémoire totale de l’unité d’échelle | 4608 |
| Réserve du système d’exploitation (R) | 15 % |
| Plus grande machine virtuelle (V) | 112 |
| Réserve de résilience = | H + R * ((N-1) * H) + V * (N-2) |
| Réserve de résilience = | 2137.6 |
Ainsi, avec les informations ci-dessus, vous pouvez calculer qu’un Azure Stack avec 12 nœuds de 384 Go par ordinateur hôte (4 608 Go au total) contient 2 137 Go réservés à la résilience, si la plus grande machine virtuelle dispose d’une mémoire de 112 Go.
Lorsque vous consultez le panneau Fonctionnalité pour la mémoire physique, comme indiqué ci-dessous, la valeur Utilisée inclut la réserve de résilience. Le graphique provient d’une instance d’Azure Stack Hub à quatre nœuds.
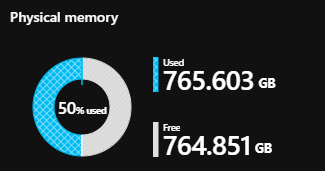
Gardez ces considérations à l’esprit lors de la planification de la fonctionnalité pour Azure Stack Hub. En outre, vous pouvez utiliser Azure Stack Hub Capacity Planner.
Étapes suivantes
Pour en savoir plus sur l’offre des machines virtuelles aux utilisateurs, consultez Gérer la capacité de stockage pour Azure Stack Hub.
Commentaires
Bientôt disponible : Tout au long de 2024, nous allons supprimer progressivement GitHub Issues comme mécanisme de commentaires pour le contenu et le remplacer par un nouveau système de commentaires. Pour plus d’informations, consultez https://aka.ms/ContentUserFeedback.
Envoyer et afficher des commentaires pour


