Utiliser une paire de clés SSH avec Azure Stack Hub
Pour utiliser une connexion SSH ouverte entre la machine de développement et la machine virtuelle serveur dans votre instance Azure Stack Hub qui héberge votre application web, il est parfois nécessaire de créer une paire clé privée-clé publique SSH (Secure Shell).
Dans cet article, vous créez des clés et les utilisez ensuite pour vous connecter au serveur. Vous pouvez utiliser un client SSH pour obtenir une invite Bash sur le serveur Linux ou utiliser un client SFTP (Secure FTP) pour déplacer des fichiers de et vers le serveur.
Créer une paire de clés SSH sur Windows
Dans cette section, vous utilisez le générateur de clé PuTTY pour créer une paire clé privée-clé publique SSH qui servira à créer une connexion sécurisée aux machines Linux dans votre instance Azure Stack Hub. PuTTY est un émulateur de terminal gratuit avec lequel vous pouvez vous connecter à un serveur via SSH et Telnet.
Ouvrez le générateur de clé PuTTY.
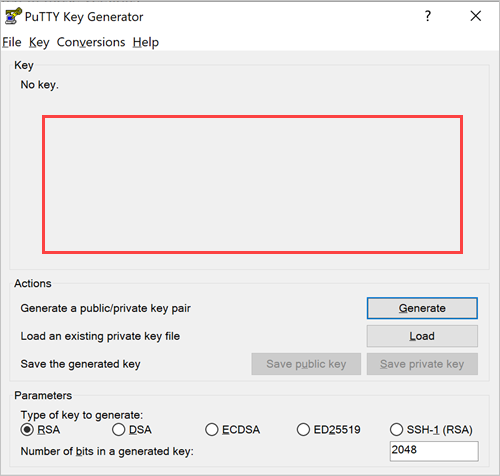
Sous Parameters, sélectionnez RSA.
Dans la zone Number of bits in a generated key (Nombre de bits dans une clé générée), entrez 2048.
Sélectionnez Générer.
Dans la zone Key, générez quelques caractères aléatoires en déplaçant le curseur sur la zone vide.
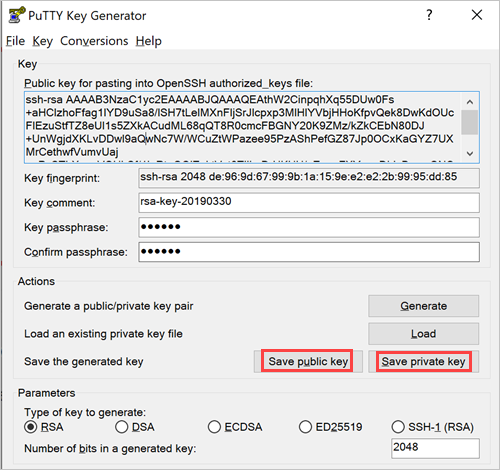
Entrez une phrase secrète de clé dans Key passphrase et confirmez-la dans la zone Confirm passphrase (Confirmer la phrase secrète). Notez votre phrase secrète pour une utilisation ultérieure.
Sélectionnez Save public key (Enregistrer la clé publique) et enregistrez-la dans un emplacement accessible.
Sélectionnez Save private key (Enregistrer la clé privée) et enregistrez-la dans un emplacement accessible. N’oubliez pas qu’elle est associée à la clé publique.
Votre clé publique est stockée dans le fichier texte que vous avez enregistré. Le texte ressemble à ceci :
---- BEGIN SSH2 PUBLIC KEY ----
Comment: "rsa-key-20190330"
THISISANEXAMPLEDONOTUSE AAAAB3NzaC1yc2EAAAABJQAAAQEAthW2CinpqhXq
9uSa8/lSH7tLelMXnFljSrJIcpxp3MlHlYVbjHHoKfpvQek8DwKdOUcFIEzuStfT
Z8eUI1s5ZXkACudML68qQT8R0cmcFBGNY20K9ZMz/kZkCEbN80DJ+UnWgjdXKLvD
Dwl9aQwNc7W/WCuZtWPazee95PzAShPefGZ87Jp0OCxKaGYZ7UXMrCethwfVumvU
aj+aPsSThXncgVQUhSf/1IoRtnGOiZoktVvt0TIlhxDrHKHU/aZueaFXYqpxDLIs
BvpmONCSR3YnyUtgWV27N6zC7U1OBdmv7TN6M7g01uOYQKI/GQ==
---- END SSH2 PUBLIC KEY ----
Quand une application demande la clé, vous copiez et collez tout le contenu du fichier texte.
Se connecter par SSH avec PuTTY
Quand vous installez PuTTY, vous avez à la fois le générateur de clé PuTTY et un client SSH. Dans cette section, vous ouvrez le client SSH et PuTTY, et vous configurez vos valeurs de connexion et votre clé SSH. Si vous êtes sur le même réseau que votre instance Azure Stack Hub, vous vous connectez à votre machine virtuelle.
Avant de vous connecter, il vous faut :
- PuTTY ;
- L’adresse IP et le nom d’utilisateur de la machine Linux dans votre instance Azure Stack Hub qui utilise une clé SSH publique comme type d’authentification.
- Le port 22 ouvert pour la machine.
- Clé SSH privée qui est associée à la clé publique.
- La machine cliente qui exécute PuTTY, sur le même réseau que votre instance Azure Stack Hub.
Ouvrez PuTTY.
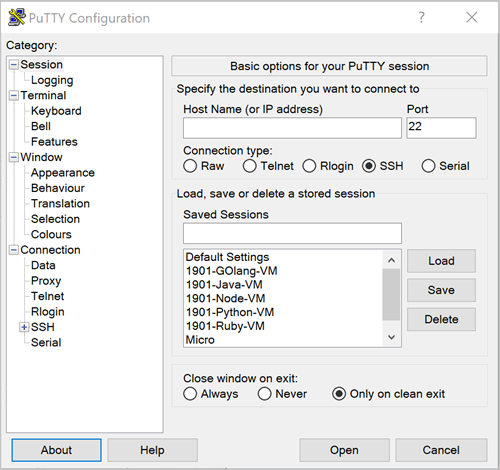
Dans la zone Host Name (or IP address), entrez le nom d’utilisateur et l’adresse IP publique de la machine (par exemple, username@192.XXX.XXX.XX).
Vérifiez que le Port est 22 et que le type de connexion dans Connection type est SSH.
Dans l’arborescence Category, développez SSH et Auth.
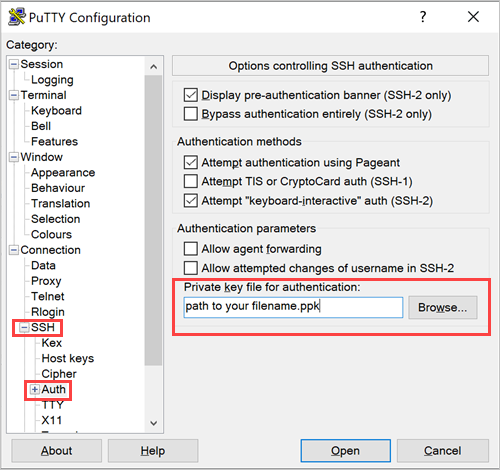
À côté de la zone Private key file for authentication (Fichier de clé privée pour l’authentification), sélectionnez Browse (Parcourir), puis recherchez le fichier de clé privée (<filename>.ppk) correspondant à votre paire de clés privée-publique.
Dans l’arborescence Category, sélectionnez Session.
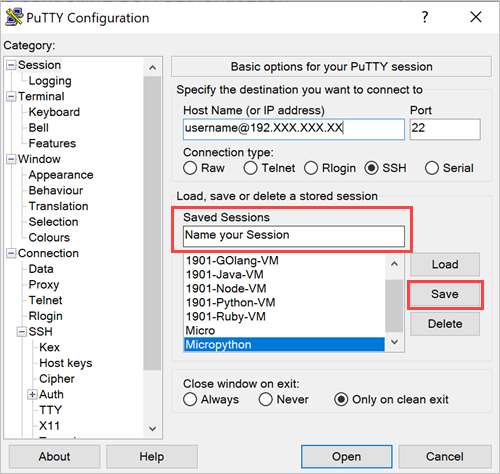
Sous Saved Sessions (Sessions enregistrées), entrez un nom pour la session, puis sélectionnez Save (Enregistrer).
Dans la liste Saved Sessions (Sessions enregistrées), sélectionnez le nom de votre session, puis sélectionnez Load (Charger).
Sélectionnez Ouvrir. La session SSH s’ouvre.
Se connecter par SFTP avec FileZilla
Pour déplacer des fichiers de et vers votre machine Linux, vous pouvez utiliser Filezilla, qui est un client FTP prenant en charge SFTP (Secure FTP). FileZilla s’exécute sur Windows 10, Linux et macOS. Le client FileZilla prend en charge FTP, mais également FTPS (FTP sur TLS) et SFTP. Il s’agit d’un logiciel open source qui est distribué gratuitement sous les conditions de la licence publique générale GNU.
Définir la connexion
Ouvrez FileZilla.
Sélectionnez Fichier>Site Manager.
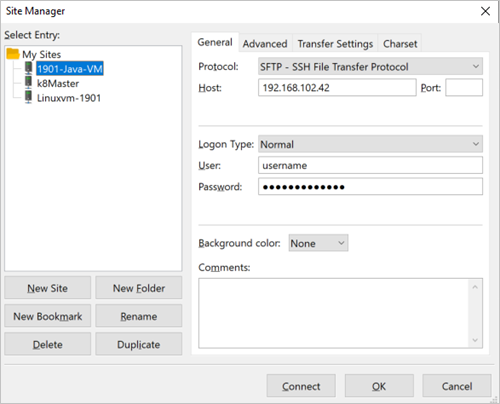
Dans la liste déroulante Protocole, sélectionnez SFTP - SSH File Transfer Protocol.
Dans la zone Hôte, entrez l’adresse IP publique de votre machine.
Dans la zone Type d’authentification, sélectionnez Normale.
Entrez votre nom d'utilisateur et votre mot de passe.
Sélectionnez OK.
Sélectionnez Modifier>Paramètres.
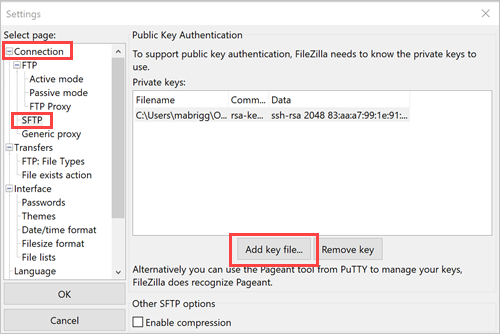
Dans l’arborescence Sélectionner une page, développez Connexion, puis sélectionnez SFTP.
Sélectionnez Ajouter un fichier de clé, puis entrez votre fichier de clé privée (par exemple, <filename>.ppk).
Sélectionnez OK.
Ouvrir la connexion
- Ouvrez FileZilla.
- Sélectionnez Fichier>Site Manager.
- Sélectionnez le nom de votre site, puis sélectionnez Connexion.
Étapes suivantes
Découvrez comment configurer un environnement de développement dans Azure Stack Hub.
Commentaires
Bientôt disponible : Tout au long de 2024, nous allons supprimer progressivement GitHub Issues comme mécanisme de commentaires pour le contenu et le remplacer par un nouveau système de commentaires. Pour plus d’informations, consultez https://aka.ms/ContentUserFeedback.
Envoyer et afficher des commentaires pour