Déployer une machine virtuelle avec un certificat stocké de façon sécurisée sur Azure Stack Hub
Cet article décrit comment déployer une machine virtuelle Azure Stack Hub avec un certificat Key Vault installé.
Vue d’ensemble
Les certificats sont utilisés dans de nombreux scénarios, comme l’authentification auprès d’Active Directory ou le chiffrement du trafic web. Vous pouvez stocker de manière sécurisée des certificats en tant que secrets dans un coffre de clés Azure Stack Hub. Les avantages de l’utilisation d’un coffre de clés Azure Stack Hub sont les suivants :
- Les certificats ne sont pas exposés dans un script, un historique de ligne de commande ou un modèle.
- Le processus de gestion des certificats est simple.
- Vous pouvez contrôler des clés qui accèdent aux certificats.
Description du processus
Les étapes suivantes décrivent le processus permettant de placer un certificat sur la machine virtuelle :
- Créez un secret Key Vault.
- Mettez à jour le fichier azuredeploy.parameters.json.
- Déployez le modèle.
Remarque
Vous pouvez utiliser ces étapes à partir du Kit de développement Azure Stack (ASDK), ou à partir d’un client externe si vous êtes connecté via un VPN.
Conditions préalables requises
- Les utilisateurs doivent s’abonner à une offre qui inclut le service Key Vault.
- Installez PowerShell pour Azure Stack Hub.
- Configurez l’environnement PowerShell de l’utilisateur Azure Stack Hub.
Créer un secret Key Vault
Le script suivant crée un certificat au format .pfx et un coffre de clés, puis stocke le certificat dans le coffre de clés en tant que secret. La propriété contentType du secret doit être définie sur pfx.
Important
Vous devez utiliser le paramètre -EnabledForDeployment lors de la création du coffre de clés. Il garantit que le coffre de clés peut être référencé à partir de modèles Azure Resource Manager.
# Create a certificate in the .pfx format
New-SelfSignedCertificate `
-certstorelocation cert:\LocalMachine\My `
-dnsname contoso.microsoft.com
$pwd = ConvertTo-SecureString `
-String "<Password used to export the certificate>" `
-Force `
-AsPlainText
Export-PfxCertificate `
-cert "cert:\localMachine\my\<certificate thumbprint that was created in the previous step>" `
-FilePath "<Fully qualified path to where the exported certificate can be stored>" `
-Password $pwd
# Create a key vault and upload the certificate into the key vault as a secret
$vaultName = "contosovault"
$resourceGroup = "contosovaultrg"
$location = "local"
$secretName = "servicecert"
$fileName = "<Fully qualified path to where the exported certificate can be stored>"
$certPassword = "<Password used to export the certificate>"
$fileContentBytes = get-content $fileName `
-Encoding Byte
$fileContentEncoded = [System.Convert]::ToBase64String($fileContentBytes)
$jsonObject = @"
{
"data": "$filecontentencoded",
"dataType" :"pfx",
"password": "$certPassword"
}
"@
$jsonObjectBytes = [System.Text.Encoding]::UTF8.GetBytes($jsonObject)
$jsonEncoded = [System.Convert]::ToBase64String($jsonObjectBytes)
New-AzResourceGroup `
-Name $resourceGroup `
-Location $location
New-AzKeyVault `
-VaultName $vaultName `
-ResourceGroupName $resourceGroup `
-Location $location `
-sku standard `
-EnabledForDeployment
$secret = ConvertTo-SecureString `
-String $jsonEncoded `
-AsPlainText -Force
Set-AzureKeyVaultSecret `
-VaultName $vaultName `
-Name $secretName `
-SecretValue $secret
À l’exécution du script, la sortie inclut l’URI du secret. Notez cet URI, car vous devez le référencer dans le modèle Placer le certificat dans Windows Resource Manager. Téléchargez le dossier de modèles vm-push-certificate-windows sur votre ordinateur de développement. Ce dossier contient les fichiers azuredeploy.json et azuredeploy.parameters.json dont vous avez besoin dans les étapes suivantes.
Modifiez le fichier azuredeploy.parameters.json conformément aux valeurs de votre environnement. Les paramètres importants sont le nom du coffre, le groupe de ressources du coffre et l’URI du secret (généré par le script précédent). La section suivante montre un exemple de fichier de paramètres.
Mettre à jour le fichier azuredeploy.parameters.json
Mettez à jour le fichier azuredeploy.parameters.json avec les paramètres vaultName, URI du secret, VmName et autres en fonction de votre environnement. Le fichier JSON suivant est un exemple de fichier de paramètres du modèle :
{
"$schema": "https://schema.management.azure.com/schemas/2015-01-01/deploymentParameters.json#",
"contentVersion": "1.0.0.0",
"parameters": {
"newStorageAccountName": {
"value": "kvstorage01"
},
"vmName": {
"value": "VM1"
},
"vmSize": {
"value": "Standard_D1_v2"
},
"adminUserName": {
"value": "demouser"
},
"adminPassword": {
"value": "demouser@123"
},
"vaultName": {
"value": "contosovault"
},
"vaultResourceGroup": {
"value": "contosovaultrg"
},
"secretUrlWithVersion": {
"value": "https://testkv001.vault.local.azurestack.external/secrets/testcert002/82afeeb84f4442329ce06593502e7840"
}
}
}
Déployer le modèle
Déployez le modèle avec le script PowerShell suivant :
# Deploy a Resource Manager template to create a VM and push the secret to it
New-AzResourceGroupDeployment `
-Name KVDeployment `
-ResourceGroupName $resourceGroup `
-TemplateFile "<Fully qualified path to the azuredeploy.json file>" `
-TemplateParameterFile "<Fully qualified path to the azuredeploy.parameters.json file>"
Une fois le modèle déployé, il affiche la sortie suivante :
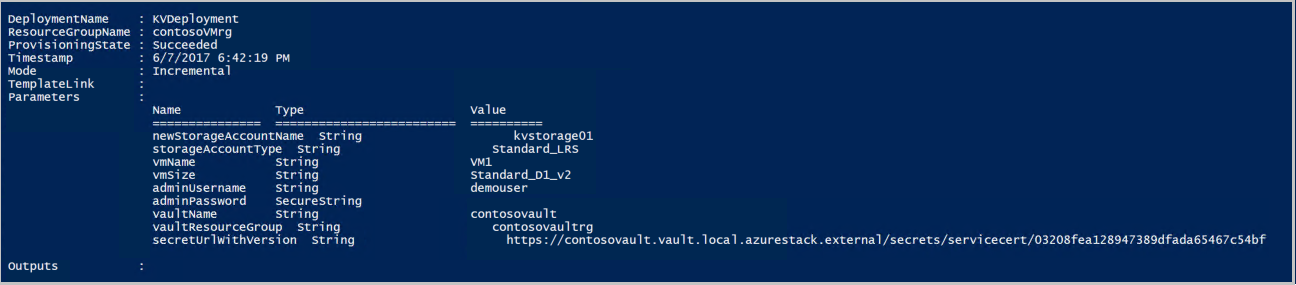
Azure Stack Hub envoie (push) le certificat à la machine virtuelle lors du déploiement. L’emplacement du certificat dépend du système d’exploitation de la machine virtuelle :
- Sous Windows, le certificat est ajouté à l’emplacement de certificat LocalMachine, avec le magasin de certificats fourni par l’utilisateur.
- Sous Linux, le certificat est placé dans le répertoire /var/lib/waagent, avec le nom de fichier UppercaseThumbprint.crt pour le fichier de certificat X509 et UppercaseThumbprint.prv pour la clé privée.
Mettre hors service des certificats
La mise hors service de certificats fait partie du processus de gestion des certificats. Vous ne pouvez pas supprimer l’ancienne version d’un certificat, mais vous pouvez la désactiver en utilisant l’applet de commande Set-AzureKeyVaultSecretAttribute.
L’exemple suivant montre comment désactiver un certificat. Remplacez par vos propres valeurs les paramètres VaultName, Name et Version.
Set-AzureKeyVaultSecretAttribute -VaultName contosovault -Name servicecert -Version e3391a126b65414f93f6f9806743a1f7 -Enable 0
Étapes suivantes
Commentaires
Bientôt disponible : Tout au long de 2024, nous allons supprimer progressivement GitHub Issues comme mécanisme de commentaires pour le contenu et le remplacer par un nouveau système de commentaires. Pour plus d’informations, consultez https://aka.ms/ContentUserFeedback.
Envoyer et afficher des commentaires pour