Générateur d’expressions avec la synchronisation cloud
Le générateur d’expressions est une nouvelle fonction dans Azure située sous synchronisation cloud. Il vous aide à créer des expressions complexes. Vous pouvez l’utiliser pour tester ces expressions avant de les appliquer à votre environnement de synchronisation cloud.
Utiliser le générateur d’expressions
Pour accéder au générateur d’expressions :
- Connectez-vous au centre d’administration Microsoft Entra au moins en tant qu’Administrateur hybride.
- Accédez à Identité>Gestion hybride>Microsoft Entra Connect>Synchronisation cloud.
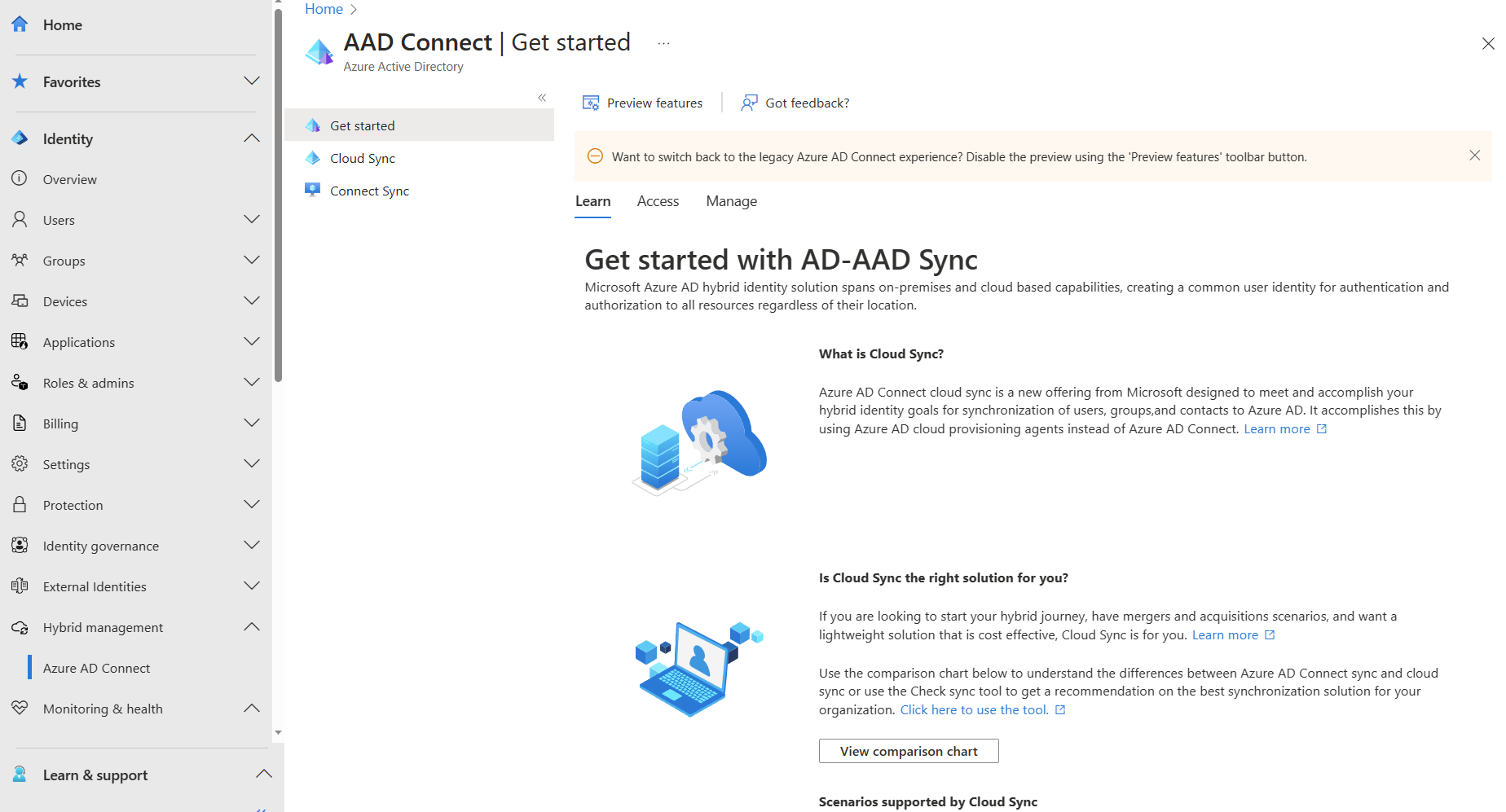
Sous Configuration, sélectionnez votre configuration.
Sous Gérer les attributs, sélectionnez Cliquez pour modifier les mappages.
Dans le panneau Modifier les mappages d’attributs, sélectionnez Ajouter un mappage d’attributs.
Sous Type de mappage, sélectionnez Expression.
Sélectionnez **Tester le générateur d’expressions**.

Générer une expression
Dans cette section, vous allez utiliser la liste déroulante pour sélectionner une fonction parmi celles prises en charge. Ensuite, vous allez remplir d’autres zones, selon la fonction sélectionnée. Après avoir sélectionné Appliquer l’expression, la syntaxe s’affiche dans la zone d’entrée de l’expression.
Par exemple, si vous sélectionnez Replace (Remplacer) dans la liste déroulante, d’autres zones s’affichent. La syntaxe de la fonction est présentée dans la zone bleu clair. Les zones affichées correspondent à la syntaxe de la fonction que vous avez sélectionnée. La fonction Replace se comporte différemment selon les paramètres fournis.
Pour cet exemple, quand les valeurs oldValue et replacementValue sont données, toutes les occurrences de oldValue sont remplacées dans la source par replacementValue.
Pour plus d’informations, consultez Replace.
La première chose que vous devez faire est de sélectionner l’attribut qui est la source de la fonction Replace. Dans cet exemple, l’attribut mail est sélectionné.
Ensuite, localisez la zone oldValue et entrez @fabrikam.com. Enfin, dans la zone de replacementValue, spécifiez la valeur @contoso.com.
L’expression remplace l’attribut mail des objets User ayant la valeur @fabrikam.com par la valeur @contoso.com. Lorsque vous sélectionnez Ajouter l’expression, vous pouvez voir la syntaxe affichée dans la zone d’entrée de l’expression.
Notes
Veillez à indiquer les valeurs pour oldValue et replacementValue dans les zones qui correspondent à la syntaxe affichée quand vous avez sélectionné la fonction Replace.
Pour plus d'informations sur les expressions prises en charge, consultez Écriture d'expressions pour les mappages d'attributs dans Microsoft Entra ID.
Informations sur les zones d’entrée du générateur d’expressions
Selon la fonction que vous avez sélectionnée, les zones présentées par le générateur d’expressions acceptent des valeurs différentes. Par exemple, la fonction JOIN accepte des chaînes ou la valeur qui est associée à un attribut donné. Par exemple, nous pouvons utiliser la valeur contenue dans la valeur d’attribut de [givenName] et la joindre à la valeur de chaîne @contoso.com pour créer une adresse e-mail.

Pour plus d'informations sur les valeurs acceptables et sur la manière d'écrire des expressions, consultez Écriture d'expressions pour les mappages d'attributs dans Microsoft Entra ID.
Tester une expression
Dans cette section, vous pouvez tester vos expressions. Dans la liste déroulante, sélectionnez l’attribut mail. Spécifiez @fabrikam.com comme valeur, puis sélectionnez Tester l’expression.
La valeur @contoso.com apparaît dans la zone Afficher les résultats de l’expression.

Déployer l’expression
Une fois que l’expression vous convient, sélectionnez Appliquer l’expression.

Cette action ajoute l’expression à la configuration de l’agent.

Définir une valeur NULL sur une expression
Pour définir la valeur d’un attribut sur NULL, utilisez une expression comprenant la valeur "". Ainsi, l’expression passe la valeur NULL à l’attribut cible (target).
