Comment migrer des utilisateurs disposant de licences individuelles vers des groupes pour la gestion des licences
Dans Microsoft Entra ID, qui fait partie de Microsoft Entra, vous pouvez déployer des licences sur des utilisateurs de vos organisations tenants par affectation directe en utilisant des scripts PowerShell ou d’autres outils permettant d’attribuer des licences utilisateur individuelles. Avant de commencer à utiliser une licence basée sur le groupe pour gérer les licences de votre organisation, vous pouvez utiliser ce plan de migration afin de remplacer en toute transparence les solutions existantes par une licence basée le groupe.
La chose la plus importante à retenir est que vous devez éviter toute situation dans laquelle la migration vers une licence basée sur le groupe amène les utilisateurs à perdre de manière temporaire les licences qui leur sont actuellement attribuées. Tous les processus susceptibles d’entraîner le retrait de licences doivent être évités afin d’éliminer le risque pour les utilisateurs de perdre l’accès aux services et à leurs données.
Processus de migration recommandé
Votre gestion de l’attribution et de la suppression des licences utilisateur est actuellement automatisée (par exemple, avec PowerShell). Conservez ce paramétrage.
Créez un groupe de gestion des licences (ou choisissez les groupes existants à utiliser) et vérifiez que tous les utilisateurs requis sont ajoutés en tant que membres.
Attribuez les licences nécessaires à ces groupes. Vous devez refléter l’état de licence que votre procédure de gestion automatisée existante (par exemple, avec PowerShell) applique à ces utilisateurs.
Vérifiez que les licences ont bien été appliquées à tous les utilisateurs de ces groupes. Pour ce faire, vérifiez l’état de traitement de chaque groupe, ainsi que les journaux d’activité d’audit.
Vous pouvez vérifier ponctuellement certains utilisateurs individuels en examinant les détails de leur licence. Vous constaterez qu’ils disposent des mêmes licences attribuées « directement » et « héritées » de groupes.
Vous pouvez exécuter un script PowerShell pour vérifier les méthodes d’attribution des licences aux utilisateurs.
Lorsque la même licence produit est attribuée à l’utilisateur à la fois directement et par le biais d’un groupe, une seule licence est employée par l’utilisateur. Par conséquent, aucune licence supplémentaire n’est requise pour la migration.
Assurez-vous qu’aucune attribution de licence n’a échoué en vérifiant les utilisateurs en état d’erreur dans chaque groupe. Pour plus d’informations, consultez Identification et résolution des problèmes de licence pour un groupe.
Envisagez de supprimer les affectations directes d’origine. Nous vous recommandons de le faire progressivement et de superviser d’abord le résultat sur une partie des utilisateurs. Vous pouvez laisser les affectations directes d’origine aux utilisateurs. Toutefois, si les utilisateurs quittent leurs groupes sous licence, ils conservent les licences directement affectées, ce que vous ne souhaitez peut-être pas.
exemple
Une organisation compte 1 000 utilisateurs. Tous les utilisateurs ont besoin de licences Office 365 Entreprise E3. Pour le moment, l’organisation dispose d’un script PowerShell qui s’exécute en local afin d’ajouter et de supprimer les licences des utilisateurs qui arrivent ou s’en vont. Néanmoins, l’organisation souhaite remplacer le script par une gestion des licences de groupes afin de pouvoir gérer les licences automatiquement avec Microsoft Entra ID.
Voici ce à quoi le processus de migration peut ressembler :
À l’aide du portail Azure, affectez la licence Office 365 E3 au groupe Tous les utilisateurs dans Microsoft Entra ID.
Vérifiez que l’affectation de licence est effectuée pour tous les utilisateurs. Accédez à la page du groupe, sélectionnez Licences, puis vérifiez l’état de traitement en haut du panneau Licences.
Recherchez « Les dernières modifications de licence ont été appliquées à tous les utilisateurs » afin de confirmer la fin de l’opération.
Recherchez une notification appelant les utilisateurs qui n’ont pas reçu de licence correctement. Avons-nous manqué de licences pour certains utilisateurs ? Certains utilisateurs présentent-ils des plans de licence en conflit qui les empêchent d’hériter des licences de groupe ?
Vérifiez ponctuellement certains utilisateurs afin de veiller à ce qu’à la fois les licences directes et les licences de groupe leur soient bien appliquées. Accédez à la page de profil d’un utilisateur, sélectionnez Licences, puis examinez l’état des licences.
Cette image montre l’état d’utilisateur(-trice) attendu lors de la migration :
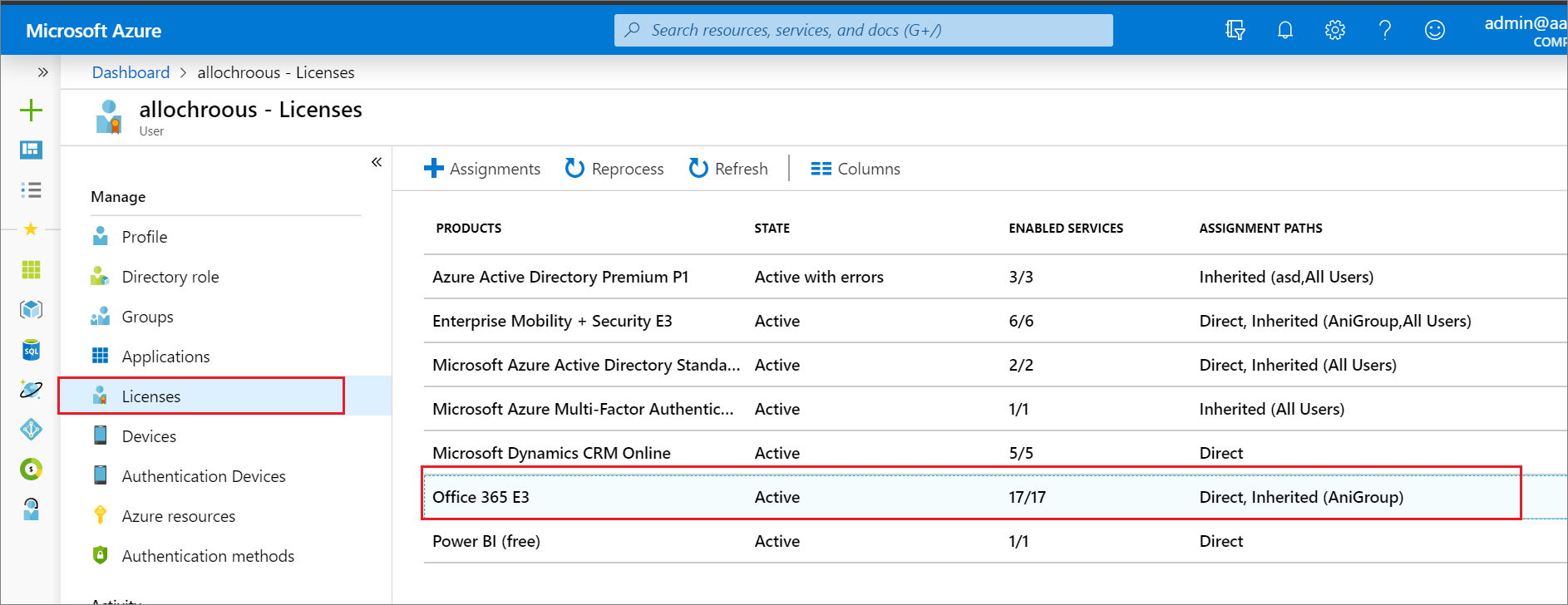
Cela confirme que l’utilisateur possède des licences directes et héritées. Nous voyons qu’Office 365 E3 est affecté.
Sélectionnez chaque licence pour voir quels services sont activés. Pour vérifier que les licences directes et de groupe activent exactement les mêmes services pour l’utilisateur, sélectionnez Affectations.
Après avoir confirmé l’équivalence des licences directes et des licences de groupe, vous pouvez commencer à supprimer les licences directes des utilisateurs. Vous pouvez tester cette procédure en supprimant ces licences pour des utilisateurs individuels sur le portail, puis exécuter des scripts d’automatisation afin de les supprimer en bloc. Voici l’exemple d’un même utilisateur dont les licences directes ont été supprimées par le biais du portail. L’état de licence reste inchangé, mais les attributions directes n’apparaissent plus.
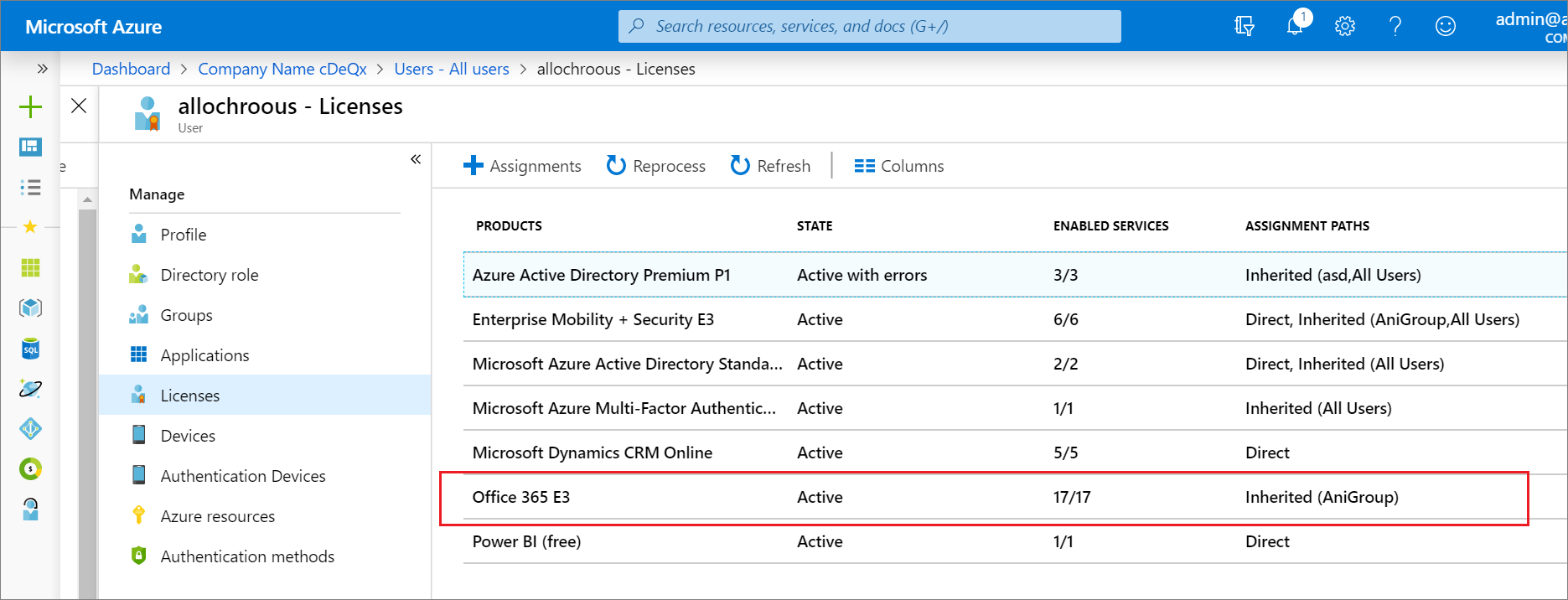
Étapes suivantes
Découvrez-en plus sur d’autres scénarios de gestion des licences de groupe :
- Qu’est-ce que la gestion des licences de groupe dans Microsoft Entra ID ?
- Attribution de licences à un groupe dans Microsoft Entra ID
- Identification et résolution des problèmes de licence pour un groupe dans Microsoft Entra ID
- Guide pratique pour migrer des utilisateurs entre licences de produit avec la gestion des licences de groupe dans Microsoft Entra ID
- Scénarios supplémentaires de gestion des licences de groupe dans Microsoft Entra
- Exemples PowerShell pour la gestion des licences de groupe dans Microsoft Entra ID