Bonnes pratiques et guide de résolution des problèmes pour les applications Node sur Azure App Service
Cet article présente des bonnes pratiques et des procédures de dépannage pour les applications Node.js Windows exécutées sur Azure App Service (avec iisnode).
Avertissement
Soyez vigilant lorsque vous appliquez ces étapes de dépannage sur votre site de production. Il est recommandé de résoudre les problèmes de votre application sur une installation hors production (par exemple, votre emplacement intermédiaire) et, une fois le problème résolu, de remplacer votre emplacement intermédiaire par votre emplacement de production.
Configuration de IISNODE
Ce fichier de schéma affiche tous les paramètres que vous pouvez configurer pour iisnode. Voici quelques paramètres qui peuvent être utiles pour votre application :
nodeProcessCountPerApplication
Ce paramètre contrôle le nombre de processus de nœud qui seront lancés pour chaque application IIS. La valeur par défaut est 1. Vous pouvez lancer autant de fichiers node.exe que votre nombre de processeurs virtuels en modifiant ce paramètre pour lui affecter la valeur 0. La valeur recommandée est 0 pour la plupart des applications, ce qui signifie que vous pouvez utiliser tous les processeurs virtuels de votre machine virtuelle. Node.exe étant de type monothread, un seul node.exe consomme 1 processeur virtuel maximum. Pour optimiser le niveau de performance de votre application node, l’idéal est d’utiliser tous les processeurs virtuels.
nodeProcessCommandLine
Ce paramètre contrôle le chemin d’accès à node.exe. Vous pouvez définir cette valeur pour pointer vers votre version node.exe.
maxConcurrentRequestsPerProcess
Ce paramètre contrôle le nombre maximal de demandes simultanées envoyées par iisnode pour chaque node.exe. Sur Azure App Service, la valeur par défaut est « Infinite ». Vous pouvez configurer cette valeur en fonction du nombre de requêtes dirigées vers votre application et de la vitesse à laquelle votre application traite chaque requête.
maxNamedPipeConnectionRetry
Ce paramètre contrôle le nombre maximal de nouvelles tentatives de connexion effectuées par iisnode sur le canal nommé pour envoyer la requête à node.exe. Ce paramètre, utilisé parallèlement au paramètre namedPipeConnectionRetryDelay, permet de déterminer le délai d’attente total de chaque requête dans iisnode. La valeur par défaut est 200 sur Azure App Service. Délai total d’expiration en secondes = (maxNamedPipeConnectionRetry * namedPipeConnectionRetryDelay) / 1 000
namedPipeConnectionRetryDelay
Ce paramètre contrôle la durée (en ms) d’attente que respecte iisnode entre chaque tentative d’envoi de la requête à node.exe via le canal nommé. La valeur par défaut est 250 ms. Délai total d’expiration en secondes = (maxNamedPipeConnectionRetry * namedPipeConnectionRetryDelay) / 1 000
Sur Azure App Service, le délai total d’expiration dans iisnode est de 200 * 250 ms = 50 secondes par défaut.
logDirectory
Ce paramètre contrôle le répertoire dans lequel iisnode enregistre stdout/stderr. La valeur par défaut est iisnode ; cela se rapporte au répertoire de script principal, c’est-à-dire au répertoire qui contient le fichier server.js principal
debuggerExtensionDll
Ce paramètre contrôle la version de node inspector qu’utilise iisnode durant le débogage de votre application node. Les versions iisnode-inspector-0.7.3.dll et iisnode-inspector.dll sont actuellement les deux seules valeurs valides pour ce paramètre. La valeur par défaut est iisnode-inspector 0.7.3.dll. La version iisnode-inspector-0.7.3.dll utilise node-inspector-0.7.3 et des websockets. Activez les websockets sur votre application web Azure pour utiliser cette version.
flushResponse
Par défaut, IIS met en mémoire tampon les données de réponse jusqu’à une limite de 4 Mo avant le vidage de la mémoire ou jusqu’à la fin de la réponse, selon la première occurrence. iisnode offre un paramètre de configuration permettant de remplacer ce comportement : pour vider un fragment du corps d’entité réponse dès qu’iisnode le reçoit de node.exe, vous devez définir l’attribut iisnode/@flushResponse dans le fichier web.config sur « true » :
<configuration>
<system.webServer>
<!-- ... -->
<iisnode flushResponse="true" />
</system.webServer>
</configuration>
L’activation du vidage de chaque fragment du corps d’entité réponse ajoute une surcharge de performance qui réduit le débit du système d’environ 5 % (à partir de la version 0.1.13). Il est préférable de limiter ce paramètre uniquement aux points de terminaison qui requièrent une diffusion en continu des réponses (par exemple, à l’aide de l’élément <location> dans le fichier web.config).
En outre, pour les applications de streaming, vous devez également définir le paramètre responseBufferLimit de votre gestionnaire iisnode sur 0.
<handlers>
<add name="iisnode" path="app.js" verb="\*" modules="iisnode" responseBufferLimit="0"/>
</handlers>
watchedFiles
Liste de fichiers séparés par des points-virgules dont les modifications font l’objet d’une surveillance. Toute modification apportée à un fichier entraînera un recyclage de l’application. Chaque entrée se compose d’un nom de répertoire facultatif, ainsi que d’un nom de fichier obligatoire. Ces noms dépendent du répertoire où se trouve le point d’entrée principal de l’application. Les caractères génériques sont autorisés uniquement dans la partie de nom de fichier. La valeur par défaut est *.js;iisnode.yml.
recycleSignalEnabled
La valeur par défaut est false. Si ce paramètre est activé, votre application node peut se connecter à un canal nommé (variable d’environnement IISNODE_CONTROL_PIPE) et envoyer un message de « recyclage ». Le w3wp est alors recyclé normalement.
idlePageOutTimePeriod
La valeur par défaut est 0, ce qui signifie que cette fonctionnalité est désactivée. Si ce paramètre est défini sur une valeur supérieure à 0, iisnode effectuera un page-out sur tous ses processus enfants toutes les « idlePageOutTimePeriod » millisecondes. Consultez cette documentation pour mieux comprendre le concept de page-out. Ce paramètre est utile pour les applications qui consomment une grande quantité de mémoire et qui cherchent à déplacer occasionnellement des données de la mémoire vers le disque (page-out) pour libérer de la mémoire RAM.
Avertissement
Soyez vigilant lorsque vous activez les paramètres de configuration suivants sur les applications de production. Nous vous recommandons de ne pas les activer sur les applications de production en direct.
debugHeaderEnabled
La valeur par défaut est false. Si la valeur true est définie, iisnode ajoute un en-tête de réponse HTTP iisnode-debug à chaque réponse HTTP envoyée. La valeur d’en-tête iisnode-debug est une URL. Vous pouvez examiner le fragment d’URL pour obtenir des éléments d’informations de diagnostic ; cependant une visualisation est disponible en ouvrant l’URL dans un navigateur.
loggingEnabled
Ce paramètre contrôle la journalisation de stdout et stderr par iisnode. Iisnode récupère stdout/stderr à partir des processus node qu’il exécute et écrit dans le répertoire spécifié dans le paramètre « logDirectory ». Une fois ce paramètre activé, votre application écrit les fichiers journaux d’activité dans le système de fichiers. Le niveau de journalisation exécuté par l’application peut avoir des conséquences sur les performances.
devErrorsEnabled
La valeur par défaut est false. Quand la valeur est définie sur true, iisnode affiche le code d’état HTTP et le code d’erreur Win32 sur votre navigateur. Le code win32 est utile durant le débogage de certains types de problèmes.
debuggingEnabled (ne pas activer ce paramètre sur un site de production en direct)
Ce paramètre contrôle la fonctionnalité de débogage. iisnode est intégré à node-inspector. En activant ce paramètre, vous activez le débogage de votre application node. Une fois ce paramètre activé, iisnode crée des fichiers node-inspector dans le répertoire « debuggerVirtualDir » à la première demande de débogage transmise à votre application node. Vous pouvez charger le fichier node-inspector en envoyant une demande à http://yoursite/server.js/debug. Vous pouvez contrôler le segment d’URL de débogage à l’aide du paramètre « debuggerPathSegment ». Par défaut, debuggerPathSegment=’debug’. Vous pouvez définir debuggerPathSegment sur un GUID par exemple, afin qu’il soit plus difficilement découvrable par les autres utilisateurs.
Lisez Debug Node.js applications on Windows (Déboguer des applications node.js sur Windows) pour plus d’informations sur le débogage.
Scénarios et recommandations/résolution des pannes
Mon application node émet un nombre excessif d’appels sortants
La plupart des applications cherchent à établir des connexions sortantes dans le cadre de leur fonctionnement normal. Par exemple, à l’arrivée d’une requête, votre application node va chercher à contacter une API REST à un autre emplacement et à obtenir des informations afin de traiter cette requête. Vous pouvez utiliser un agent keep alive lors des appels http ou https. Vous pouvez utiliser le module agentkeepalive en tant qu’agent keep alive lors de l’exécution de ces appels sortants.
Le module agentkeepalive garantit que les sockets sont réutilisés sur la machine virtuelle de votre application web Azure. La création d’un nouveau socket sur chaque demande sortante ajoute une surcharge à votre application. Le fait que votre application puisse réutiliser des sockets pour les demandes sortantes permet de garantir que votre application ne dépasse pas la limite maxSockets allouée par machine virtuelle. Sur Azure App Service, il est recommandé de définir la valeur maxSockets du module agentKeepAlive sur un total de (4 instances de node.exe * 32 maxSockets/instance) 128 sockets par machine virtuelle.
Exemple de configuration d’agentKeepALive :
let keepaliveAgent = new Agent({
maxSockets: 32,
maxFreeSockets: 10,
timeout: 60000,
freeSocketTimeout: 300000
});
Important
Cet exemple suppose que 4 node.exe sont en cours d’exécution sur votre machine virtuelle. Si vous avez un nombre différent de node.exe en cours d’exécution sur la machine virtuelle, vous devez modifier le paramètre maxSockets en conséquence.
Mon application node consomme trop de ressources processeur
Azure App Service vous enverra peut-être une recommandation sur votre portail concernant le niveau de consommation processeur considéré comme élevé. Vous pouvez également configurer des analyses pour surveiller certaines métriques. Lorsque vous vérifiez l’utilisation de l’UC sur le tableau de bord du portail Azure, vérifiez les valeurs MAX de l’UC afin d’éviter de passer à côté des pics de valeur. Si vous pensez que votre application node consomme trop de ressources processeur, et que vous ne savez pas pourquoi, vous pouvez en rechercher la cause en la profilant.
Profilage de votre application node sur Azure App Service à l’aide de V8-Profiler
Par exemple, supposons que vous disposez d’une application hello world que vous souhaitez profiler comme suit :
const http = require('http');
function WriteConsoleLog() {
for(let i=0;i<99999;++i) {
console.log('hello world');
}
}
function HandleRequest() {
WriteConsoleLog();
}
http.createServer(function (req, res) {
res.writeHead(200, {'Content-Type': 'text/html'});
HandleRequest();
res.end('Hello world!');
}).listen(process.env.PORT);
Accédez au site de la console de débogage https://yoursite.scm.azurewebsites.net/DebugConsole.
Allez dans votre répertoire site/wwwroot. Il contient une invite de commande, comme illustré dans l’exemple suivant :
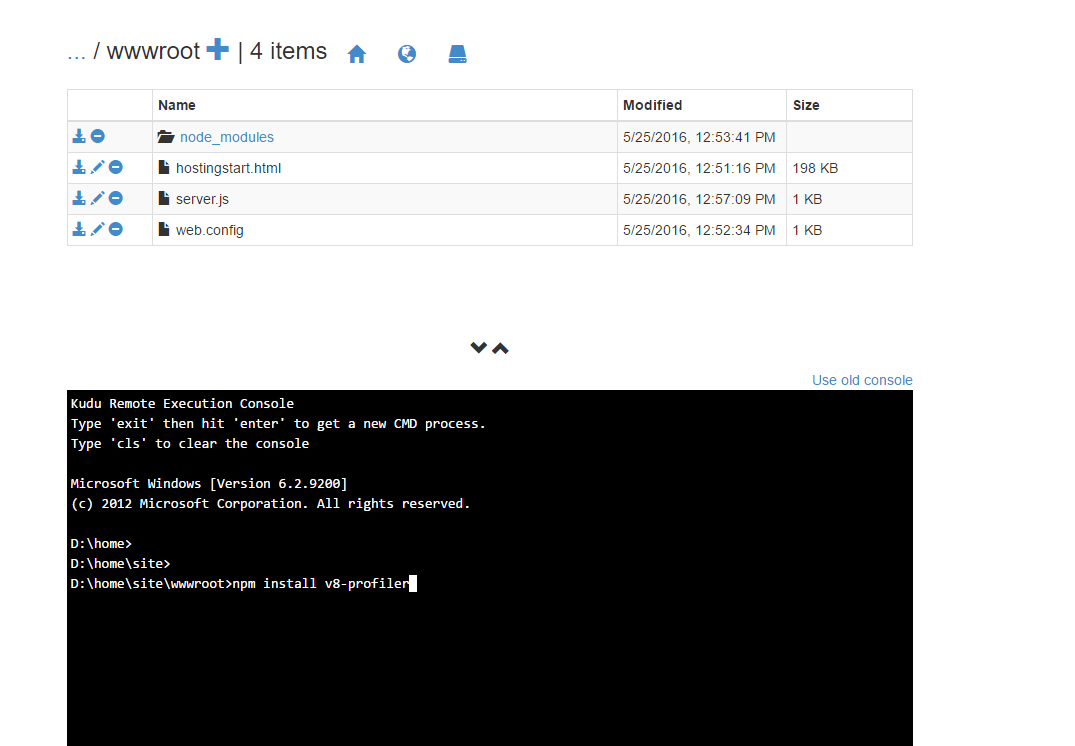
Exécutez la commande npm install v8-profiler.
Cette commande installe le programme v8-profiler sous le répertoire node_modules et toutes ses dépendances. À présent, modifiez votre fichier server.js pour profiler votre application.
const http = require('http');
const profiler = require('v8-profiler');
const fs = require('fs');
function WriteConsoleLog() {
for(let i=0;i<99999;++i) {
console.log('hello world');
}
}
function HandleRequest() {
profiler.startProfiling('HandleRequest');
WriteConsoleLog();
fs.writeFileSync('profile.cpuprofile', JSON.stringify(profiler.stopProfiling('HandleRequest')));
}
http.createServer(function (req, res) {
res.writeHead(200, {'Content-Type': 'text/html'});
HandleRequest();
res.end('Hello world!');
}).listen(process.env.PORT);
Le code précédent profile la fonction WriteConsoleLog, puis écrit la sortie du profil dans le fichier « profile.cpuprofile » sous le répertoire wwwroot de votre site. Envoyez une requête à votre application. Vous voyez qu’un fichier « profile.cpuprofile » a été créé sous le répertoire wwwroot de votre site.
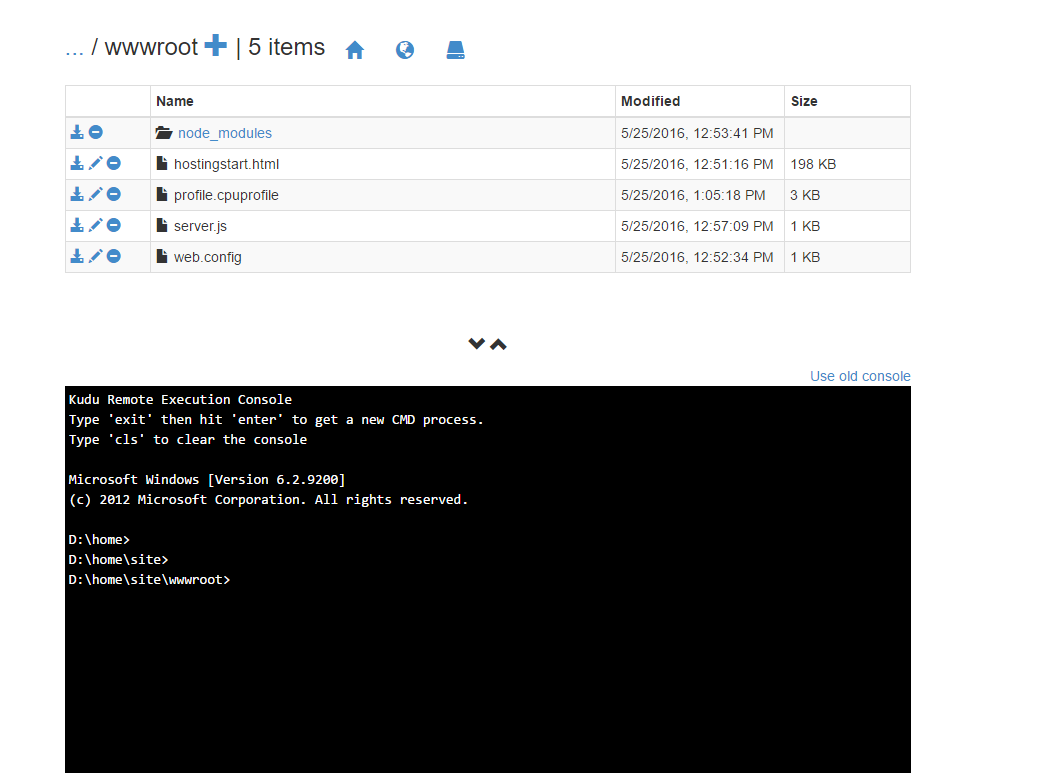
Téléchargez ce fichier et ouvrez-le avec la fonctionnalité Outils de Chrome (F12). Appuyez sur F12 dans Chrome, puis choisissez l’onglet Profils. Choisissez le bouton Charger. Sélectionnez le fichier profile.cpuprofile que vous avez téléchargé. Cliquez sur le profil que vous venez de télécharger.
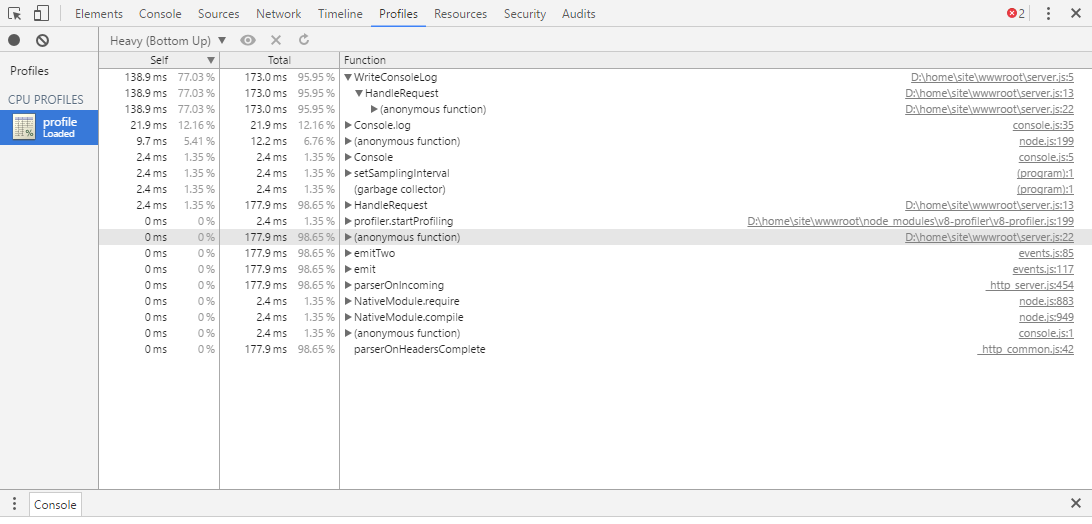
Vous pouvez voir que 95 % du temps a été consommé par la fonction WriteConsoleLog. Ce résultat vous montre également précisément les numéros de ligne et les fichiers source qui sont à l’origine du problème.
Mon application node consomme trop de mémoire
Si votre application consomme trop de mémoire, votre portail affiche une notification d’Azure App Service indiquant une consommation de mémoire élevée. Vous pouvez configurer des analyses pour surveiller certaines métriques. Lorsque vous vérifiez l’utilisation de la mémoire sur le tableau de bord du portail Azure, vérifiez les valeurs MAX de la mémoire afin d’éviter de passer à côté des pics de valeur.
Détection des fuites et procédure de Heap Diff pour Node.js
Vous pouvez utiliser node-memwatch pour vous aider à identifier les fuites de mémoire.
Vous pouvez installer memwatch en suivant la même procédure que pour v8-profiler et modifier votre code pour capturer et comparer les tas afin d’identifier les fuites de mémoire dans votre application.
Mes fichiers node.exe sont arrêtés de façon aléatoire
Il existe plusieurs raisons à l’arrêt aléatoire de node.exe :
- Votre application lève des exceptions non interceptées. Consultez le fichier d:\home\LogFiles\Application\logging-errors.txt pour obtenir plus d’informations sur l’exception levée. Ce fichier contient l’arborescence des appels de procédure qui vous permet de déboguer et corriger votre application.
- Votre application consomme trop de mémoire, ce qui affecte le démarrage des autres processus. Si la mémoire totale de la machine virtuelle est proche de 100 %, votre node.exe risque d’être arrêté par le Gestionnaire de processus. Le gestionnaire de processus met fin à certains processus pour permettre à d’autres processus d’effectuer certaines tâches. Pour résoudre ce problème, profilez votre application pour les fuites de mémoire. Si votre application requiert des grandes quantités de mémoire, optez pour une machine virtuelle plus puissante (qui augmente la RAM disponible sur la machine virtuelle).
Mon application node ne démarre pas
Si votre application retourne des erreurs 500 au démarrage, plusieurs raisons peuvent expliquer ce phénomène :
- Le fichier node.exe ne se trouve pas à l’emplacement correct. Vérifiez le paramètre nodeProcessCommandLine.
- Le fichier de script principal ne se trouve pas à l’emplacement correct. Vérifiez le fichier web.config et assurez-vous que le nom du fichier de script principal dans la section des gestionnaires correspond au fichier de script principal.
- La configuration du fichier web.config est incorrecte : vérifiez les noms et les valeurs des paramètres.
- Démarrage à froid : votre application prend trop de temps à démarrer. Si votre application met plus de (maxNamedPipeConnectionRetry * namedPipeConnectionRetryDelay) / 1000 secondes à démarrer, iisnode retourne une erreur 500. Augmentez les valeurs de ces paramètres pour correspondre à l’heure de début de votre application afin d’éviter qu’iisnode dépasse le délai d’expiration et retourne une erreur 500.
Mon application node a planté
Votre application lève des exceptions non interceptées ; consultez le fichier d:\\home\\LogFiles\\Application\\logging-errors.txt pour obtenir plus d’informations sur l’exception levée. Ce fichier contient l’arborescence des appels de procédure qui vous permet de diagnostiquer et corriger votre application.
Mon application node prend trop de temps au démarrage (démarrage à froid)
La lenteur de démarrage de l’application provient souvent d’une trop grande quantité de fichiers dans le dossier node_modules. L’application tente de charger la plupart de ces fichiers au démarrage. Par défaut, puisque vos fichiers sont stockés sur le partage réseau sur Azure App Service, le chargement d’un grand nombre de fichiers peut prendre du temps. Voici quelques solutions qui pourront vous aider à accélérer le processus :
- Essayez de charger progressivement votre node_modules plutôt que de charger tous les modules au démarrage de l’application. Pour charger progressivement les modules, l’appel à require(‘module’) doit être effectué lorsque vous avez réellement besoin du module au sein de la fonction avant la première exécution du code du module.
- Azure App Service offre une fonctionnalité dite de « cache local ». Cette fonctionnalité copie le contenu du partage réseau sur le disque local de la machine virtuelle. Étant donné que les fichiers sont en local, le temps de chargement du node_modules est beaucoup plus rapide.
État et sous-état http IISNODE
Le fichier sourcecnodeconstants répertorie toutes les combinaisons d’état/sous-état qu’iisnode peut retourner en cas d’erreur.
Activez FREB pour votre application afin de voir le code d’erreur win32 (pour des raisons de performances, veillez à activer FREB uniquement sur les sites de test).
| État HTTP | Sous-état HTTP | Raison possible ? |
|---|---|---|
| 500 | 1 000 | Un problème est survenu au moment de l’envoi de la requête à IISNODE : vérifiez si node.exe a bien été démarré. Node.exe peut avoir été bloqué au démarrage. Vérifiez la configuration de votre fichier web.config afin d’identifier d’éventuelles erreurs. |
| 500 | 1001 | -Win32Error 0 x 2 - L’application ne répond pas à l’URL. Vérifiez les règles de réécriture d’URL ou assurez-vous que les routes définies pour votre application sont correctes. -Win32Error 0x6d – le canal nommé est occupé : node.exe n’accepte pas les requêtes car le canal est occupé. Vérifiez l’utilisation élevée du processeur. -Autres erreurs : vérifiez si node.exe a planté. |
| 500 | 1002 | Node.exe a planté : consultez l’arborescence des appels de procédure sous d:\home\LogFiles\logging-errors.txt. |
| 500 | 1003 | Problème de configuration du canal : la configuration du canal nommé est incorrecte. |
| 500 | 1004-1018 | Une erreur s’est produite lors de l’envoi de la requête ou du traitement de la réponse depuis/vers node.exe. Vérifiez si node.exe a planté. Consultez l’arborescence des appels de procédure sous d:\home\LogFiles\logging-errors.txt. |
| 503 | 1 000 | Mémoire insuffisante pour allouer davantage de connexions de canal nommé. Vérifiez pourquoi votre application consomme une grande quantité de mémoire. Vérifiez la valeur du paramètre maxConcurrentRequestsPerProcess. Si ce paramètre n’est pas défini sur « infinite » et que vous avez un grand nombre de requêtes, augmentez cette valeur pour éviter cette erreur. |
| 503 | 1001 | Impossible de distribuer la requête à node.exe en raison du recyclage de l’application. Une fois que l’application est recyclée, les requêtes devraient être traitées normalement. |
| 503 | 1002 | Vérifiez le code d’erreur win32 pour connaître la raison : impossible de distribuer la requête à un node.exe. |
| 503 | 1003 | Le canal nommé est trop occupé : vérifiez si node.exe consomme trop de ressources processeur |
NODE.exe possède un paramètre appelé NODE_PENDING_PIPE_INSTANCES. Sur Azure App Service, cette valeur est 5000. Cela signifie que node.exe peut accepter 5 000 requêtes à la fois sur le canal nommé. Cette valeur doit être suffisante pour la plupart des applications node exécutées sur Azure App Service. Vous ne devriez pas rencontrer l’état 503.1003 sur Azure App Service en raison de la valeur élevée de NODE_PENDING_PIPE_INSTANCES
Plus de ressources
Cliquez sur ces liens pour en savoir plus sur les applications Node.js dans Azure App Service.
- Prise en main des applications web Node.js dans Azure App Service
- Débogage d’une application web Node.js dans Azure Web Service
- Utilisation de modules Node.js avec des applications Azure
- Azure App Service Web Apps : Node.js
- Centre de développement Node.js
- Exploring the Super Secret Kudu Debug Console (Exploration de la console de débogage Kudu Super Secret)