Mettre à niveau vos machines vers la dernière version d’Automanage
Les meilleures pratiques de la machine Automanage ont été publiées avec la version d’API en disponibilité générale. L’API prend désormais en charge la création de profils personnalisés dans lesquels vous pouvez choisir les services et les paramètres que vous souhaitez appliquer à vos machines. Cet article décrit les différences entre les versions et comment effectuer une mise à niveau.
Procédure de mise à niveau de vos machines
Dans le portail Automanage, si l’état de votre machine est Nécessite une mise à niveau, dans l’onglet Machines Automanage, suivez ces étapes. Vous verrez également une bannière sur la page Vue d’ensemble d’Automanage, indiquant que vous devez mettre à niveau vos machines.
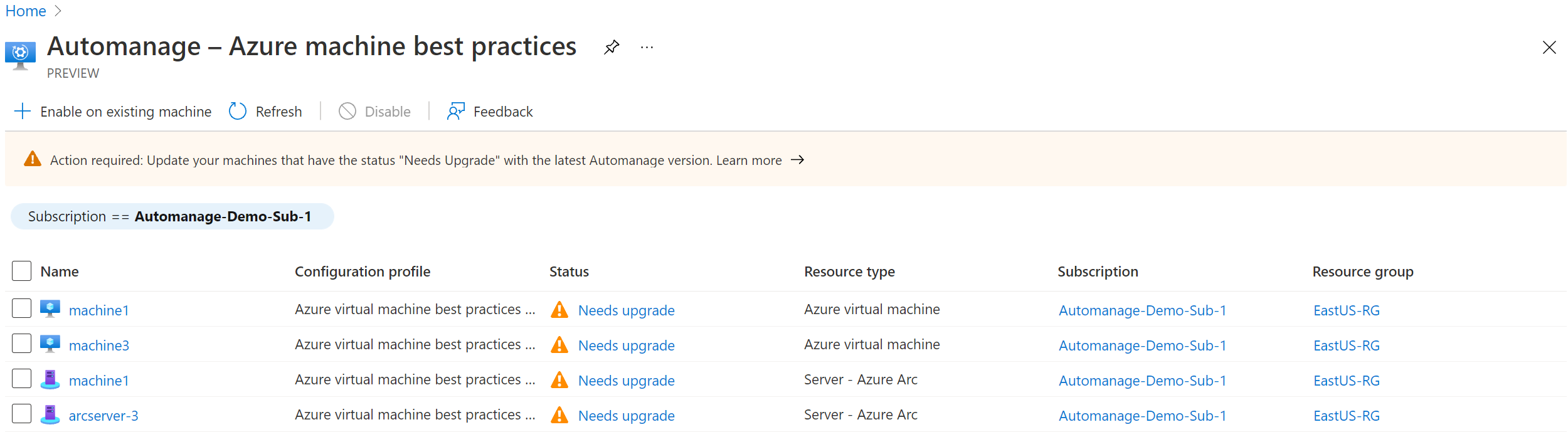
Mettez à jour toute automatisation d’intégration pour référencer la version de l’API en disponibilité générale : 2022-05-04. Par exemple, si vous avez enregistré des modèles d’intégration, vous devez mettre à jour le modèle pour référencer la nouvelle version de l’API en disponibilité générale, car les préversions ne seront plus prises en charge. En outre, si vous avez déployé la stratégie intégrée Automanage qui fait référence aux API en préversion, vous devrez redéployer la stratégie intégrée qui fait désormais référence à la version GA de l’API.
Mettre à niveau vos machines vers la dernière version d’Automanage
Si l’état de votre machine est Nécessite une mise à niveau, dans l’onglet Machines Automanage, vous devez procéder comme suit :
Désactiver les machines Automanage qui doivent être mises à niveau
Pour qu’une machine puisse être mise à niveau vers la nouvelle version d’Automanage, la machine doit être désactivée à partir de la version précédente d’Automanage. Pour désactiver les machines, procédez comme suit :
- Cochez la case des machines virtuelles que vous souhaitez désactiver.
- Cliquez sur le bouton Désactiver.
- Lisez attentivement le message dans la fenêtre contextuelle qui s’affiche avant d’accepter de Désactiver.
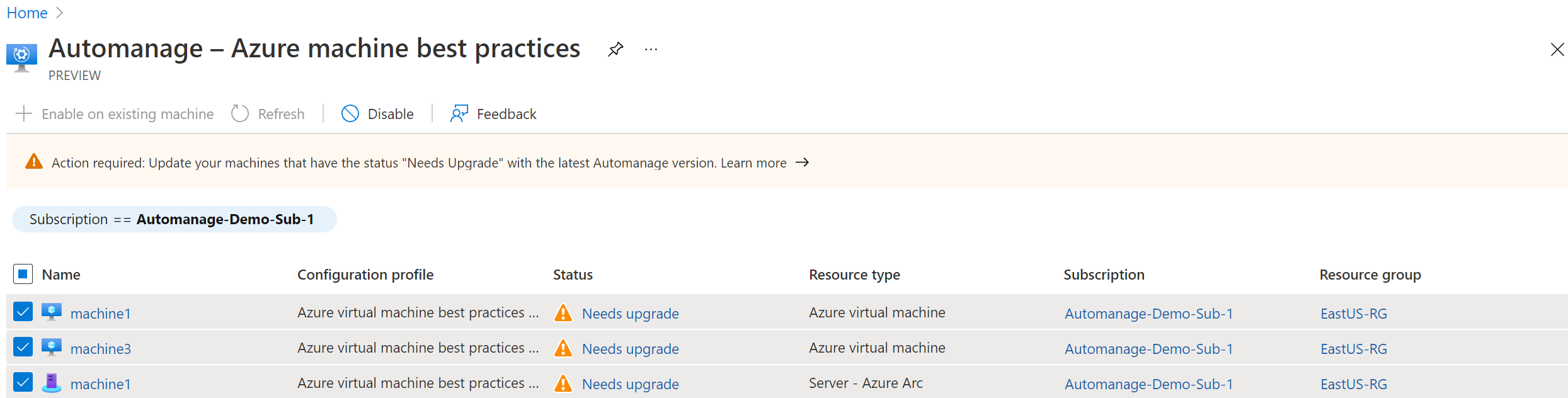
Réactiver Automanage sur vos machines
Une fois vos machines déconnectées d’Automanage, vous pouvez à présent réactiver Automanage. Lorsque vous réactivez Automanage, Automanage utilise automatiquement la dernière version d’Automanage.
Sélectionnez l’option Activer sur la machine virtuelle existante.
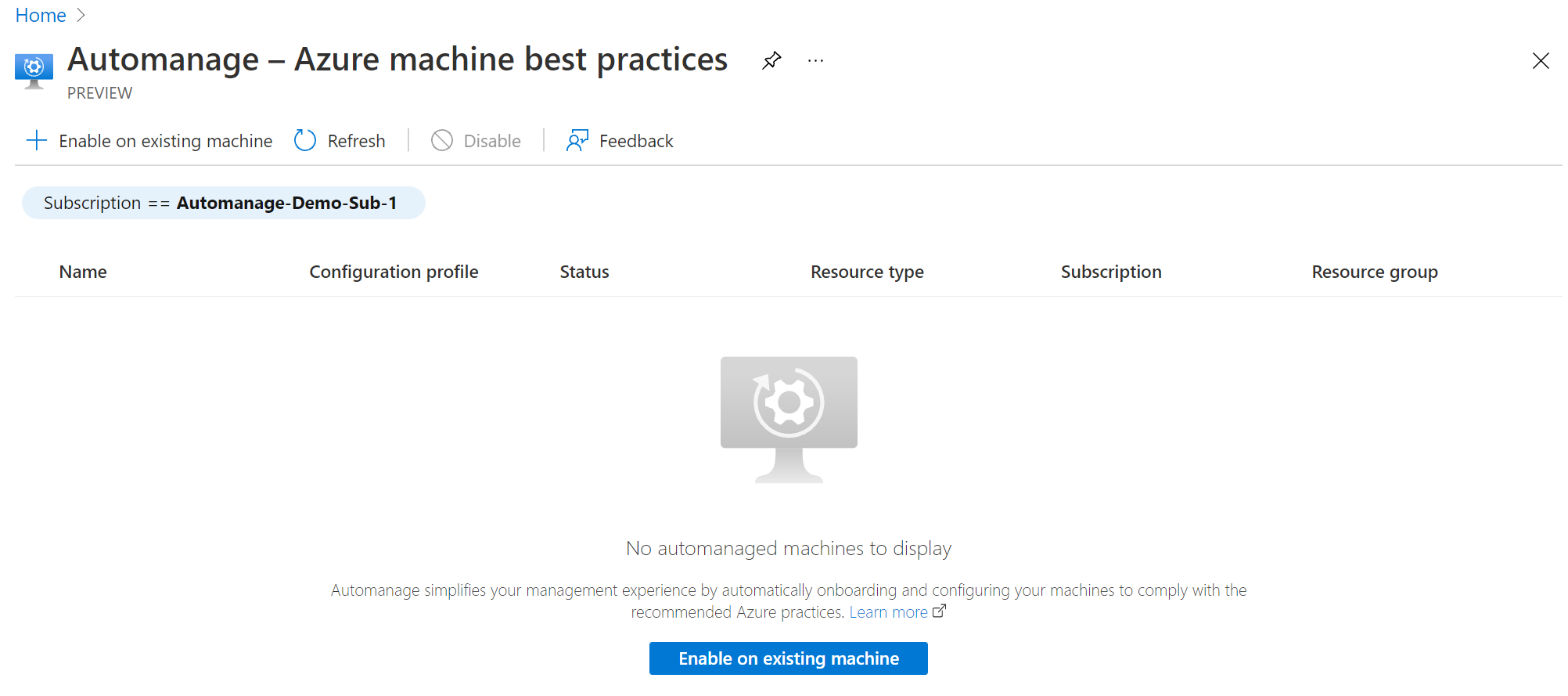
Sous Profil de configuration, sélectionnez votre type de profil : Meilleures pratiques Azure – Production, Meilleures pratiques Azure – Dev/Test ou Profil personnalisé.

Remarque
L’environnement Production est mappé au profil de configuration Meilleures pratiques Azure – Production. L’environnement Dev/Test est mappé au profil de configuration Meilleures pratiques Azure – Dev/Test. Si vous avez tiré parti des Préférences de configuration, vous pouvez créer un Profil personnalisé avec ces mêmes modifications.
Dans le panneau Sélectionner les machines :
- Filtrez la liste sur votre abonnement et votre groupe de ressources.
- Cochez la case des machines virtuelles que vous souhaitez intégrer.
- Cliquez sur le bouton Sélectionner.
Notes
Vous pouvez sélectionner des machines virtuelles Azure et des serveurs avec Azure Arc.
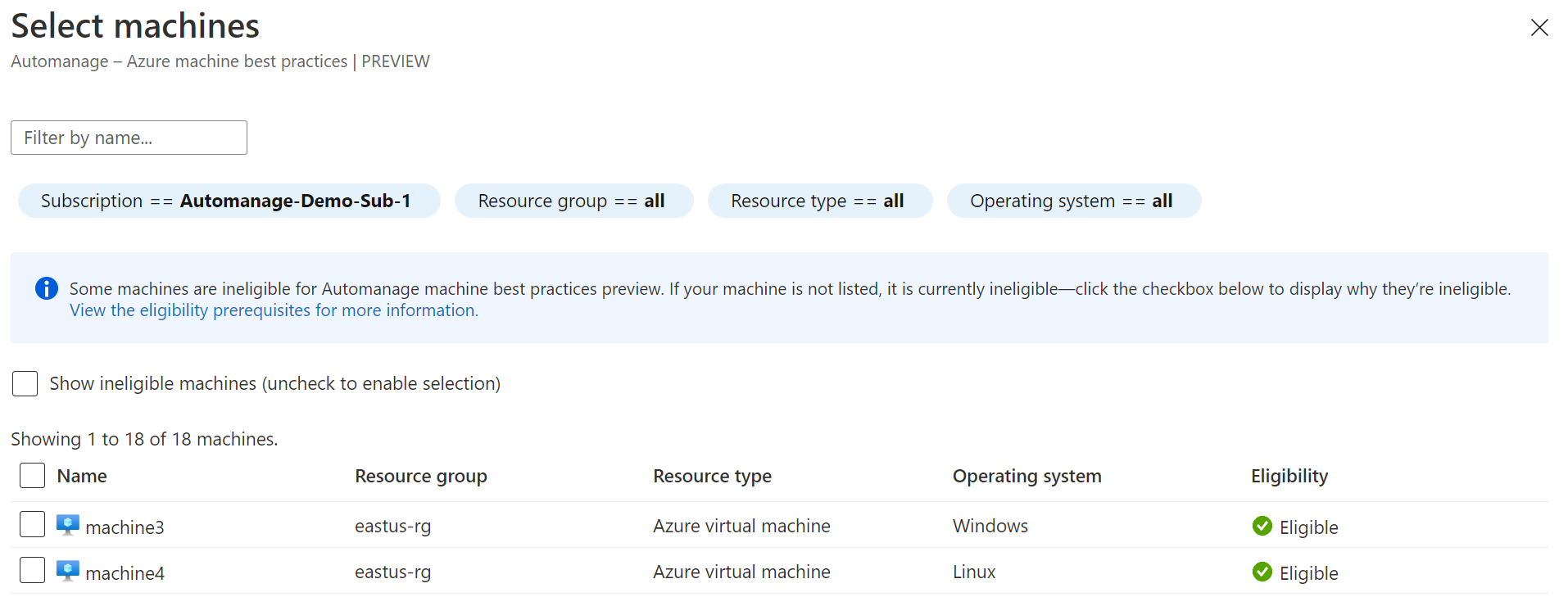
Cliquez sur le bouton Activer.
À présent, vos machines seront intégrées à la dernière version d’Automanage.
Différences entre les versions d’Automanage
Environnement et profils de configuration
Dans la version précédente d’Automanage, vous avez sélectionné votre type d’environnement : Dev/Test ou Production. Dans la nouvelle version d’Automanage, l’environnement est mappé aux profils de configuration. Les options de profils de configuration sont Meilleures pratiques Azure - Dev/Test, Meilleures pratiques Azure - Production, Profil personnalisé. L’ensemble des services et des paramètres de l’environnement Dev/Test est le même dans le profil de configuration Meilleures pratiques Azure - Dev/Test. De même, l’ensemble des services et des paramètres de l’environnement Production est le même dans le profil de configuration Meilleures pratiques Azure - Production.
Préférences de configuration et profils personnalisés
Dans la version précédente d’Automanage, vous avez pu personnaliser un sous-ensemble de paramètres par le biais des Préférences de configuration. Dans la dernière version d’Automanage, nous avons amélioré la personnalisation pour que vous puissiez choisir chaque service à intégrer et prendre en charge la modification de certains paramètres sur les services via des Profils personnalisés.
Compte Automanage et application de première partie
Dans la version précédente d’Automanage, le compte Automanage était utilisé comme MSI pour effectuer des actions sur votre machine. Toutefois, dans la version la plus récente d’Automanage, Automanage utilise une application de première partie (ID d’application : d828acde-4B48-47F5-a6e8-52460104a052) pour effectuer des actions sur les machines Automanage.
Pour la version précédente et la nouvelle version d’Automanage, vous devez disposer des autorisations suivantes :
- Si vous intégrez Automanage dans un abonnement pour la première fois, vous avez besoin des rôles Propriétaire, ou Contributeur ainsi que Administrateur de l’accès utilisateur.
- Si vous intégrez Automanage sur un abonnement qui a déjà des machines Automanage, vous avez besoin du rôle Contributeur sur le groupe de ressources où se trouve la machine.
Remarque
Si la machine que vous intégrez à Automanage est déjà connectée à un espace de travail Log Analytics dans un abonnement différent de celui de la machine, vous avez également besoin des autorisations décrites ci-dessus sur l’abonnement à l’espace de travail Log Analytics.
Étapes suivantes
Pour obtenir les réponses aux questions les plus fréquemment posées, consultez notre FAQ.