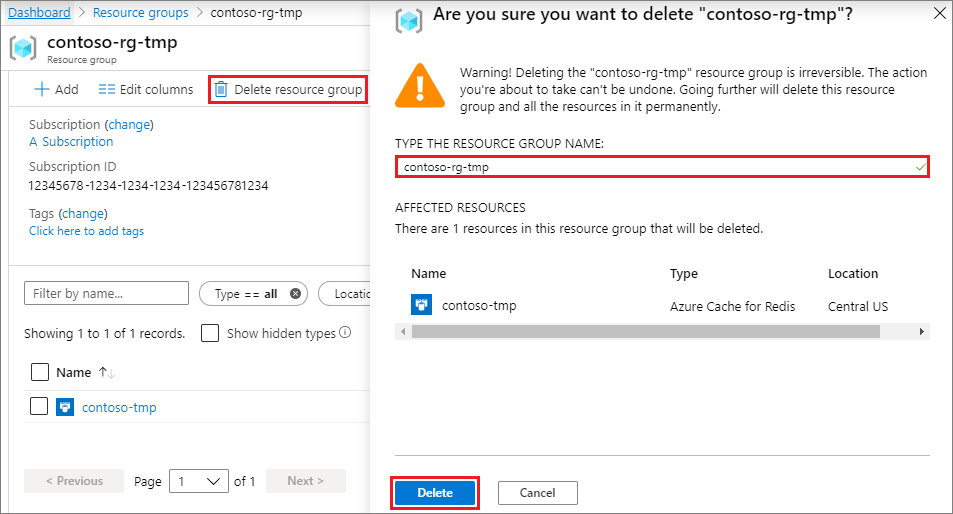Démarrage rapide : Utiliser Azure Cache pour Redis dans Python
Dans cet article, vous allez incorporer le cache Azure pour Redis dans une application Python afin d’avoir accès à un cache sécurisé et dédié accessible à partir de n’importe quelle application dans Azure.
Passer au code sur GitHub
Si vous souhaitez passer directement au code, consultez le démarrage rapide Python sur GitHub.
Prérequis
- Abonnement Azure : créez-en un gratuitement
- Python 3
- Pour macOS ou Linux, téléchargez à partir de python.org.
- Pour Windows 11, utilisez le Windows Store.
Créer une instance Cache Redis Azure
Pour créer un cache, connectez-vous au portail Azure, puis sélectionnez Créer une ressource.
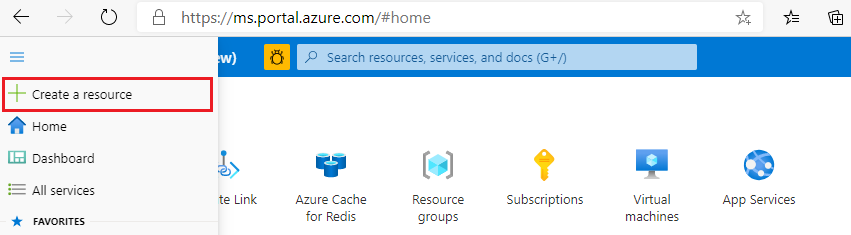
Dans la page Nouvelle, sélectionnez Bases de données, puis Azure Cache pour Redis.
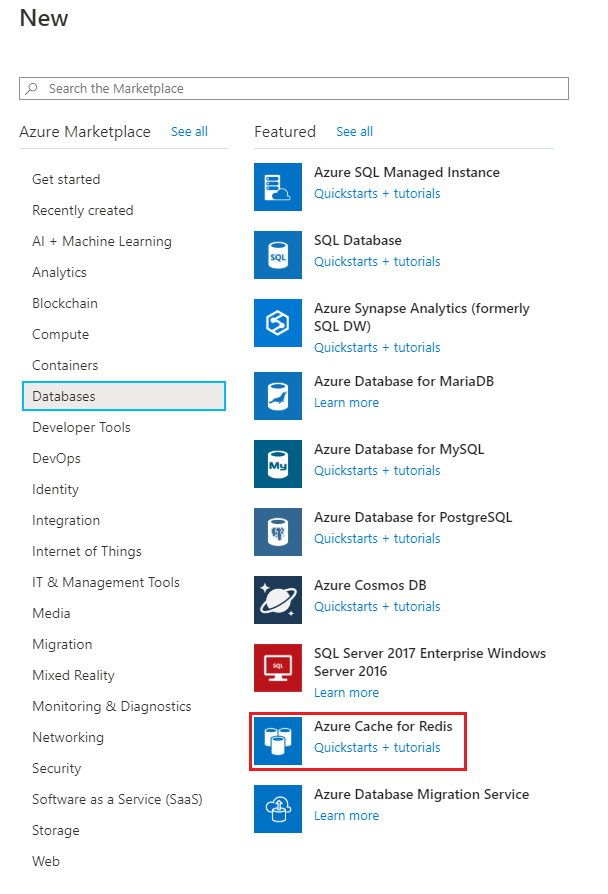
Dans la page Nouveau cache Redis, configurez les paramètres du nouveau cache.
Paramètre Choisir une valeur Description Abonnement Dans la liste déroulante, sélectionnez votre abonnement. Abonnement sous lequel créer cette nouvelle instance d’Azure Cache pour Redis. Groupe de ressources Dans la liste déroulante, sélectionnez un groupe de ressources ou choisissez Créer nouveau, puis entrez un nouveau nom de groupe de ressources. Nom du groupe de ressources dans lequel créer votre cache et d’autres ressources. En plaçant toutes les ressources de votre application dans un seul groupe de ressources, vous pouvez facilement les gérer ou les supprimer ensemble. Nom DNS Entrez un nom unique. Le nom du cache doit être une chaîne de 1 à 63 caractères ne contenant que des chiffres, des lettres ou des traits d’union. Le nom doit commencer et se terminer par un chiffre ou une lettre, et ne peut pas contenir de traits d’union consécutifs. Le nom d’hôte de votre instance de cache est <nom DNS>.redis.cache.windows.net. Lieu Dans la liste déroulante, sélectionnez un emplacement. Choisissez une Région proche d’autres services qui utilisent votre cache. Type de cache Faites défiler vers le bas et sélectionnez un niveau. Le niveau détermine la taille, les performances et les fonctionnalités disponibles pour le cache. Pour plus d’informations, consultez Présentation du cache Azure pour Redis. Sélectionnez l’onglet Réseau ou sélectionnez le bouton Réseau au bas de la page.
Sous l’onglet Réseau, sélectionnez votre méthode de connectivité.
Sélectionnez le bouton Suivant : Avancé ou sélectionnez le bouton Suivant : Avancé en bas de la page pour afficher l’onglet Avancé.
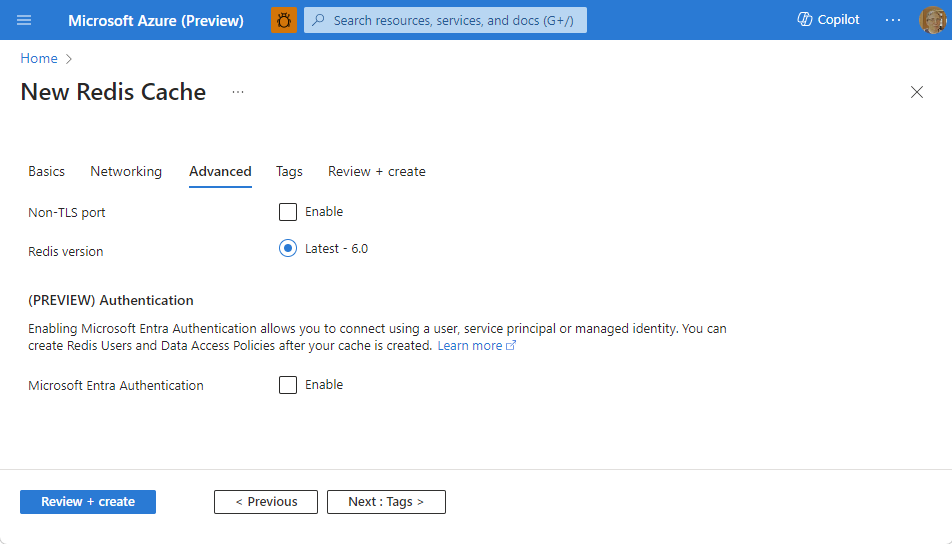
- Pour un cache De base ou Standard, changez la sélection pour utiliser un port non TLS. Vous pouvez également sélectionner Authentification Microsoft Entra si vous souhaitez activer cette option.
- Pour un cache Premium, configurez les paramètres afin d’utiliser un port non TLS, le clustering, l’identité managée et la persistance des données. Vous pouvez également sélectionner Authentification Microsoft Entra si vous souhaitez activer cette option.
Sélectionnez l’onglet Suivant : Avancé ou sélectionnez le bouton Suivant : Étiquettes au bas de la page.
Si vous le voulez, sous l’onglet Étiquettes, entrez le nom et la valeur si vous souhaitez catégoriser la ressource.
Sélectionnez Revoir + créer. Vous êtes redirigé vers l’onglet Vérifier + créer où Azure valide votre configuration.
Une fois que le message vert Validation réussie s’affiche, sélectionnez Créer.
La création d’un cache prend du temps. Vous pouvez surveiller la progression dans la page Vue d’ensemble du Azure Cache pour Redis. Lorsque État indique En cours d’exécution, le cache est prêt pour utilisation.
Récupération du nom d’hôte, des ports et des clés d’accès à partir du portail Azure
Pour connecter votre serveur Azure Cache pour Redis, le client de cache a besoin du nom d’hôte, des ports et d’une clé pour le cache. Certains clients peuvent référencer ces éléments par des noms légèrement différents. Vous pouvez récupérer le nom d’hôte, les ports et les clés d’accès à partir du portail Azure.
Pour récupérer les clés d’accès, sélectionnez Clés d’accès dans la barre de navigation de gauche du cache.
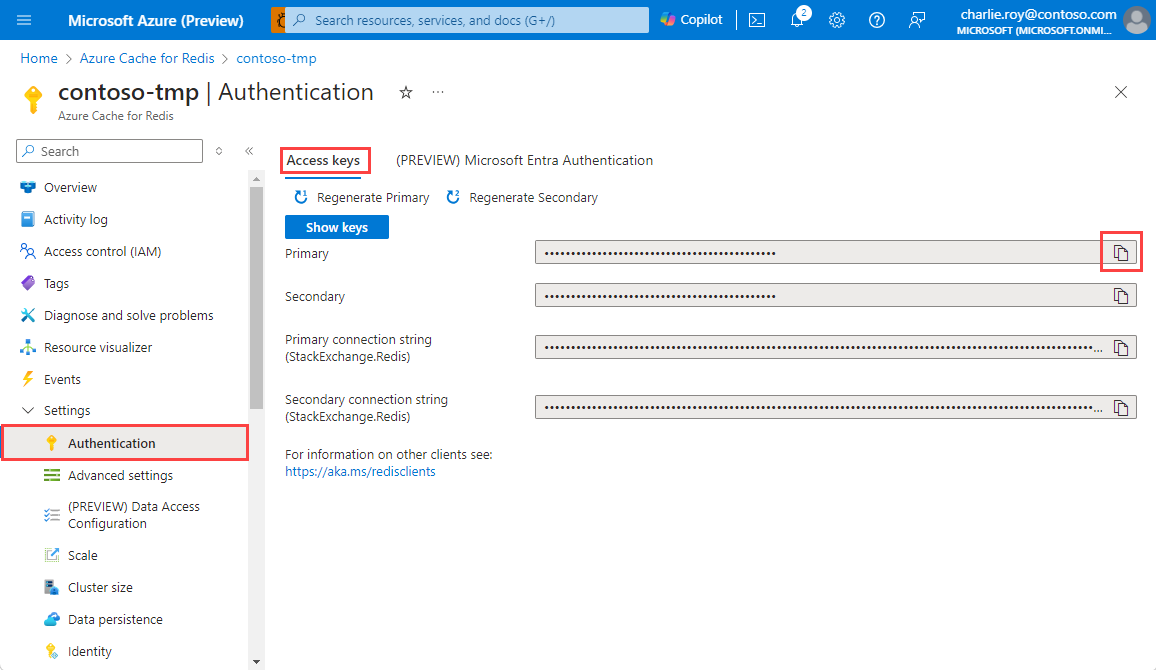
Pour récupérer le nom d’hôte et les ports, sélectionnez Propriétés dans la barre de navigation de gauche du cache. Le nom d’hôte prend la forme <nom DNS>.redis.cache.windows.net.
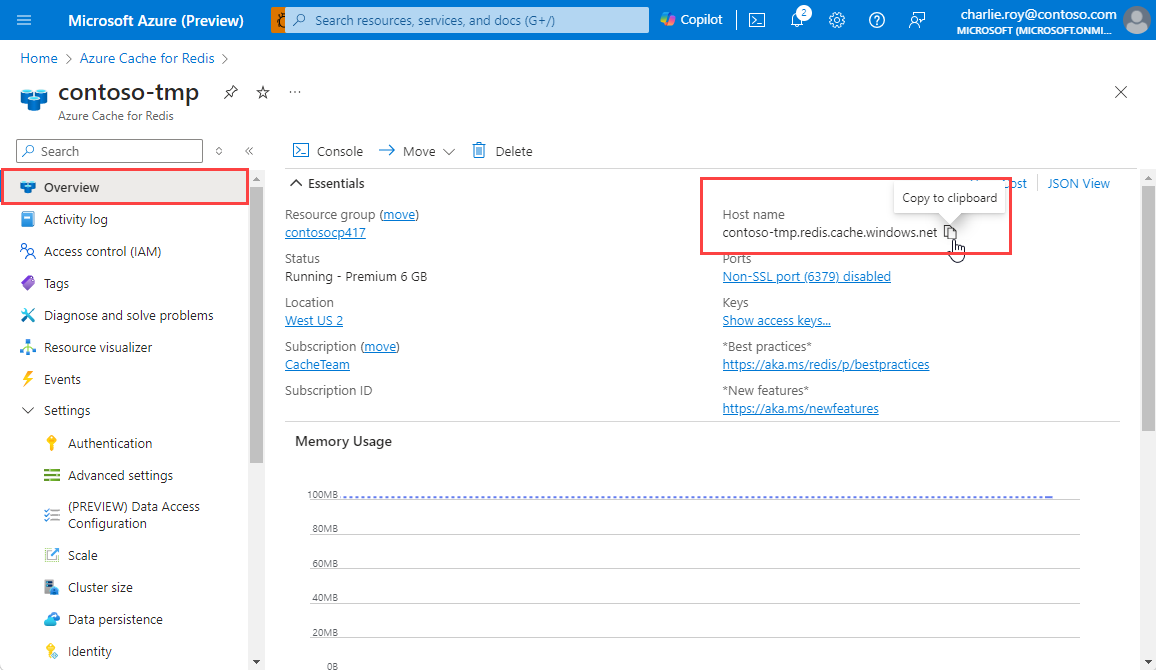
Installe redis-py
Redis-py est une interface Python avec le cache Azure pour Redis. Utilisez l’outil des packages Python pip pour installer le package redis-py à partir d’une invite de commandes.
L’exemple suivant utilise pip3 pour Python 3 pour installer redis-py sur Windows 11 à partir d’une invite de commandes administrateur.

Lire et écrire dans le cache
Exécutez Python à partir de la ligne de commande et testez votre cache en utilisant le code suivant. Remplacez <Your Host Name> et <Your Access Key> par les valeurs de votre instance Azure Cache pour Redis. Le nom de votre hôte est de la forme <DNS name>.redis.cache.windows.net.
>>> import redis
>>> r = redis.StrictRedis(host='<Your Host Name>',
port=6380, db=0, password='<Your Access Key>', ssl=True)
>>> r.set('foo', 'bar')
True
>>> r.get('foo')
b'bar'
Important
Pour Azure Cache pour Redis version 3.0 ou ultérieure, la vérification du certificat TLS/SSL s’applique. ssl_ca_certs doivent être explicitement définis lors de la connexion à Azure Cache pour Redis. Pour RedHat Linux, ssl_ca_certs se trouvent dans le module de certificat /etc/pki/tls/certs/ca-bundle.crt.
Créer un exemple d’application Python
Créez un fichier texte, ajoutez le script suivant, puis enregistrez le fichier sous PythonApplication1.py. Remplacez <Your Host Name> et <Your Access Key> par les valeurs de votre instance Azure Cache pour Redis. Le nom de votre hôte est de la forme <DNS name>.redis.cache.windows.net.
import redis
myHostname = "<Your Host Name>"
myPassword = "<Your Access Key>"
r = redis.StrictRedis(host=myHostname, port=6380,
password=myPassword, ssl=True)
result = r.ping()
print("Ping returned : " + str(result))
result = r.set("Message", "Hello!, The cache is working with Python!")
print("SET Message returned : " + str(result))
result = r.get("Message")
print("GET Message returned : " + result.decode("utf-8"))
result = r.client_list()
print("CLIENT LIST returned : ")
for c in result:
print(f"id : {c['id']}, addr : {c['addr']}")
Exécutez PythonApplication1.py avec Python. Vous devez obtenir des résultats tels que l’exemple suivant :
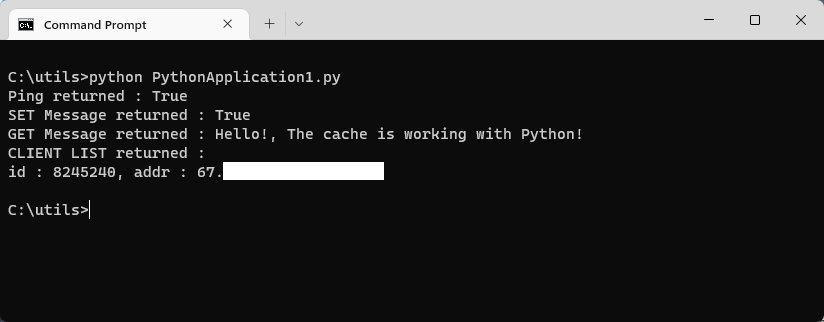
Nettoyer les ressources
Si vous en avez terminé avec le groupe de ressources et les ressources Azure que vous avez créés dans ce démarrage rapide, vous pouvez les supprimer pour éviter des frais.
Important
La suppression d’un groupe de ressources est irréversible. Le groupe de ressources et l’ensemble des ressources qu’il contient sont supprimés définitivement. Si vous avez créé votre instance Azure Cache pour Redis dans un groupe de ressources existant que vous souhaitez conserver, vous pouvez supprimer uniquement le cache en sélectionnant Supprimer dans la page Vue d’ensemble du cache.
Pour supprimer le groupe de ressources et son instance Azure Cache pour Redis :
Dans le portail Azure, recherchez et sélectionnez Groupes de ressources.
Dans la zone de texte Filtrer par nom, entrez le nom du groupe de ressources contenant votre instance de cache, puis sélectionnez-le dans les résultats de la recherche.
Dans la page de votre groupe de ressources, sélectionnez Supprimer le groupe de ressources.
Tapez le nom du groupe de ressources, puis sélectionnez Supprimer.