Démarrage rapide : Utiliser Azure Cache pour Redis avec une application web ASP.NET Core
Dans ce guide de démarrage rapide, vous incorporez Azure Cache pour Redis à une application web ASP.NET Core qui se connecte à Azure Cache pour Redis afin de stocker et récupérer des données du cache.
Passer au code sur GitHub
Clonez le référentiel https://github.com/Azure-Samples/azure-cache-redis-samples/tree/main/quickstart/aspnet-core sur GitHub.
Prérequis
- Abonnement Azure : créez-en un gratuitement
- Kit de développement logiciel (SDK) .NET Core
Création d'un cache
Pour créer un cache, connectez-vous au portail Azure, puis sélectionnez Créer une ressource.
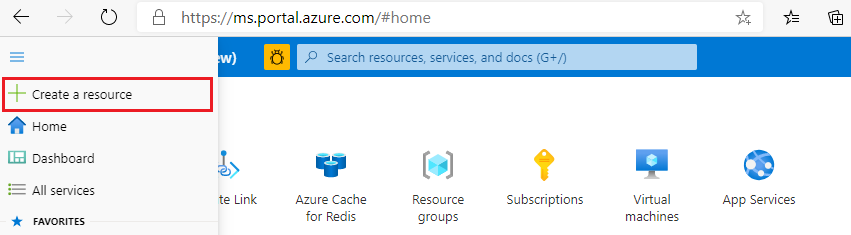
Dans la page Nouvelle, sélectionnez Bases de données, puis Azure Cache pour Redis.
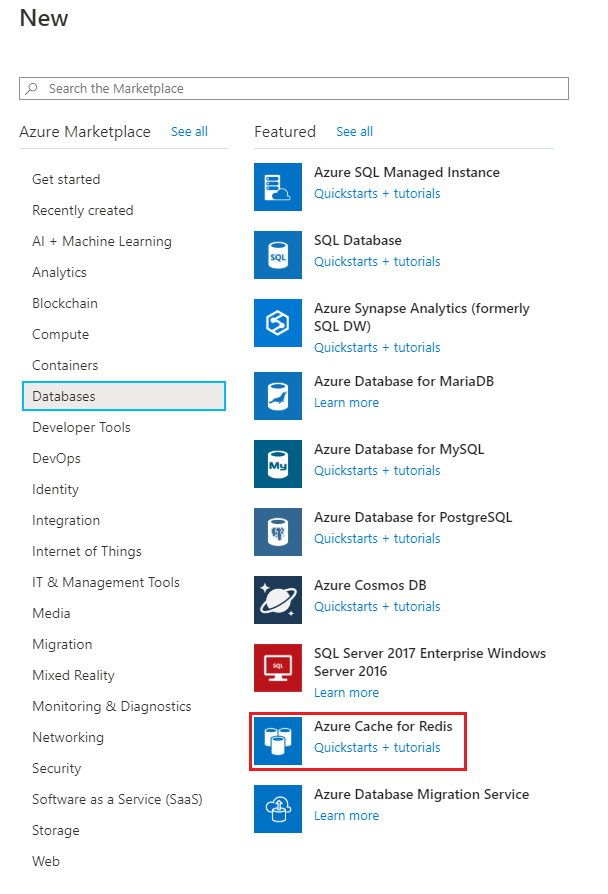
Dans la page Nouveau cache Redis, configurez les paramètres du nouveau cache.
Paramètre Choisir une valeur Description Abonnement Dans la liste déroulante, sélectionnez votre abonnement. Abonnement sous lequel créer cette nouvelle instance d’Azure Cache pour Redis. Groupe de ressources Dans la liste déroulante, sélectionnez un groupe de ressources ou choisissez Créer nouveau, puis entrez un nouveau nom de groupe de ressources. Nom du groupe de ressources dans lequel créer votre cache et d’autres ressources. En plaçant toutes les ressources de votre application dans un seul groupe de ressources, vous pouvez facilement les gérer ou les supprimer ensemble. Nom DNS Entrez un nom unique. Le nom du cache doit être une chaîne de 1 à 63 caractères ne contenant que des chiffres, des lettres ou des traits d’union. Le nom doit commencer et se terminer par un chiffre ou une lettre, et ne peut pas contenir de traits d’union consécutifs. Le nom d’hôte de votre instance de cache est <nom DNS>.redis.cache.windows.net. Lieu Dans la liste déroulante, sélectionnez un emplacement. Choisissez une Région proche d’autres services qui utilisent votre cache. Type de cache Faites défiler vers le bas et sélectionnez un niveau. Le niveau détermine la taille, les performances et les fonctionnalités disponibles pour le cache. Pour plus d’informations, consultez Présentation du cache Azure pour Redis. Sélectionnez l’onglet Réseau ou sélectionnez le bouton Réseau au bas de la page.
Sous l’onglet Réseau, sélectionnez votre méthode de connectivité.
Sélectionnez le bouton Suivant : Avancé ou sélectionnez le bouton Suivant : Avancé en bas de la page pour afficher l’onglet Avancé.
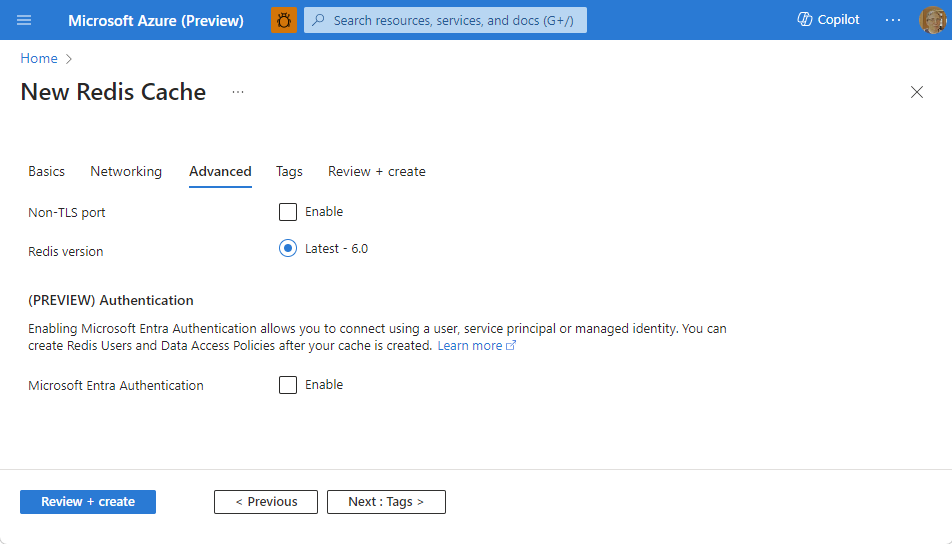
- Pour un cache De base ou Standard, changez la sélection pour utiliser un port non TLS. Vous pouvez également sélectionner Authentification Microsoft Entra si vous souhaitez activer cette option.
- Pour un cache Premium, configurez les paramètres afin d’utiliser un port non TLS, le clustering, l’identité managée et la persistance des données. Vous pouvez également sélectionner Authentification Microsoft Entra si vous souhaitez activer cette option.
Sélectionnez l’onglet Suivant : Avancé ou sélectionnez le bouton Suivant : Étiquettes au bas de la page.
Si vous le voulez, sous l’onglet Étiquettes, entrez le nom et la valeur si vous souhaitez catégoriser la ressource.
Sélectionnez Revoir + créer. Vous êtes redirigé vers l’onglet Vérifier + créer où Azure valide votre configuration.
Une fois que le message vert Validation réussie s’affiche, sélectionnez Créer.
La création d’un cache prend du temps. Vous pouvez surveiller la progression dans la page Vue d’ensemble du Azure Cache pour Redis. Lorsque État indique En cours d’exécution, le cache est prêt pour utilisation.
Récupération du nom d’hôte, des ports et des clés d’accès à partir du portail Azure
Pour connecter votre serveur Azure Cache pour Redis, le client de cache a besoin du nom d’hôte, des ports et d’une clé pour le cache. Certains clients peuvent référencer ces éléments par des noms légèrement différents. Vous pouvez récupérer le nom d’hôte, les ports et les clés d’accès à partir du portail Azure.
Pour récupérer les clés d’accès, sélectionnez Clés d’accès dans la barre de navigation de gauche du cache.
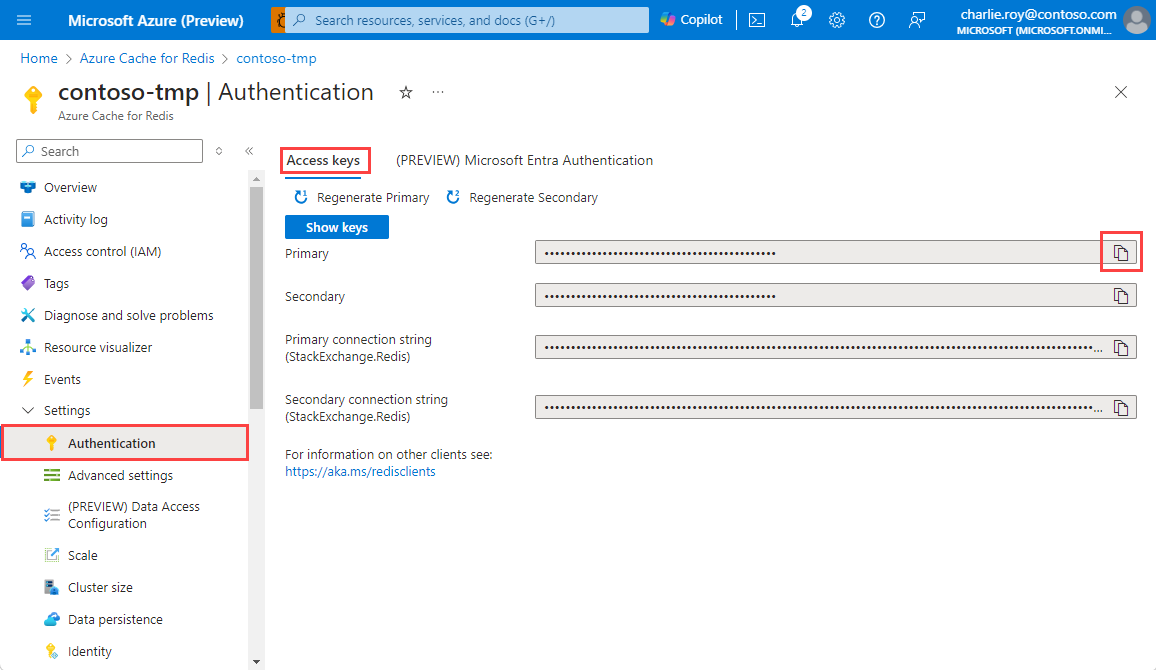
Pour récupérer le nom d’hôte et les ports, sélectionnez Propriétés dans la barre de navigation de gauche du cache. Le nom d’hôte prend la forme <nom DNS>.redis.cache.windows.net.
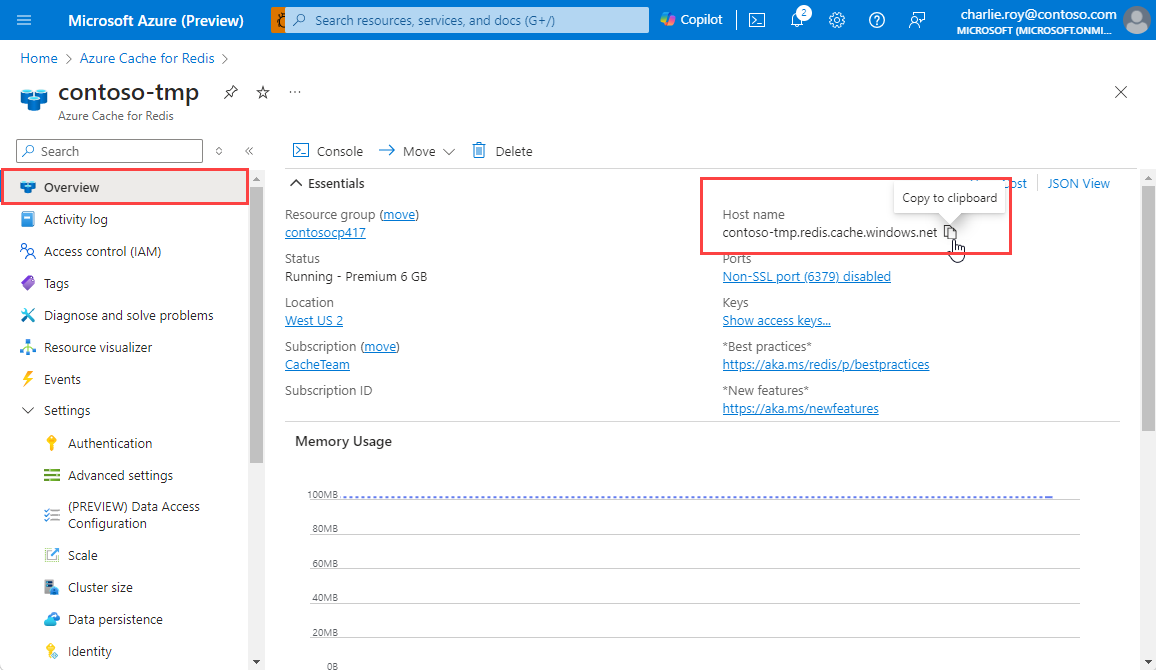
Prenez note du NOM D’HÔTE et de la clé d’accès PRINCIPALE. Ces valeurs seront utilisées ultérieurement pour construire le secret CacheConnection.
Ajouter un secret local pour la chaîne de connexion
Dans la fenêtre de commande, exécutez la commande suivante pour stocker un nouveau secret nommé CacheConnection, après avoir remplacé les espaces réservés, y compris les crochets pointus, pour le nom de cache et la clé d’accès principale :
dotnet user-secrets set CacheConnection "<cache name>.redis.cache.windows.net,abortConnect=false,ssl=true,allowAdmin=true,password=<primary-access-key>"
Se connecter au cache avec RedisConnection
La connexion au cache est gérée par la classe RedisConnection. La connexion est établie dans cette instruction dans HomeController.cs le dossier Contrôleurs :
_redisConnection = await _redisConnectionFactory;
Dans RedisConnection.cs, vous voyez que l’espace de noms StackExchange.Redis a été ajouté au code. Cela est nécessaire pour la classe RedisConnection.
using StackExchange.Redis;
Le code RedisConnection garantit qu’il existe toujours une connexion saine au cache en gérant l’instance ConnectionMultiplexer à partir de StackExchange.Redis. La classe RedisConnection recrée la connexion lorsqu’une connexion est perdue et ne peut pas se reconnecter automatiquement.
Pour plus d’informations, consultez StackExchange.Redis et le code dans un référentiel GitHub.
Vues de disposition dans l’exemple
La mise en page d’accueil de cet exemple est stockée dans le fichier _Layout.cshtml. À partir de cette page, vous démarrez le test de cache réel en cliquant sur Test Azure Cache pour Redis à partir de cette page.
Ouvrez Views\Shared\_Layout.cshtml.
Vous devriez en voir dans
<div class="navbar-header">:<a class="navbar-brand" asp-area="" asp-controller="Home" asp-action="RedisCache">Azure Cache for Redis Test</a>
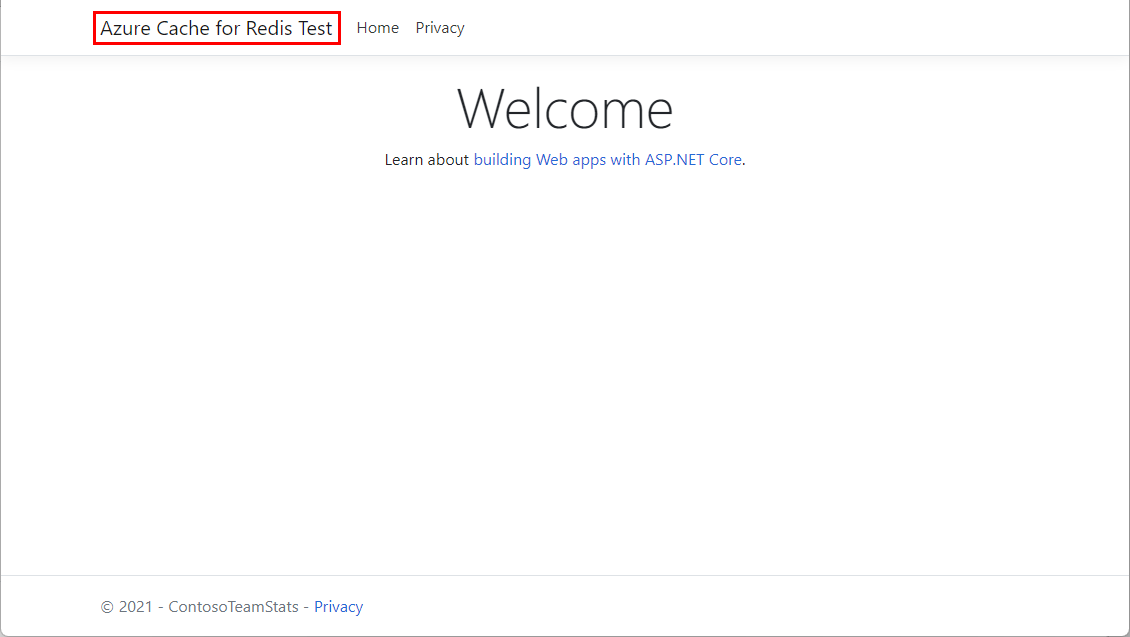
Affichage des données à partir du cache
Dans la page d’accueil, sélectionnez Test Azure Cache pour Redis pour afficher l’exemple de sortie.
Dans l’Explorateur de solutions, développez le dossier Vues et cliquez avec le bouton droit sur le dossier Accueil.
Vous devriez voir ce code dans le fichier RedisCache.cshtml.
@{ ViewBag.Title = "Azure Cache for Redis Test"; } <h2>@ViewBag.Title.</h2> <h3>@ViewBag.Message</h3> <br /><br /> <table border="1" cellpadding="10"> <tr> <th>Command</th> <th>Result</th> </tr> <tr> <td>@ViewBag.command1</td> <td><pre>@ViewBag.command1Result</pre></td> </tr> <tr> <td>@ViewBag.command2</td> <td><pre>@ViewBag.command2Result</pre></td> </tr> <tr> <td>@ViewBag.command3</td> <td><pre>@ViewBag.command3Result</pre></td> </tr> <tr> <td>@ViewBag.command4</td> <td><pre>@ViewBag.command4Result</pre></td> </tr> <tr> <td>@ViewBag.command5</td> <td><pre>@ViewBag.command5Result</pre></td> </tr> </table>
Exécutez l’application localement.
Exécutez la commande suivante dans la fenêtre de commande pour générer l’application :
dotnet buildExécutez ensuite l’application avec la commande suivante :
dotnet runAccédez à
https://localhost:5001dans votre navigateur web.Dans la barre de navigation de la page web, sélectionnez Test Azure Cache pour Redis afin de tester l’accès au cache.
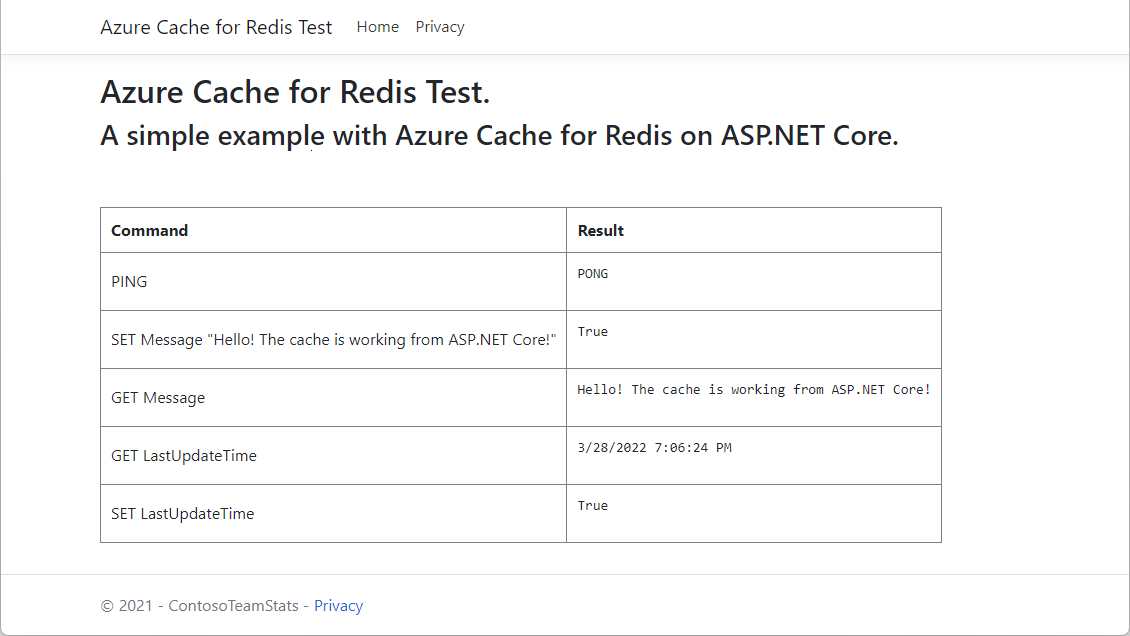
Nettoyer les ressources
Si vous continuez à utiliser ce guide de démarrage rapide, vous pouvez conserver les ressources que vous avez créées et les réutiliser.
Sinon, dans le cas où l’exemple d’application de démarrage rapide était votre dernière opération, vous pouvez supprimer les ressources Azure que vous avez créées dans ce démarrage rapide afin d’éviter tout frais.
Important
La suppression d’un groupe de ressources est irréversible. Quand vous supprimez un groupe de ressources, toutes les ressources qu’il contient sont supprimées définitivement. Veillez à ne pas supprimer accidentellement des ressources ou un groupe de ressources incorrects. Si vous avez créé les ressources pour l'hébergement de cet exemple dans un groupe de ressources existant contenant des ressources que vous souhaitez conserver, vous pouvez supprimer chaque ressource individuellement sur la gauche, au lieu de supprimer l'intégralité du groupe de ressources.
Pour supprimer un groupe de ressources
Connectez-vous au Portail Azure, puis sélectionnez Groupes de ressources.
Dans la zone Filtrer par nom..., saisissez le nom de votre groupe de ressources. Les instructions de cet article ont utilisé un groupe de ressources nommé TestResources. Sur votre groupe de ressources, dans la liste des résultats, sélectionnez ..., puis Supprimer le groupe de ressources.
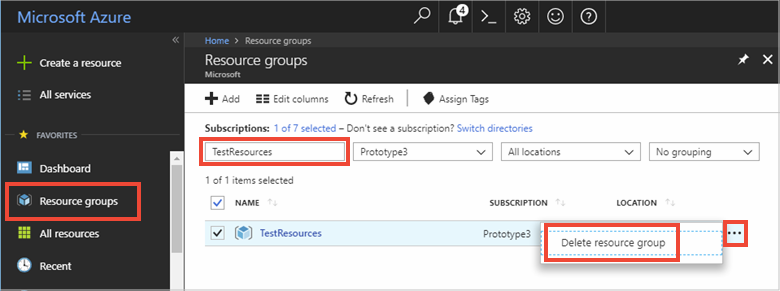
Vous êtes invité à confirmer la suppression du groupe de ressources. Saisissez le nom de votre groupe de ressources pour confirmer, puis sélectionnez Supprimer.
Après quelques instants, le groupe de ressources et toutes ses ressources sont supprimés.