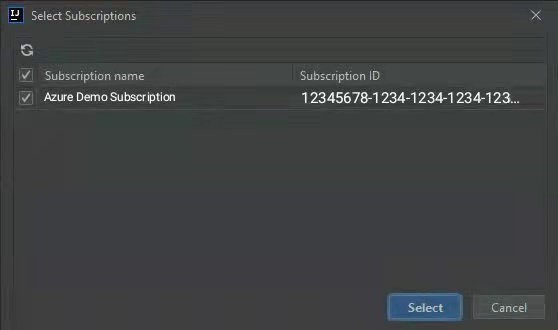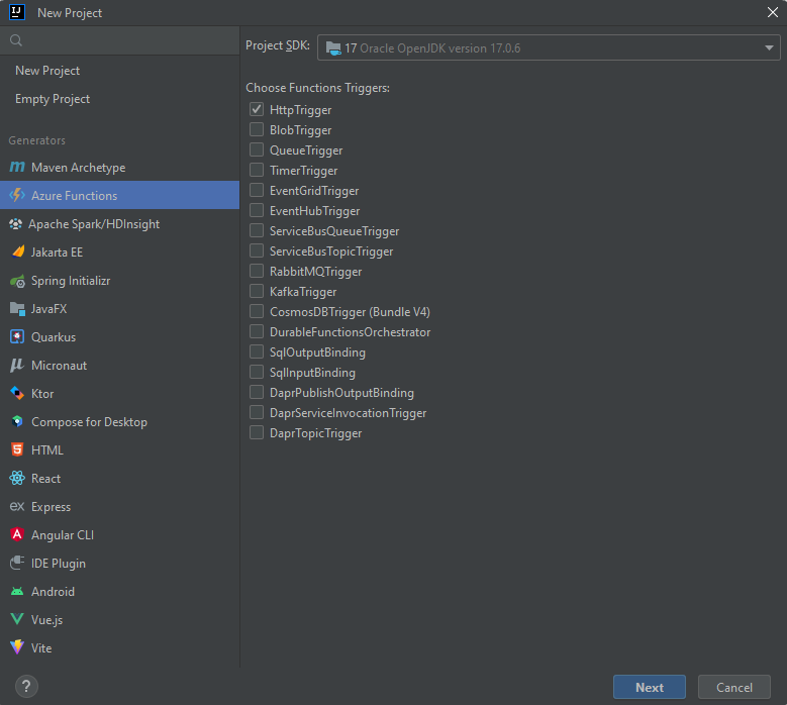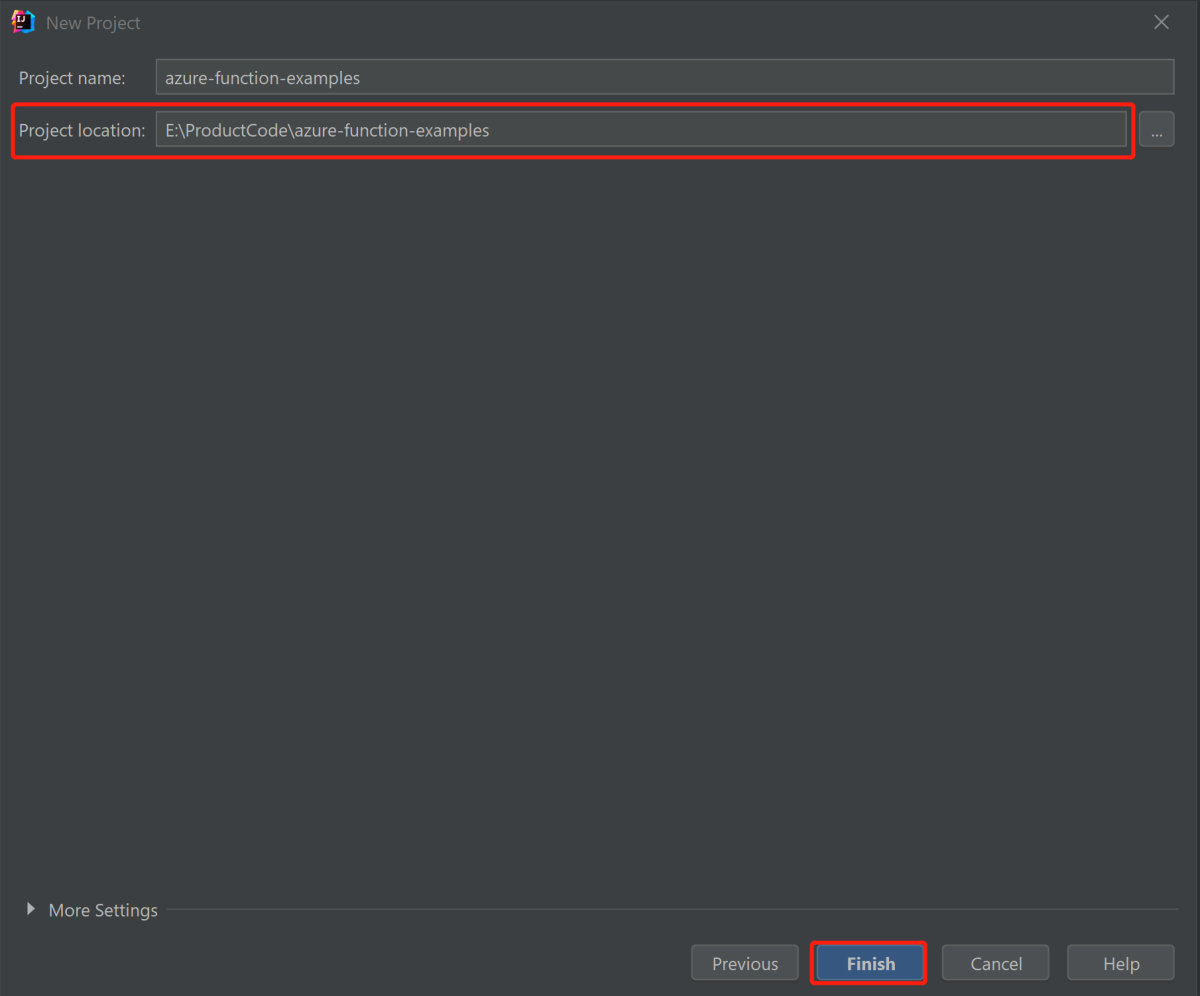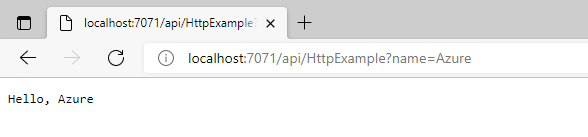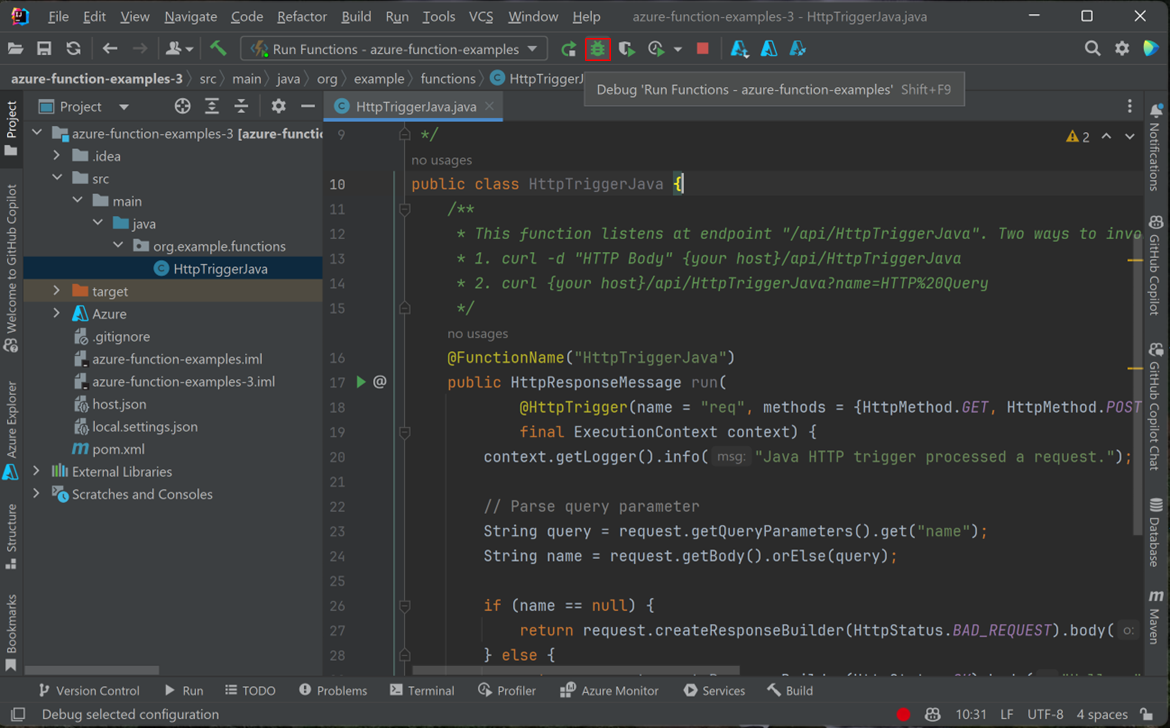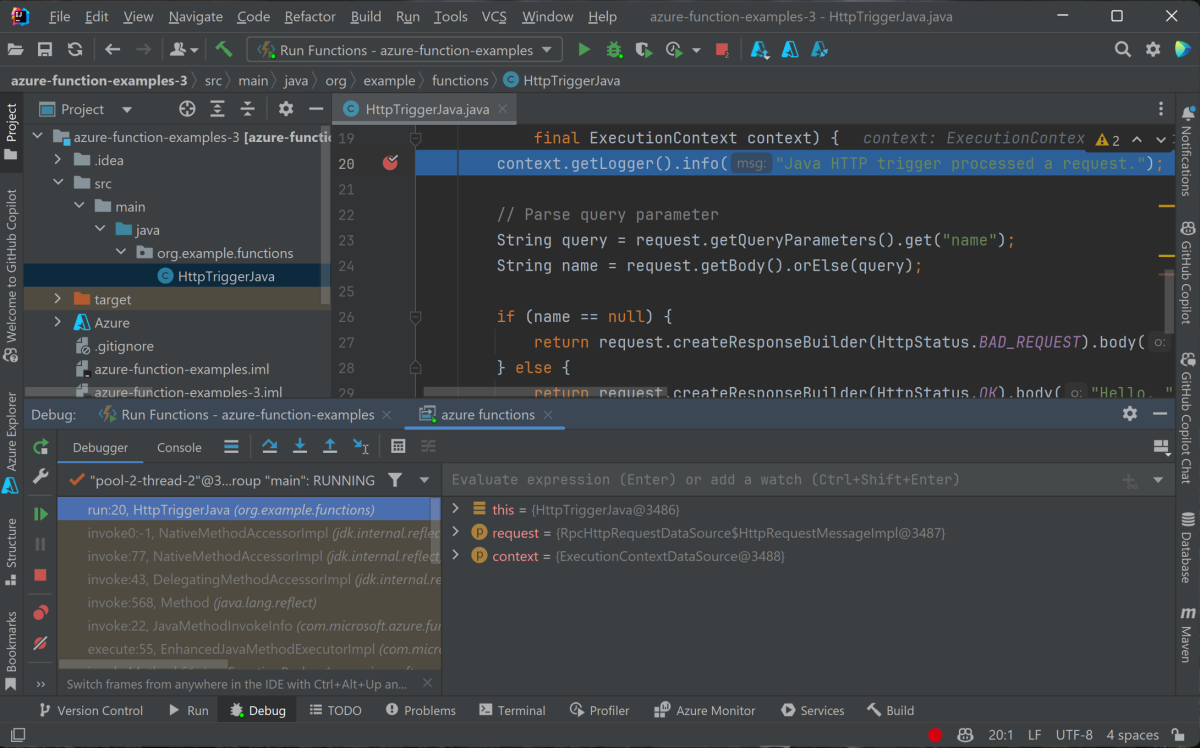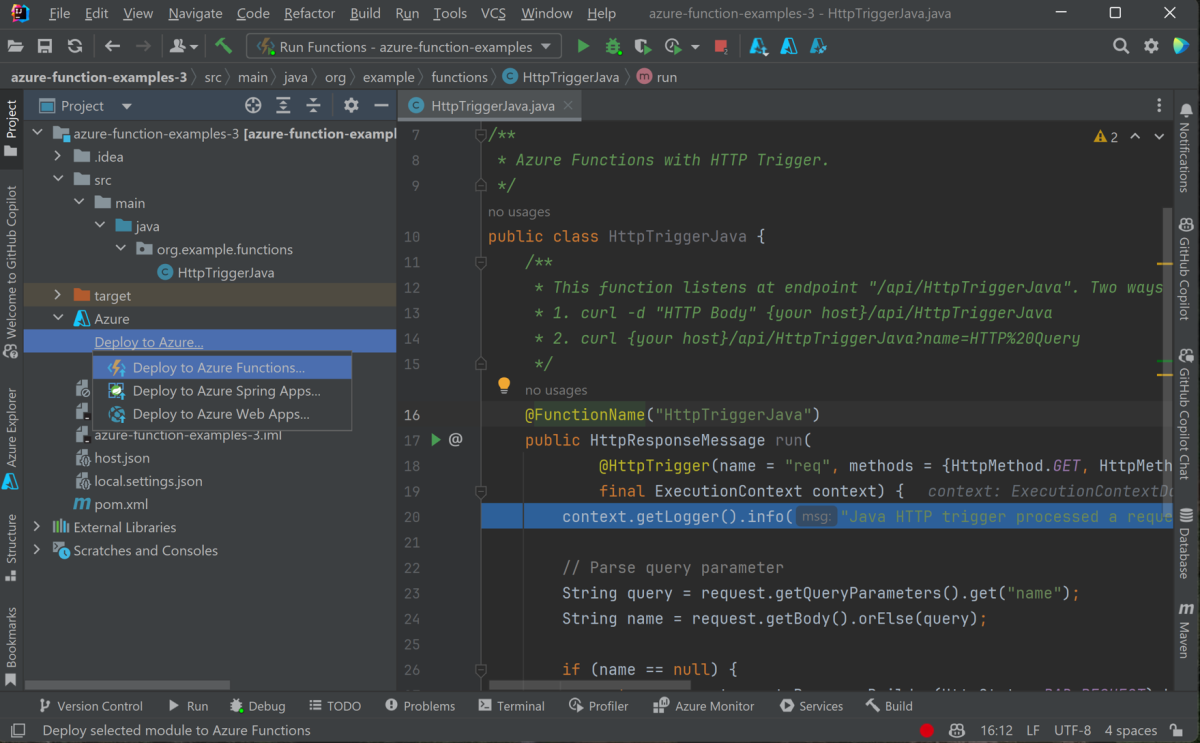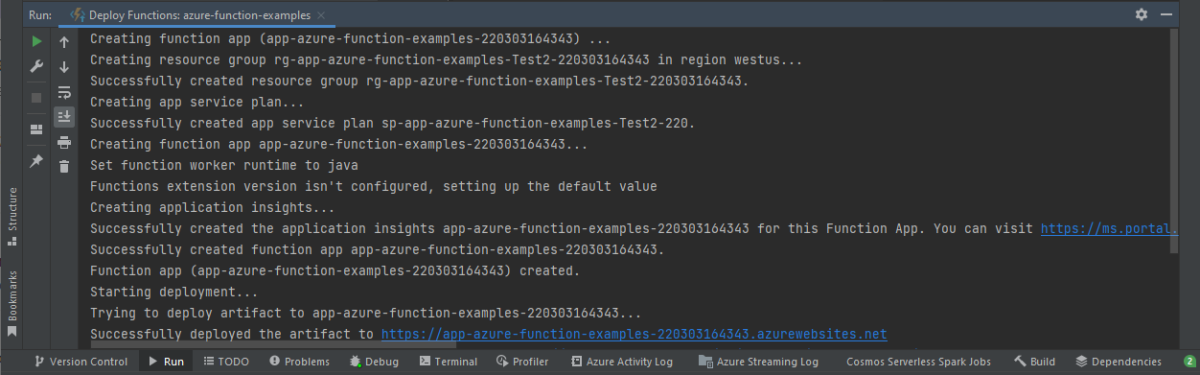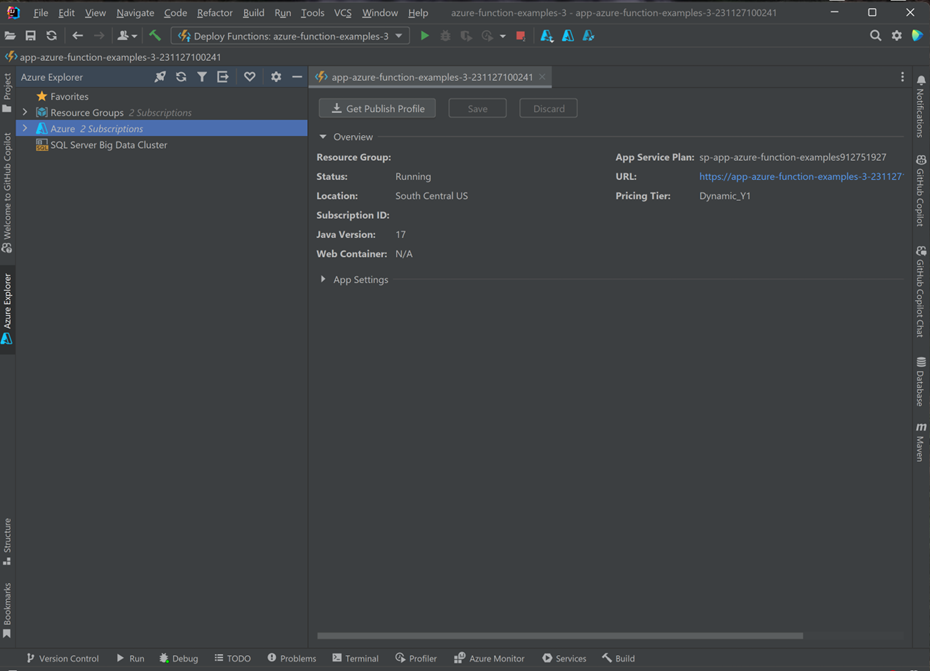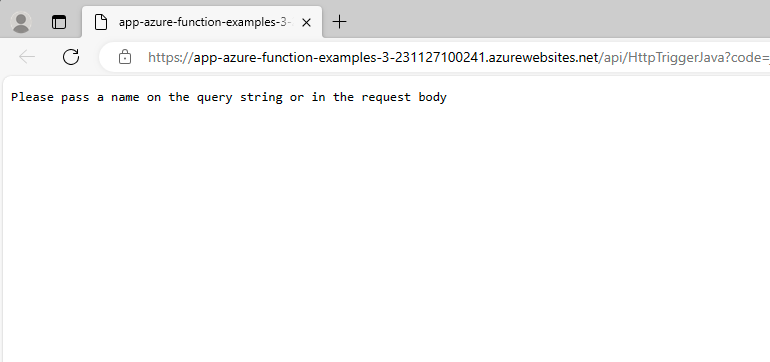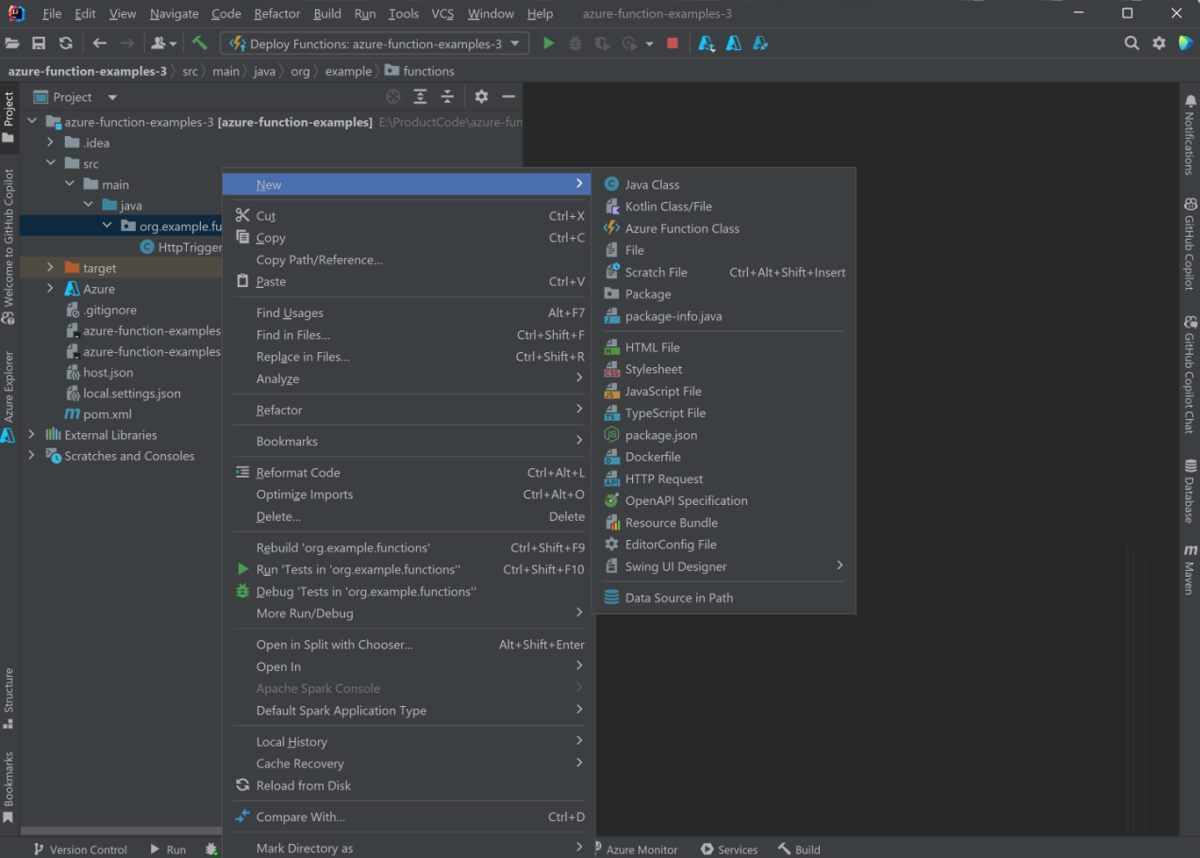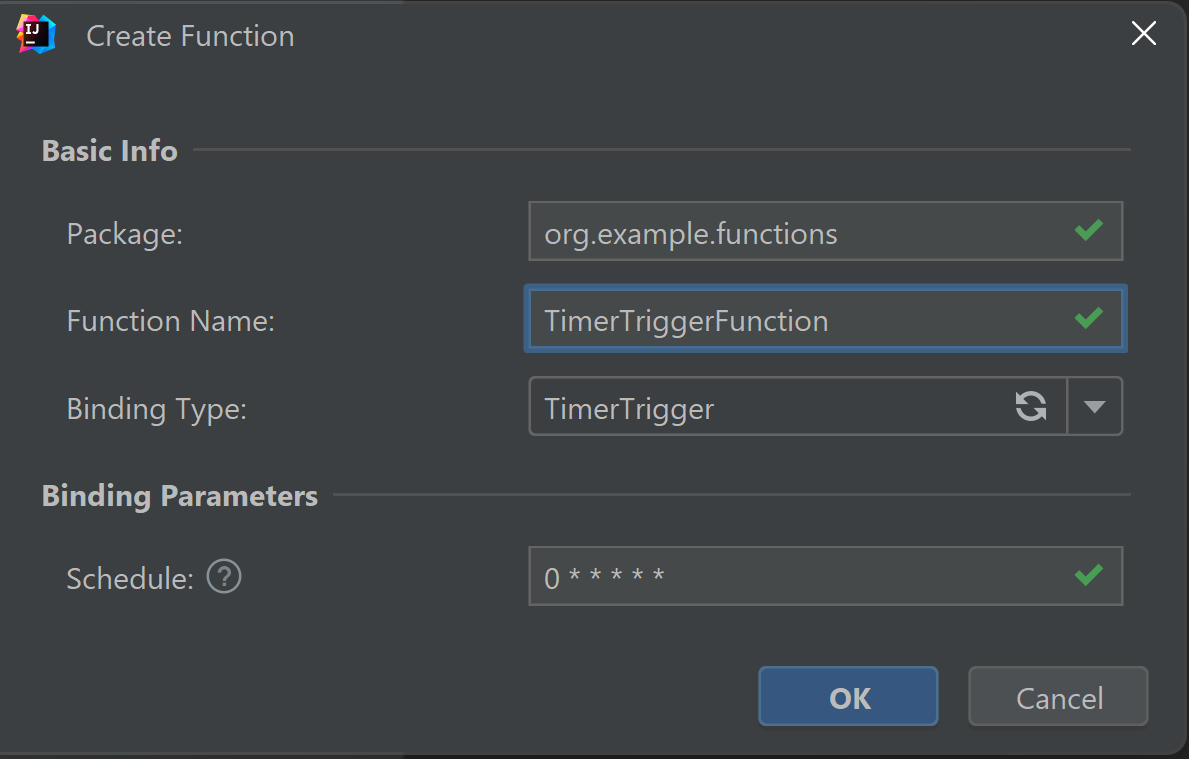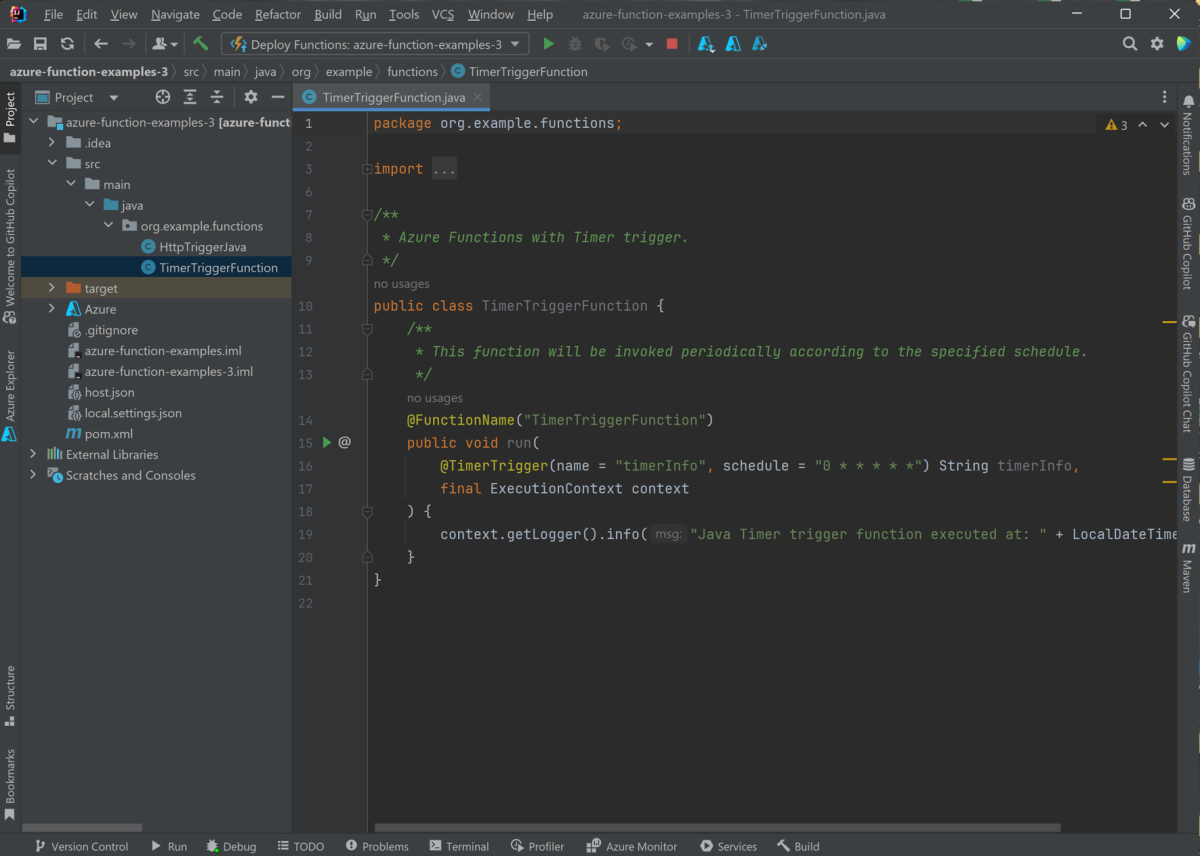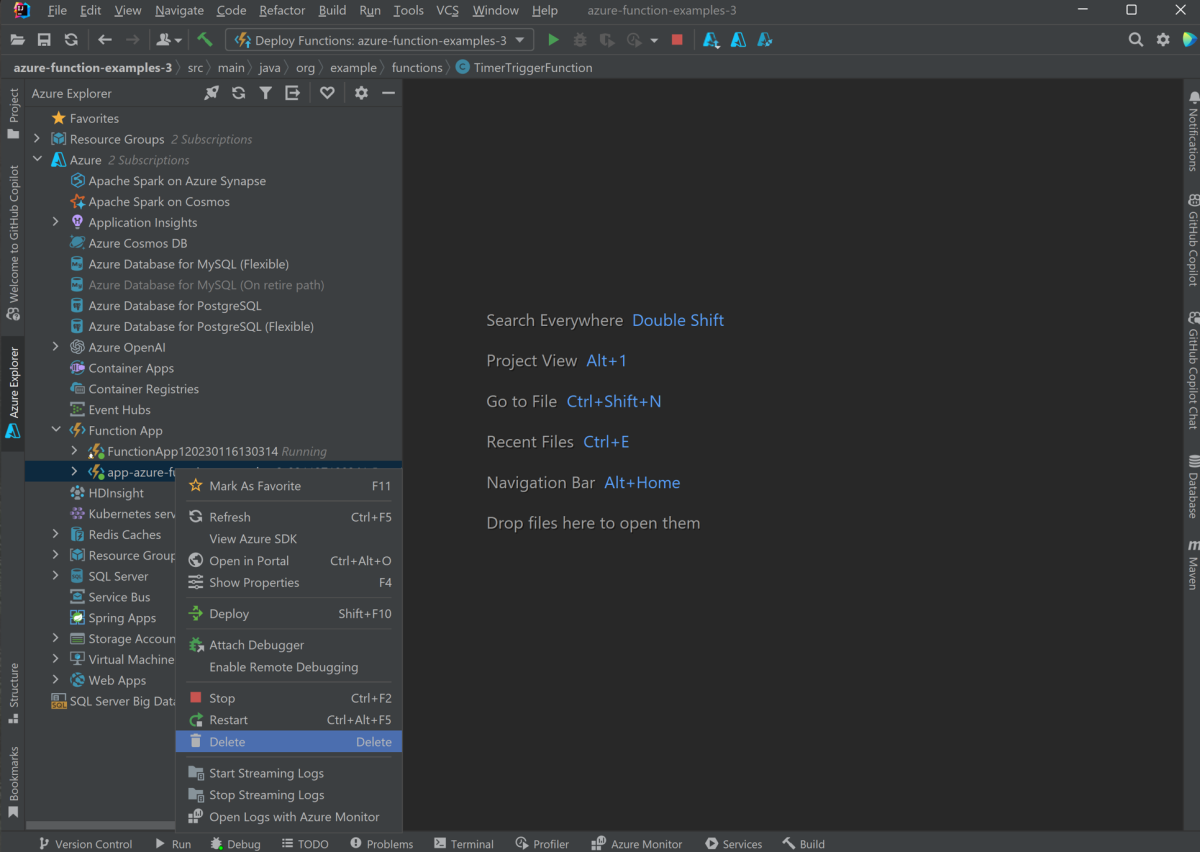Créer votre première fonction Java dans Azure à l’aide d’IntelliJ
Cet article explique comment utiliser Java et IntelliJ pour créer une fonction Azure.
Plus précisément, cet article vous montre :
- Comment créer une fonction Java déclenchée par HTTP dans un projet IntelliJ IDEA
- Les étapes pour tester et déboguer le projet dans l’environnement de développement intégré (IDE) sur votre ordinateur
- Les instructions pour déployer le projet de fonction sur Azure Functions
Prérequis
- Compte Azure avec un abonnement actif. Créez un compte gratuitement.
- Un kit de développement Java (JDK) pris en charge par Azure, version 8, 11, 17 ou 21. (Java 21 est actuellement pris en charge en préversion sur Linux uniquement)
- IntelliJ IDEA Ultimate Edition ou Community Edition
- Maven 3.5.0 (ou version supérieure)
- La dernière version de Functions Core Tools
Installer le plug-in et se connecter
Pour installer Azure Toolkit for IntelliJ puis vous connecter, procédez comme suit :
Dans la boîte de dialogue Paramètres/Préférences d’IntelliJ IDEA (Ctrl+Alt+S), sélectionnez Plug-ins. Ensuite, recherchez Azure Toolkit for IntelliJ sur la Place de marché et cliquez sur Installer. Une fois l’installation terminée, cliquez sur Redémarrer pour activer le plug-in.
Pour vous connecter à votre compte Azure, ouvrez la barre latérale Azure Explorer, puis cliquez sur l’icône Connexion à Azure dans la barre du haut (ou dans le menu IDEA, sélectionnez Outils > Azure > Connexion à Azure).
Dans la fenêtre Connexion à Azure qui s’affiche, sélectionnez OAuth 2.0, puis cliquez sur Se connecter. Pour d’autres options de connexion, consultez Instructions de connexion pour Azure Toolkit for IntelliJ.
Dans le navigateur, connectez-vous avec votre compte, puis revenez à IntelliJ. Dans la boîte de dialogue Sélectionner des abonnements, cliquez sur les abonnements que vous souhaitez utiliser, puis cliquez sur Sélectionner.
Créer votre projet local
Pour utiliser Azure Toolkit for IntelliJ afin de créer un projet Azure Functions local, procédez comme suit :
Ouvrez la boîte de dialogue Bienvenue d’Open IntelliJ IDEA, sélectionnez Nouveau projet pour ouvrir l’Assistant de création de projet, puis sélectionnez Azure Functions.
Sélectionnez Déclencheur Http, puis cliquez sur Suivant et suivez l’Assistant pour effectuer toutes les configurations des pages suivantes. Confirmez l’emplacement de votre projet, puis cliquez sur Terminer. Intellj IDEA ouvre alors votre nouveau projet.
Exécutez le projet localement.
Pour exécuter le projet localement, procédez comme suit :
Important
La variable d’environnement JAVA_HOME doit être définie correctement dans le répertoire JDK utilisé lors de la compilation du code à l’aide de Maven. La version du JDK doit être au moins aussi élevée que le paramètre Java.version.
Accédez à src/main/java/org/example/functions/HttpTriggerFunction.java pour consulter le code généré. À côté de la ligne 24, vous remarquerez la présence d’un bouton vert Exécuter. Cliquez dessus et sélectionnez Exécuter « Functions-azur... ». Vous verrez que votre application de fonction s’exécute localement avec quelques journaux.
Vous pouvez essayer la fonction en accédant au point de terminaison affiché à partir du navigateur, comme
http://localhost:7071/api/HttpExample?name=Azure.Le journal s’affiche également dans votre IDEA. Pour arrêter l’application de fonction, cliquez sur le bouton Arrêter.
Déboguer le projet localement
Pour déboguer le projet localement, procédez comme suit :
Sélectionnez le bouton Déboguer de la barre d’outils. Si vous ne voyez pas la barre d’outils, activez-la en choisissant View>Appearance>Toolbar (Afficher > Apparence > Barre d’outils).
Cliquez sur la ligne 20 du fichier src/main/java/org/example/functions/HttpTriggerFunction.java pour ajouter un point d'arrêt. Accédez à nouveau au point de terminaison
http://localhost:7071/api/HttpTrigger-Java?name=Azureet vous constaterez que le point d’arrêt est atteint. Vous pouvez ensuite essayer d’autres fonctionnalités de débogage telles que Step, Watch et Evaluation. Pour arrêter la session de débogage, cliquez sur le bouton Arrêter.
Déployer votre projet sur Azure
Pour déployer votre projet sur Azure, procédez comme suit :
Cliquez et développez l’icône Azure dans l’Explorateur de projets IntelliJ, puis sélectionnez Déployer sur Azure -> Déployer sur Azure Functions.
Si vous n’avez pas encore d’application de fonction, cliquez sur + dans la ligneFonction. Saisissez le nom de l’application de fonction et choisissez la plateforme appropriée. Ici, nous pouvons simplement accepter la valeur par défaut. Cliquez sur OK. La nouvelle application de fonction que vous avez créée sera automatiquement sélectionnée. Cliquez sur Run pour déployer vos fonctions.
Gérer les applications de fonction à partir d’IDEA
Pour gérer vos applications de fonction avec Azure Explorer dans votre IDEA, procédez comme suit :
Cliquez sur Application de fonction pour afficher la liste de toutes vos applications de fonction.
Cliquez sur l’une de vos applications de fonction pour la sélectionner, puis cliquez avec le bouton droit et sélectionnez Afficher les propriétés pour ouvrir la page de détails.
Cliquez avec le bouton droit sur votre application de fonction HttpTrigger-Java, puis sélectionnez Déclencher la fonction dans le navigateur. Vous verrez que le navigateur est ouvert avec l’URL du déclencheur.
Ajouter des fonctions au projet
Pour ajouter plus de fonctions à votre projet, procédez comme suit :
Cliquez avec le bouton droit sur le package org.example.functions et sélectionnez New -> Azure Function Class.
Renseignez le nom de la classe HttpTest et sélectionnez HttpTrigger dans l’Assistant de création de classe de fonction. Cliquez sur OK pour confirmer la création. Vous pouvez ainsi créer des fonctions comme vous le souhaitez.
Nettoyage des fonctions
Sélectionnez l’une de vos applications de fonction à l’aide d’Azure Explorer dans votre IDEA, puis cliquez avec le bouton droit et sélectionnez Supprimer. L’exécution de cette commande peut prendre plusieurs minutes. Une fois cette opération terminée, l’état est actualisé dans Azure Explorer.
Étapes suivantes
Vous avez créé un projet Java avec une fonction déclenchée par HTTP, l’avez exécuté sur votre ordinateur local et l’avez déployée sur Azure. À présent, étendez votre fonction en continuant à l’article suivant :