Solution Container Monitoring dans Azure Monitor

Cet article explique comment configurer et utiliser la solution Container Monitoring d’Azure Monitor, qui vous permet d’afficher et de gérer vos hôtes de conteneur Docker et Windows dans un emplacement unique. Docker est un système de virtualisation logicielle utilisé pour créer des conteneurs qui automatisent le déploiement de logiciels dans leur infrastructure informatique.
Important
La solution de surveillance des conteneurs est progressivement abandonnée. Pour surveiller vos environnements Kubernetes, nous vous recommandons de passer à Azure Monitor Container Insights
Notes
Cet article a récemment été mis à jour pour utiliser le terme journaux d’activité Azure Monitor au lieu de Log Analytics. Les données de journal sont toujours stockées dans un espace de travail Log Analytics, et elles sont toujours collectées et analysées par le même service Log Analytics. Nous mettons la terminologie à jour pour mieux refléter le rôle des journaux d’activité dans Azure Monitor. Pour plus d'informations, consultez Modifications de la terminologie d'Azure Monitor.
La solution montre les conteneurs qui sont actuellement exécutés, l’image conteneur qu’ils exécutent et où ils s’exécutent. Vous pouvez afficher des informations d’audit détaillées montrant les commandes utilisées avec les conteneurs. Vous pouvez résoudre des problèmes de conteneurs en consultant des journaux d’activité centralisés et en y effectuant des recherches sans devoir afficher à distance les hôtes Docker ou Windows. Vous pouvez rechercher des conteneurs bruyants et consommant des ressources excessives sur un ordinateur hôte. Et vous pouvez consulter des informations centralisées sur le processeur, la mémoire, le stockage ainsi que l’utilisation et les performances du réseau. Sur les ordinateurs exécutant Windows, vous pouvez centraliser et comparer les journaux d’activité des conteneurs Windows Server, Hyper-V et Docker. La solution prend en charge les orchestrateurs de conteneur suivants :
- Docker Swarm
- DC/OS
- Service Fabric
Nous vous recommandons d’utiliser Azure Monitor Insights container pour surveiller vos Kubernetes et Red Hat OpenShift :
- AKS (configurer Container Insights pour AKS)
- Red Hat OpenShift (Configurer les perspectives de conteneurs en utilisant Azure Arc)
Si vous avez des conteneurs déployés dans Azure Service Fabric, nous vous recommandons d’activer la solution Service Fabric et cette solution pour inclure la surveillance des événements de cluster. Avant d’activer la solution Service Fabric, consultez Utilisation de la solution Service Fabric pour comprendre ce qu’elle fournit et comment l’utiliser.
Si vous souhaitez superviser les performances de vos charges de travail déployées dans des environnements Kubernetes hébergés sur Azure Kubernetes Service (AKS), consultez l’article Surveillance d’Azure Kubernetes Service. La solution de surveillance de conteneur ne prend pas en charge la surveillance de cette plateforme.
Le diagramme suivant montre les relations entre différents hôtes de conteneur et agents avec Azure Monitor.
Configuration requise et plateformes prises en charge
Avant de commencer, prenez connaissance des informations suivantes pour vérifier que les conditions préalables sont remplies.
Prise en charge de solution de supervision de conteneur pour la plateforme Docker Orchestrator et celle du système d’exploitation
Le tableau suivant présente l’orchestration de Docker et la prise en charge de la supervision du système d’exploitation pour ce qui est des journaux, des performances et de l’inventaire de conteneur avec Azure Monitor.
| Orchestration Docker | ACS | Linux | Windows | Conteneur Inventaire |
Image Inventaire |
Nœud Inventaire |
Conteneur Performances |
Conteneur Événement |
Événement Journal |
Conteneur Journal |
|---|---|---|---|---|---|---|---|---|---|---|
| Kubernetes | • | • | • | • | • | • | • | • | • | • |
| Mésosphère DC/OS |
• | • | • | • | • | • | • | • | • | |
| Docker Swarm |
• | • | • | • | • | • | • | • | • | |
| Service Structure |
• | • | • | • | • | • | • | • | • | |
| Red Hat Open Shift |
• | • | • | • | • | • | • | |||
| Windows Server (autonome) |
• | • | • | • | • | • | • | |||
| Serveur Linux (autonome) |
• | • | • | • | • | • | • |
Versions de Docker prises en charge sur Linux
- Docker 1.11 à 1.13
- Docker CE et EE v17.06
Distributions Linux x64 suivantes prises en charge en tant qu’hôtes de conteneur
- Ubuntu 14.04 LTS et 16.04 LTS
- CoreOS(stable)
- Amazon Linux 2016.09.0
- openSUSE 13.2
- openSUSE LEAP 42.2
- CentOS 7.2 et 7.3
- SLES 12
- RHEL 7.2 et 7.3
- Red Hat OpenShift Container Platform (OCP) 3.4 et 3.5
- ACS Mesosphere DC/OS 1.7.3 à 1.8.8
- ACS Kubernetes 1.4.5 à 1.6
- Les événements Kubernetes, l’inventaire Kubernetes et les processus de conteneur sont uniquement pris en charge par l’agent Log Analytics pour Linux 1.4.1-45 et les versions ultérieures.
- ACS Docker Swarm
Notes
Dans le cadre de la transition en cours entre Microsoft Operations Management Suite et Azure Monitor, l’agent Operations Management Suite pour Windows ou Linux sera appelé l’agent Log Analytics pour Windows et l’agent Log Analytics pour Linux.
Système d’exploitation Windows pris en charge
- Windows Server 2016
- Édition Anniversaire Windows 10 (Professionnel ou Entreprise)
Versions de docker prises en charge sur Windows
- Docker 1.12 et 1.13
- Docker 17.03.0 et versions ultérieures
Installation et configuration de la solution
Utilisez les informations suivantes pour installer et configurer la solution.
Ajoutez la solution Container Monitoring à votre espace de travail Log Analytics à partir de la Place de marché Azure ou en procédant de la manière décrite dans Ajouter des solutions de supervision à partir de la Galerie Solutions.
Installez et utilisez Docker avec un agent Log Analytics. Pour configurer votre agent, vous pouvez utiliser les méthodes suivantes, selon votre système d’exploitation et votre orchestrateur Docker.
- Pour les hôtes autonomes :
- Sur les systèmes d’exploitation Linux pris en charge, installez et exécutez Docker, puis installez et configurez l’agent Log Analytics pour Linux.
- Sur CoreOS, vous ne pouvez pas exécuter l’agent Log Analytics pour Linux. À la place, vous exécutez une version en conteneur de l’agent Log Analytics pour Linux. Si vous utilisez des conteneurs dans Azure Government Cloud, consultez les sections relatives aux hôtes de conteneurs Linux, y compris CoreOS ou aux hôtes de conteneurs Linux Azure Government, y compris CoreOS.
- Sur Windows Server 2016 et Windows 10, installez le moteur et le client Docker, puis connectez un agent afin de collecter les données et les envoyer à Azure Monitor. Consultez Installer et configurer des hôtes de conteneur Windows si vous avez un environnement Windows.
- Pour l’orchestration Docker à plusieurs hôtes :
- Si vous disposez d’un environnement Red Hat OpenShift, consultez la section Configurer un agent Log Analytics pour Red Hat OpenShift.
- Si vous avez un cluster Kubernetes utilisant Azure Container Service :
- Consultez la section Configurer un agent Log Analytics Linux pour Kubernetes.
- Consultez la section Configurer un agent Log Analytics Windows pour Kubernetes.
- Consultez la section Utiliser Helm pour déployer l’agent Log Analytics sur Linux Kubernetes.
- Si vous disposez d’un cluster DC/OS Azure Container Service, consultez l’article Superviser un cluster DC/OS Azure Container Service avec Azure Monitor.
- Si vous utilisez un environnement en mode Docker Swarm, apprenez-en davantage en consultant la section Configurer un agent Log Analytics pour Docker Swarm.
- Si vous avez un cluster Service Fabric, découvrez-en plus dans Superviser des conteneurs avec Azure Monitor.
- Pour les hôtes autonomes :
Examinez l’article relatif au moteur Docker sur Windows pour en savoir plus sur l’installation et la configuration de vos moteurs Docker sur les ordinateurs exécutant Windows.
Important
Docker doit être en cours d’exécution avant l’installation de l’agent Log Analytics pour Linux sur vos hôtes de conteneur. Si vous avez installé l’agent avant d’installer Docker, vous devez réinstaller l’agent Log Analytics pour Linux. Pour plus d’informations sur Docker, voir le site web Docker.
Installer et configurer des hôtes de conteneur Linux
Après avoir installé Docker, utilisez les paramètres suivants pour votre hôte de conteneur afin de configurer l’agent en vue d’une utilisation avec Docker. Tout d’abord, vous avez besoin de l’ID et de la clé de votre espace de travail Log Analytics, qui se trouvent dans le portail Azure. Dans votre espace de travail, cliquez sur Démarrage rapide>Ordinateurs pour afficher votre ID d’espace de travail et votre Clé primaire. Copiez-collez ces deux valeurs dans votre éditeur favori.
Pour tous les hôtes de conteneur Linux, à l’exception de CoreOS :
- Pour plus d’informations sur l’installation de l’agent Log Analytics pour Linux, consultez l’article Présentation de l’agent Log Analytics.
Pour tous les hôtes de conteneur Linux, avec CoreOS :
Démarrez le conteneur pour lequel activer la surveillance. Modifiez et utilisez l’exemple suivant :
sudo docker run --privileged -d -v /var/run/docker.sock:/var/run/docker.sock -v /var/lib/docker/containers:/var/lib/docker/containers -e WSID="your workspace id" -e KEY="your key" -h=`hostname` -p 127.0.0.1:25225:25225 --name="omsagent" --restart=always mcr.microsoft.com/azuremonitor/containerinsights/ciprod:microsoft-oms-latest
Pour tous les hôtes de conteneur Linux Azure Government, y compris CoreOS :
Démarrez le conteneur pour lequel activer la surveillance. Modifiez et utilisez l’exemple suivant :
sudo docker run --privileged -d -v /var/run/docker.sock:/var/run/docker.sock -v /var/log:/var/log -v /var/lib/docker/containers:/var/lib/docker/containers -e WSID="your workspace id" -e KEY="your key" -e DOMAIN="opinsights.azure.us" -p 127.0.0.1:25225:25225 -p 127.0.0.1:25224:25224/udp --name="omsagent" -h=`hostname` --restart=always mcr.microsoft.com/azuremonitor/containerinsights/ciprod:microsoft-oms-latest
Passage de l’utilisation d’un agent Linux installé à un agent exécuté dans un conteneur
Si vous utilisiez précédemment l’agent installé directement et souhaitez désormais utiliser un agent qui s’exécute dans un conteneur, vous devez commencer par supprimer l’agent Log Analytics pour Linux. Pour comprendre comment désinstaller l’agent, consultez l’article Uninstalling the Log Analytics agent for Linux (Désinstallation de l’agent Log Analytics pour Linux).
Configurer un agent Log Analytics pour Docker Swarm
Vous pouvez exécuter l’agent Log Analytics en tant que service global sur Docker Swarm. Utilisez les informations ci-après pour créer un service d’agent Log Analytics. Vous devez fournir l’ID et la clé primaire de l’espace de travail Log Analytics.
Exécutez la commande suivante sur le nœud principal.
sudo docker service create --name omsagent --mode global --mount type=bind,source=/var/run/docker.sock,destination=/var/run/docker.sock --mount type=bind,source=/var/lib/docker/containers,destination=/var/lib/docker/containers -e WSID="<WORKSPACE ID>" -e KEY="<PRIMARY KEY>" -p 25225:25225 -p 25224:25224/udp --restart-condition=on-failure mcr.microsoft.com/azuremonitor/containerinsights/ciprod:microsoft-oms-latest
Sécuriser les secrets pour Docker Swarm
Pour Docker Swarm, une fois que vous avez créé le secret de l’ID de l’espace de travail et de la clé primaire, utilisez les informations suivantes pour créer vos informations confidentielles.
Exécutez la commande suivante sur le nœud principal.
echo "WSID" | docker secret create WSID - echo "KEY" | docker secret create KEY -Vérifiez que les secrets ont été créés correctement.
keiko@swarmm-master-13957614-0:/run# sudo docker secret lsID NAME CREATED UPDATED j2fj153zxy91j8zbcitnjxjiv WSID 43 minutes ago 43 minutes ago l9rh3n987g9c45zffuxdxetd9 KEY 38 minutes ago 38 minutes agoExécutez la commande ci-après pour monter les secrets sur l’agent Log Analytics en conteneur.
sudo docker service create --name omsagent --mode global --mount type=bind,source=/var/run/docker.sock,destination=/var/run/docker.sock --mount type=bind,source=/var/lib/docker/containers,destination=/var/lib/docker/containers --secret source=WSID,target=WSID --secret source=KEY,target=KEY -p 25225:25225 -p 25224:25224/udp --restart-condition=on-failure mcr.microsoft.com/azuremonitor/containerinsights/ciprod:microsoft-oms-latest
Configurer un agent Log Analytics pour Red Hat OpenShift
Il existe trois façons d’ajouter l’agent Log Analytics pour Red Hat OpenShift dans le but de démarrer la collecte des données de supervision des conteneurs.
- Installer l’agent Log Analytics pour Linux directement sur chaque nœud OpenShift
- Activer l’extension de machine virtuelle Log Analytics sur chaque nœud OpenShift résidant dans Azure
- Installer l’agent Log Analytics en tant que daemon-set OpenShift
Dans cette section, nous allons aborder les étapes nécessaires à l’installation de l’agent Log Analytics comme un daemon-set OpenShift.
Connectez-vous au nœud principal OpenShift, puis copiez le fichier yaml ocp-omsagent.yaml de GitHub vers votre nœud principal. Ensuite, remplacez la valeur par l’ID et la clé primaire de votre espace de travail Log Analytics.
Exécutez les commandes suivantes pour créer un projet pour Azure Monitor et configurer le compte d’utilisateur.
oc adm new-project omslogging --node-selector='zone=default' oc project omslogging oc create serviceaccount omsagent oc adm policy add-cluster-role-to-user cluster-reader system:serviceaccount:omslogging:omsagent oc adm policy add-scc-to-user privileged system:serviceaccount:omslogging:omsagentPour déployer le daemon-set, exécutez la commande suivante :
oc create -f ocp-omsagent.yamlPour vérifier qu’il est configuré et fonctionne correctement, tapez la commande suivante :
oc describe daemonset omsagentLa sortie doit ressembler à ceci :
[ocpadmin@khm-0 ~]$ oc describe ds oms Name: oms Image(s): mcr.microsoft.com/azuremonitor/containerinsights/ciprod:microsoft-oms-latest Selector: name=omsagent Node-Selector: zone=default Labels: agentVersion=1.4.0-12 dockerProviderVersion=10.0.0-25 name=omsagent Desired Number of Nodes Scheduled: 3 Current Number of Nodes Scheduled: 3 Number of Nodes Misscheduled: 0 Pods Status: 3 Running / 0 Waiting / 0 Succeeded / 0 Failed No events.
Si vous souhaitez utiliser des secrets pour sécuriser l’ID et la clé primaire de votre espace de travail Log Analytics lorsque vous utilisez le fichier yaml daemon-set de l’agent Log Analytics, procédez comme suit.
Connectez-vous au nœud principal OpenShift, puis copiez le fichier yaml ocp-ds-omsagent.yaml et le script de génération de secrets ocp-secretgen.sh à partir de GitHub. Ce script va générer le fichier yaml de secrets pour l’ID et la clé primaire de l’espace de travail Log Analytics afin de sécuriser vos informations secrètes.
Exécutez les commandes suivantes pour créer un projet pour Azure Monitor et configurer le compte d’utilisateur. Le script de génération de secrets vous demande de fournir l’ID
<WSID>et la clé primaire<KEY>de l’espace de travail Log Analytics afin de créer le fichier ocp-secret.yaml.oc adm new-project omslogging --node-selector='zone=default' oc project omslogging oc create serviceaccount omsagent oc adm policy add-cluster-role-to-user cluster-reader system:serviceaccount:omslogging:omsagent oc adm policy add-scc-to-user privileged system:serviceaccount:omslogging:omsagentDéployez le fichier de secret en exécutant la commande suivante :
oc create -f ocp-secret.yamlVérifiez le déploiement en exécutant la commande suivante :
oc describe secret omsagent-secretLa sortie doit ressembler à ceci :
[ocpadmin@khocp-master-0 ~]$ oc describe secret omsagent-secret Name: omsagent-secret Namespace: omslogging Labels: <none> Annotations: <none> Type: Opaque Data ==== KEY: 89 bytes WSID: 37 bytesDéployez le fichier yaml daemon-set de l’agent Log Analytics en exécutant la commande suivante :
oc create -f ocp-ds-omsagent.yamlVérifiez le déploiement en exécutant la commande suivante :
oc describe ds omsLa sortie doit ressembler à ceci :
[ocpadmin@khocp-master-0 ~]$ oc describe ds oms Name: oms Image(s): mcr.microsoft.com/azuremonitor/containerinsights/ciprod:microsoft-oms-latest Selector: name=omsagent Node-Selector: zone=default Labels: agentVersion=1.4.0-12 dockerProviderVersion=10.0.0-25 name=omsagent Desired Number of Nodes Scheduled: 3 Current Number of Nodes Scheduled: 3 Number of Nodes Misscheduled: 0 Pods Status: 3 Running / 0 Waiting / 0 Succeeded / 0 Failed No events.
Configurer un agent Log Analytics Linux pour Kubernetes
Dans le cas de Kubernetes, vous utilisez un script pour générer le fichier yaml de secrets pour votre ID d’espace de travail et votre clé primaire afin d’installer l’agent Log Analytics pour Linux. La page Log Analytics Docker Kubernetes GitHub (GitHub Kubernetes Log Analytics Docker) comporte des fichiers que vous pouvez utiliser avec ou sans vos informations de secret.
- Le DaemonSet par défaut de l’agent Log Analytics pour Linux ne comprend pas d’informations de secret (omsagent.yaml).
- Le fichier yaml DaemonSet de l’agent Log Analytics pour Linux utilise les informations de secret (omsagent-ds-secrets.yaml) avec des scripts de génération de secrets pour générer le fichier yaml de secrets (omsagentsecret.yaml).
Vous pouvez choisir de créer le DaemonSet de l’agent OMS avec ou sans secrets.
Fichier yaml DaemonSet par défaut de l’agent OMS sans secrets
Pour le fichier yaml DaemonSet par défaut de l’agent Log Analytics, remplacez
<WSID>et<KEY>par votre ID d’espace de travail et votre clé. Copiez le fichier sur votre nœud principal et exécutez la commande suivante :sudo kubectl create -f omsagent.yaml
Fichier yaml DaemonSet par défaut de l’agent OMS avec secrets
Pour utiliser le DaemonSet de l’agent Log Analytics à l’aide des informations de secret, commencez par créer les secrets.
Copiez le fichier de modèle de secret et le script, et assurez-vous qu’ils se trouvent dans le même répertoire.
- Script de génération de secrets - secret-gen.sh
- Modèle de secret - secret-template.yaml
Exécutez le script, comme l’exemple suivant. Le script demande l’ID et la clé primaire de l’espace de travail Log Analytics, et une fois que vous les entrez, le script crée un fichier .yaml de secrets que vous pouvez exécuter.
#> sudo bash ./secret-gen.shCréez le pod de secrets en exécutant la commande suivante :
sudo kubectl create -f omsagentsecret.yamlPour vérifier, exécutez la commande suivante :
keiko@ubuntu16-13db:~# sudo kubectl get secretsLa sortie doit ressembler à :
NAME TYPE DATA AGE default-token-gvl91 kubernetes.io/service-account-token 3 50d omsagent-secret Opaque 2 1dkeiko@ubuntu16-13db:~# sudo kubectl describe secrets omsagent-secretLa sortie doit ressembler à :
Name: omsagent-secret Namespace: default Labels: <none> Annotations: <none> Type: Opaque Data ==== WSID: 36 bytes KEY: 88 bytesCréer votre DaemonsSet de l’agent OMS en exécutant
sudo kubectl create -f omsagent-ds-secrets.yaml
Vérifiez que le DaemonSet de l’agent Log Analytics s’exécute, comme ci-après :
keiko@ubuntu16-13db:~# sudo kubectl get ds omsagentNAME DESIRED CURRENT NODE-SELECTOR AGE omsagent 3 3 <none> 1h
Dans le cas de Kubernetes, utilisez un script afin de générer le fichier yaml de secrets pour l’ID d’espace de travail et la clé primaire pour l’agent Log Analytics pour Linux. Utilisez les informations de l’exemple suivant avec le fichier yaml de l’agent OMS pour sécuriser vos informations secrètes.
keiko@ubuntu16-13db:~# sudo kubectl describe secrets omsagent-secret
Name: omsagent-secret
Namespace: default
Labels: <none>
Annotations: <none>
Type: Opaque
Data
====
WSID: 36 bytes
KEY: 88 bytes
Configurer un agent Log Analytics Windows pour Kubernetes
Dans le cas de Windows Kubernetes, vous utilisez un script pour générer le fichier yaml de secrets pour votre ID d’espace de travail et votre clé primaire afin d’installer l’agent Log Analytics. La page Log Analytics Docker Kubernetes GitHub (GitHub Kubernetes Log Analytics Docker) comporte des fichiers que vous pouvez utiliser avec vos informations de secret. Vous devez installer l’agent Log Analytics séparément pour les nœuds principaux et d’agent.
Pour utiliser le DaemonSet de l’agent Log Analytics à l’aide des informations de secret sur le nœud principal, commencez par vous connecter et par créer les secrets.
Copiez le fichier de modèle de secret et le script, et assurez-vous qu’ils se trouvent dans le même répertoire.
- Script de génération de secrets - secret-gen.sh
- Modèle de secret - secret-template.yaml
Exécutez le script, comme l’exemple suivant. Le script demande l’ID et la clé primaire de l’espace de travail Log Analytics, et une fois que vous les entrez, le script crée un fichier .yaml de secrets que vous pouvez exécuter.
#> sudo bash ./secret-gen.shCréer votre DaemonsSet de l’agent OMS en exécutant
kubectl create -f omsagentsecret.yamlPour vérifier, exécutez la commande suivante :
root@ubuntu16-13db:~# kubectl get secretsLa sortie doit ressembler à :
NAME TYPE DATA AGE default-token-gvl91 kubernetes.io/service-account-token 3 50d omsagent-secret Opaque 2 1d root@ubuntu16-13db:~# kubectl describe secrets omsagent-secret Name: omsagent-secret Namespace: default Labels: <none> Annotations: <none> Type: Opaque Data ==== WSID: 36 bytes KEY: 88 bytesCréer votre DaemonsSet de l’agent OMS en exécutant
kubectl create -f ws-omsagent-de-secrets.yaml
Vérifiez que le DaemonSet de l’agent Log Analytics s’exécute, comme ci-après :
root@ubuntu16-13db:~# kubectl get deployment omsagent NAME DESIRED CURRENT NODE-SELECTOR AGE omsagent 1 1 <none> 1hPour installer l’agent sur le nœud Worker qui exécute Windows, suivez les étapes décrites dans la section Installer et configurer des hôtes de conteneur Windows.
Utiliser Helm pour déployer l’agent Log Analytics sur Linux Kubernetes
Pour déployer l’agent Log Analytics sur votre environnement Linux Kubernetes en utilisant Helm, procédez comme suit.
Créer votre DaemonsSet de l’agent OMS en exécutant
helm install --name omsagent --set omsagent.secret.wsid=<WSID>,omsagent.secret.key=<KEY> stable/msomsLes résultats ressemblent à ce qui suit :
NAME: omsagent LAST DEPLOYED: Tue Sep 19 20:37:46 2017 NAMESPACE: default STATUS: DEPLOYED RESOURCES: ==> v1/Secret NAME TYPE DATA AGE omsagent-msoms Opaque 3 3s ==> v1beta1/DaemonSet NAME DESIRED CURRENT READY UP-TO-DATE AVAILABLE NODE-SELECTOR AGE omsagent-msoms 3 3 3 3 3 <none> 3sVous pouvez vérifier l’état de l’agent OMS en exécutant :
helm status "omsagent". Le résultat doit ressembler à ce qui suit :keiko@k8s-master-3814F33-0:~$ helm status omsagent LAST DEPLOYED: Tue Sep 19 20:37:46 2017 NAMESPACE: default STATUS: DEPLOYED RESOURCES: ==> v1/Secret NAME TYPE DATA AGE omsagent-msoms Opaque 3 17m ==> v1beta1/DaemonSet NAME DESIRED CURRENT READY UP-TO-DATE AVAILABLE NODE-SELECTOR AGE omsagent-msoms 3 3 3 3 3 <none> 17mPour plus d’informations, consultez Azure Log Analytics Container Monitoring Solution (Solution de surveillance de conteneur Azure Log Analytics).
Installer et configurer des hôtes de conteneur Windows
Utilisez les informations de cette section pour installer et configurer des hôtes de conteneur Windows.
Préparation préalable à l’installation des agents Windows
Avant d’installer les agents sur les ordinateurs exécutant Windows, vous devez configurer le service Docker. La configuration permet à l’agent Windows ou à l’extension de machine virtuelle Azure Monitor d’utiliser le socket Docker TCP afin d’autoriser les agents à accéder à distance au démon Docker et de capturer des données pour la supervision.
Pour configurer le service Docker
Exécuter les commandes PowerShell suivantes pour activer le canal TCP et le canal nommé pour Windows Server :
Stop-Service docker
dockerd --unregister-service
dockerd --register-service -H npipe:// -H 0.0.0.0:2375
Start-Service docker
Pour plus d’informations sur la configuration du démon Docker utilisée avec les conteneurs de Windows, reportez-vous à Moteur Docker sur Windows.
Installer les agents Windows
Pour activer la surveillance des conteneurs Windows et Hyper-V, installez Microsoft Monitoring Agent (MMA) sur les ordinateurs Windows qui sont des hôtes de conteneurs. Pour les ordinateurs exécutant Windows dans votre environnement local, consultez Connecter des ordinateurs Windows à Azure Monitor. Connectez les machines virtuelles exécutées dans Azure à Azure Monitor à l’aide de l’extension de machine virtuelle.
Vous pouvez surveiller les conteneurs Windows en cours d’exécution sur Service Fabric. Toutefois, seules les machines virtuelles qui s’exécutent dans Azure et les ordinateurs exécutant Windows dans votre environnement local sont actuellement pris en charge pour Service Fabric.
Vous pouvez vérifier que la solution de supervision de conteneurs est correctement configurée pour Windows. Pour vérifier que le pack d’administration a été correctement téléchargé, recherchez ContainerManagement.xxx. Les fichiers doivent se trouver dans le dossier C:\Program Files\Microsoft Monitoring Agent\Agent\Health Service State\Management Packs.
Composants de la solution
Dans le Portail Azure, accédez à la Galerie Solutions et ajoutez la solution de supervision de conteneurs. Si vous utilisez des agents Windows, le pack d’administration suivant est installé sur chaque ordinateur où se trouve un agent lorsque vous ajoutez cette solution. Le pack d’administration ne nécessite aucune opération de configuration ou de maintenance.
- ContainerManagement.xxx installé dans le dossier C:\Program Files\Microsoft Monitoring Agent\Agent\Health Service State\Management Packs
Détails sur la collecte de données des conteneurs
La solution de supervision de conteneurs collecte diverses métriques de performances et données de journaux à partir des hôtes de conteneur et des conteneurs utilisant les agents que vous avez activés.
Les données sont collectées toutes les trois minutes par les types d’agents suivants.
Enregistrements de conteneur
Le tableau suivant présente des exemples d’enregistrements collectés par la solution de supervision de conteneurs, ainsi que les types de données qui s’affichent dans les résultats de recherche des journaux.
| Type de données | Type de données dans Recherche de journaux | Champs |
|---|---|---|
| Performances des hôtes et des conteneurs | Perf |
Computer, ObjectName, CounterName (%Processor Time, Disk Reads MB, Disk Writes MB, Memory Usage MB, Network Receive Bytes, Network Send Bytes, Processor Usage sec, Network), CounterValue, TimeGenerated, CounterPath, SourceSystem |
| Inventaire de conteneur | ContainerInventory |
TimeGenerated, Computer, container name, ContainerHostname, Image, ImageTag, ContainerState, ExitCode, EnvironmentVar, Command, CreatedTime, StartedTime, FinishedTime, SourceSystem, ContainerID, ImageID |
| Inventaire d’image de conteneur | ContainerImageInventory |
TimeGenerated, Computer, Image, ImageTag, ImageSize, VirtualSize, Running, Paused, Stopped, Failed, SourceSystem, ImageID, TotalContainer |
| Journal de conteneur | ContainerLog |
TimeGenerated, Computer, image ID, container name, LogEntrySource, LogEntry, SourceSystem, ContainerID |
| Journal de service de conteneur | ContainerServiceLog |
TimeGenerated, Computer, TimeOfCommand, Image, Command, SourceSystem, ContainerID |
| Inventaire du nœud de conteneur | ContainerNodeInventory_CL |
TimeGenerated, Computer, ClassName_s, DockerVersion_s, OperatingSystem_s, Volume_s, Network_s, NodeRole_s, OrchestratorType_s, InstanceID_g, SourceSystem |
| Inventaire de Kubernetes | KubePodInventory_CL |
TimeGenerated, Computer, PodLabel_deployment_s, PodLabel_deploymentconfig_s, PodLabel_docker_registry_s, Name_s, Namespace_s, PodStatus_s, PodIp_s, PodUid_g, PodCreationTimeStamp_t, SourceSystem |
| Processus de conteneur | ContainerProcess_CL |
TimeGenerated, Computer, Pod_s, Namespace_s, ClassName_s, InstanceID_s, Uid_s, PID_s, PPID_s, C_s, STIME_s, Tty_s, TIME_s, Cmd_s, Id_s, Name_s, SourceSystem |
| Événements Kubernetes | KubeEvents_CL |
TimeGenerated, Computer, Name_s, ObjectKind_s, Namespace_s, Reason_s, Type_s, SourceComponent_s, SourceSystem, Message |
Les étiquettes ajoutées aux types de données PodLabel sont vos propres étiquettes personnalisées. Les étiquettes PodLabel ajoutées contenues dans le tableau sont des exemples. Par conséquent, PodLabel_deployment_s, PodLabel_deploymentconfig_s, PodLabel_docker_registry_s seront différentes dans le jeu de données de votre environnement et ressembleront à PodLabel_yourlabel_s.
Analyser les conteneurs
Une fois la solution activée dans le portail Azure, vous voyez la vignette Containers qui contient des informations récapitulatives sur vos hôtes de conteneur et les conteneurs s’exécutant dans les hôtes.
La vignette affiche une vue d’ensemble du nombre de conteneurs présents dans l’environnement, et indique s’ils sont en échec, en cours d’exécution ou arrêtés.
Utilisation du tableau de bord Conteneurs
Cliquez sur la vignette Conteneurs. À partir de là, vous voyez les vues organisées par :
- Événements de conteneur : affiche l’état du conteneur et les ordinateurs dont le conteneur a échoué.
- Journaux d’activité de conteneur : affiche un graphique montrant les fichiers journaux de conteneur générés jusqu’à maintenant, ainsi que la liste des ordinateurs contenant le plus grand nombre de fichiers journaux.
- Événements Kubernetes : affiche un graphique montrant les événements Kubernetes générés jusqu’à maintenant, ainsi que la liste des raisons pour lesquelles les pods ont généré ces événements. Ce jeu de données est utilisé uniquement dans les environnements Linux.
- Inventaire des espaces de noms Kubernetes : indique le nombre d’espaces de noms et de pods, et montre leur hiérarchie. Ce jeu de données est utilisé uniquement dans les environnements Linux.
- Inventaire des nœuds de conteneur : affiche le nombre de types d’orchestration utilisés sur les nœuds/hôtes de conteneur. Les nœuds/hôtes d’ordinateur sont également répertoriés avec le nombre de conteneurs. Ce jeu de données est utilisé uniquement dans les environnements Linux.
- Inventaire des images de conteneur : affiche le nombre total des images de conteneur utilisées, ainsi que le nombre de types d’images. Le nombre d’images est également répertorié avec la balise d’image.
- État des conteneurs : affiche le nombre total de nœuds de conteneur/ordinateurs hôtes comprenant des conteneurs en cours d’exécution. Les ordinateurs sont également répertoriés avec le nombre d’ordinateurs hôtes en cours d’exécution.
- Processus de conteneur : affiche un graphique en courbes représentant les processus de conteneur exécutés jusqu’à maintenant. Les conteneurs peuvent également être répertoriés en exécutant la commande /process dans les conteneurs. Ce jeu de données est utilisé uniquement dans les environnements Linux.
- Performances de l’UC du conteneur : affiche un graphique en courbes représentant l’utilisation moyenne de l’UC jusqu’à maintenant pour les nœuds/hôtes d’ordinateur. Répertorie également les nœuds/hôtes d’ordinateur en fonction de l’utilisation moyenne de l’UC.
- Performances de la mémoire du conteneur : affiche un graphique en courbes représentant l’utilisation de la mémoire jusqu’à maintenant. Répertorie également l’utilisation de la mémoire par l’ordinateur en fonction du nom de l’instance.
- Performances de l’ordinateur : affiche des graphiques en courbes représentant le pourcentage de performance de l’UC, le pourcentage d’utilisation de la mémoire et les mégaoctets d’espace disque libre dans le temps. Vous pouvez pointer sur une ligne du graphique pour afficher plus de détails.
Chaque zone du tableau de bord est une représentation visuelle d’une recherche exécutée sur des données collectées.
Dans la zone État du conteneur, cliquez sur la zone supérieure, comme illustré ci-dessous.
Log Analytics s’ouvre et affiche des informations sur l’état de vos conteneurs.
À partir d’ici, vous pouvez modifier la requête de recherche de façon à trouver les informations spécifiques qui vous intéressent. Pour plus d’informations sur les requêtes de journal, consultez Requêtes de journal dans Azure Monitor.
Résoudre des problèmes en recherchant un conteneur en échec
Log Analytics marque un conteneur comme étant en Échec s’il a été fermé avec un code de sortie autre que zéro. Vous pouvez consulter un aperçu des erreurs et des échecs de l’environnement dans la zone Conteneurs défectueux.
Pour rechercher les conteneurs défectueux
- Cliquez sur la zone État du conteneur.

- Log Analytics s’ouvre et affiche l’état de vos conteneurs, comme ci-dessous.

- Développez la ligne Failed, puis cliquez sur + pour ajouter ses critères à la requête. Commentez la ligne Summarize dans la requête.
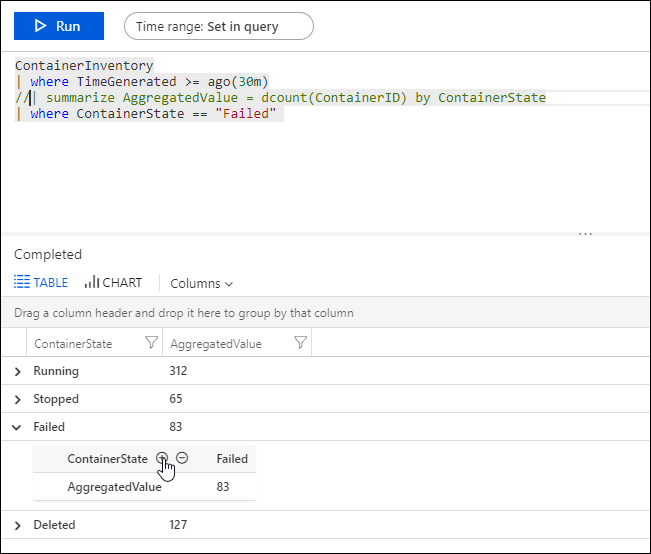
- Exécutez la requête, puis développez une ligne dans les résultats pour afficher l’ID de l’image.

- Tapez ce qui suit dans la requête de journal.
ContainerImageInventory | where ImageID == <ImageID>pour afficher des détails sur l’image, tels que sa taille ou le nombre d’images arrêtées et en échec.

Journaux de requête pour les données de conteneur
Lorsque vous résolvez une erreur spécifique, il peut être utile de voir l’emplacement où elle se produit dans votre environnement. Les types de journaux suivants vous aident à créer des requêtes qui retournent les informations souhaitées.
- ContainerImageInventory : utilisez ce type de journal lorsque vous recherchez des informations organisées par image, et de consulter des informations sur les images, telles que leurs ID ou tailles.
- ContainerInventory : utilisez ce type de journal lorsque vous recherchez des informations sur l’emplacement des conteneurs, leurs noms et les images qu’ils exécutent.
- ContainerLog : utilisez ce type de journal lorsque vous recherchez des informations et entrées spécifiques du journal des erreurs.
- ContainerNodeInventory_CL Utilisez ce type quand vous souhaitez obtenir les informations sur le nœud ou l’hôte où résident les conteneurs. Il fournit la version Docker, le type d’orchestration, ainsi que des informations relatives au stockage et au réseau.
- ContainerProcess_CL Ce type permet de visualiser rapidement le processus actuellement exécuté dans le conteneur.
- ContainerServiceLog : utilisez ce type de journal lorsque vous recherchez des informations de piste d’audit pour le démon Docker, telles que les commandes de démarrage, d’arrêter, de suppression ou d’extraction.
- KubeEvents_CL Ce type permet d’afficher les événements Kubernetes.
- KubePodInventory_CL Utilisez ce type quand vous voulez comprendre les informations de hiérarchie du cluster.
Pour interroger des journaux afin de rechercher des données de conteneur
Choisissez une image qui a échoué récemment et recherchez-la dans les journaux d’activité des erreurs. Commencez par rechercher un nom de conteneur exécutant cette image avec une recherche ContainerInventory. Par exemple, recherchez
ContainerInventory | where Image == "ubuntu" and ContainerState == "Failed"

Développez des lignes dans les résultats pour afficher les détails de ce conteneur.
Exemples de requêtes de journal
Il est souvent utile de créer des requêtes en commençant par un exemple ou deux, puis en les modifiant afin de les adapter à votre environnement. Pour commencer, vous pouvez utiliser la zone EXEMPLES DE REQUÊTES tout à droite de la page de la solution pour créer des requêtes plus avancées.
Enregistrement de requêtes de journal
L’enregistrement de requêtes est une fonctionnalité standard dans Azure Monitor. En les enregistrant, vous aurez aisément accès à celles que vous avez trouvées utiles pour une utilisation ultérieure.
Après avoir créé une requête qui vous semble utile, enregistrez-la en cliquant sur Favorites en haut de la page Recherche de journal. Vous pourrez ainsi y accéder facilement par la suite à partir de la page Mon tableau de bord.
Suppression d’une solution de votre espace de travail
Pour supprimer la solution Container Monitoring, suivez les instructions pour la suppression des solutions en utilisant un des éléments suivants : portail Azure, PowerShell ou Azure CLI
Étapes suivantes
Interroger des journaux pour consulter des enregistrements de données de conteneur détaillés.




